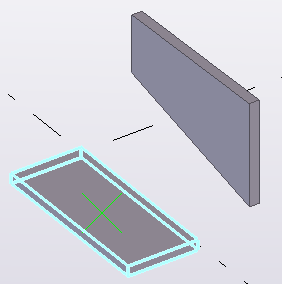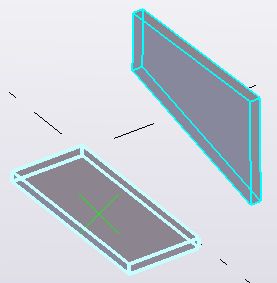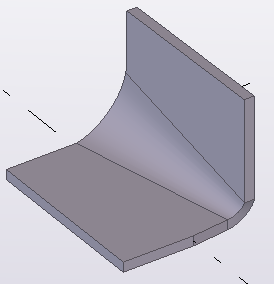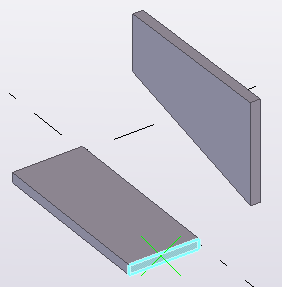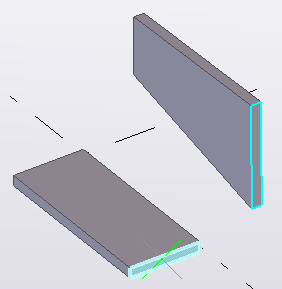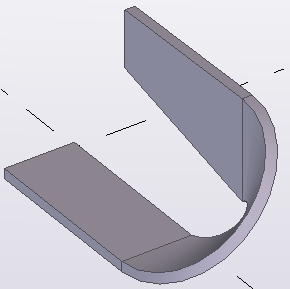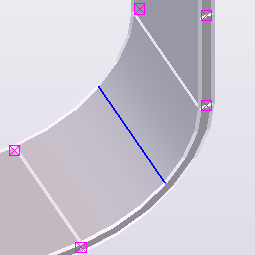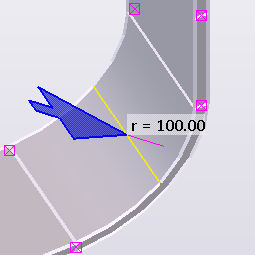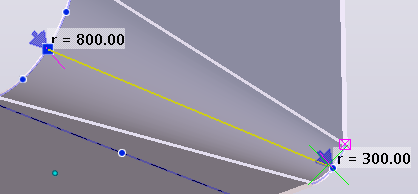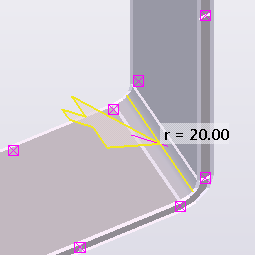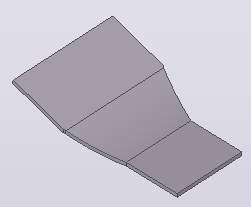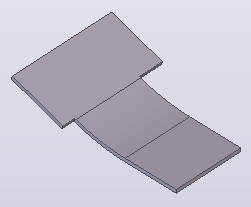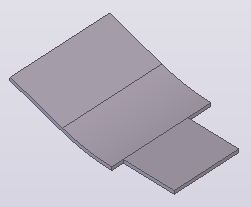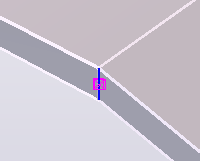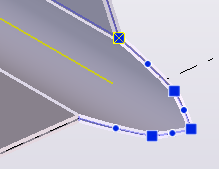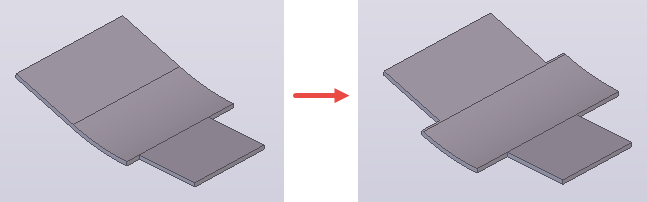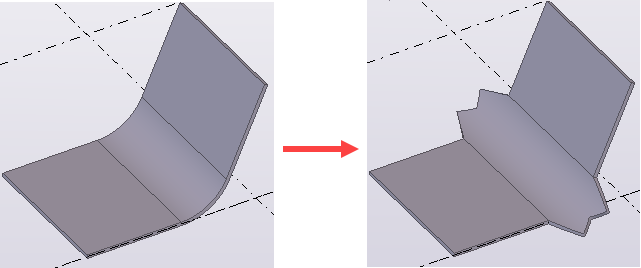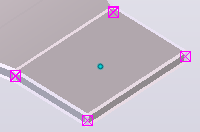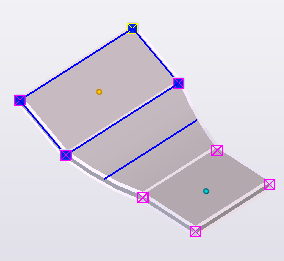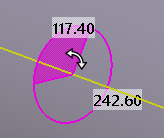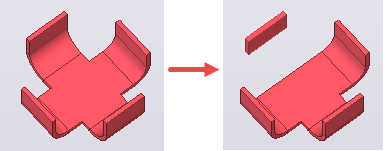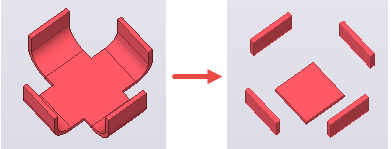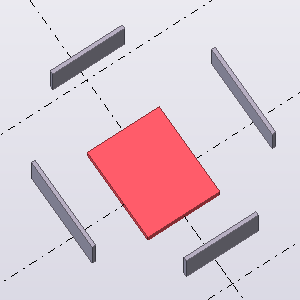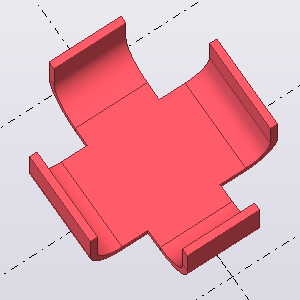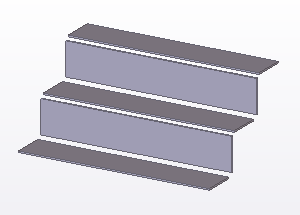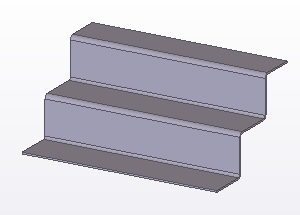원뿔형 또는 원통형 벤트 플레이트 생성
부재 2개 또는 부재 전면 2개를 선택하여 원통형 또는 원뿔형 벤트 철골 플레이트를 생성할 수 있습니다. 벤트 플레이트 생성에 사용하는 부재는 프로파일이 플레이트인 플레이트 또는 보이어야 합니다(예: PL200X20). 양쪽 측면에 약간 여유가 있어서 Tekla Structures가 그 사이에 곡선형 단면을 생성할 수 있도록 부재를 배치합니다.
원통형 또는 원뿔형 벤트 플레이트를 생성한 후에는 모델에서 개별 부재가 더 이상 존재하지 않습니다. 벤트 플레이트는 벤트 플레이트를 생성할 때 선택한 첫 번째 부재의 속성과 좌표를 갖습니다. 첫 번째 부재는 벤트 플레이트의 메인 단면입니다. 필요한 경우 나중에 기본 섹션을 변경할 수 있습니다.
제한 조건
-
벤트 플레이트를 생성할 때 부재의 측면만 사용할 수 있습니다.
-
모서리를 딴 면이나 절단면은 벤트 플레이트 생성 시 사용할 수 없습니다.
-
곡선보 및 변형 부재는 벤트 플레이트 생성 시 사용할 수 없습니다.
-
단순한 경우 벤트 플레이트의 곡선형 단면은 세부 사항(예: 볼트, 용접부, 컷부, 모따기 및 개선)이 지원되지 않습니다.
원통형 및 원뿔형 벤트 플레이트 외에도, 입력 부재를 필요로 하지 않는 독립형 벤트 플레이트도 생성할 수 있습니다.
원통형 벤트 플레이트 생성
철골 부재 2개 또는 부재 전면 2개를 선택하여 원통형 벤트 플레이트를 생성할 수 있습니다. 원통형 벤트 플레이트는 사용자가 수정할 수 있는 반경을 가지고 있습니다. 플레이트의 ID, 두께, 클래스 및 재질과 같은 벤트 플레이트 속성은 선택한 첫 번째 부재로 결정됩니다.
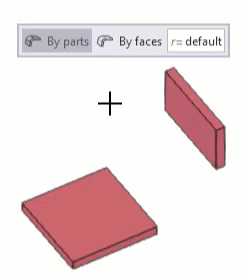
선택한 부재가 교차하는 경우에도 원통형 벤트 플레이트를 생성할 수 있습니다.
원뿔형 벤트 플레이트 생성
철골 부재 2개 또는 부재 전면 2개를 선택하여 원뿔형 벤트 플레이트를 생성할 수 있습니다. 원뿔형 벤트 플레이트에는 수정할 수 있는 두 개의 반지름이 있습니다. 플레이트의 ID, 두께, 클래스 및 재질과 같은 벤트 플레이트 속성은 선택한 첫 번째 부재로 결정됩니다.
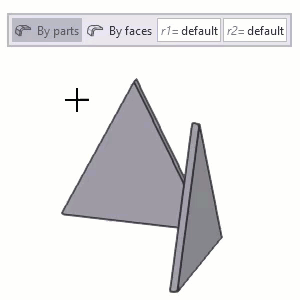
원뿔형 벤트 플레이트를 생성할 수 있으려면 선택한 부재 또는 부재면이 원뿔형 벤트 플레이트 생성이 가능한 모양이어야 합니다. 선택한 부재 또는 부재면이 원통형 벤트 플레이트 생성에 가능한 모양인 경우 원통형 벤트 플레이트가 생성됩니다. 원뿔형 벤트 플레이트는 안쪽 굽힘, 바깥쪽 굽힙, 입구 각도 180도 각도 등 다양한 모양으로 만들 수 있습니다.
굽힘 반경을 수정합니다.
원통형 벤트 플레이트를 만들 때 플레이트의 반경을 입력할 수 있습니다. 원뿔형 벤트 플레이트에는 반경을 두 개 입력할 수 있습니다. 반경을 입력하지 않으면 Tekla Structures가 벤트 플레이트를 생성할 때 기본 굽힘 반경을 사용합니다. 나중에 필요에 따라 굽힘 반경을 적합하게 변경할 수 있습니다.
벤트 플레이트 형상 수정
벤트 플레이트를 생성할 때 Tekla Structures는 선택한 부재들 사이에 곡선형 단면을 추가합니다. 사전 정의된 옵션 중 하나를 선택하거나 형상을 수동으로 수정하여 곡선형 단면을 수정할 수 있습니다. 벤트 플레이트를 구성하는 원래 부재를 뜻하는 평평한 단면을 수정할 수도 있습니다.
곡선형 단면 제거
벤트 플레이트를 개별 기본 객체로 반환한 다음, 편집하여 다른 모델 객체로 사용할 수 있습니다. 벤트 플레이트가 동일 부재에 모두 연결된 여러 개의 곡선형 단면으로 구성된 경우, 각 곡선형 단면을 개별적으로 제거하거나 전체 벤트 플레이트를 한꺼번에 분해할 수 있습니다.
| 목표 | 수행할 작업 |
|---|---|
|
개별 곡선형 단면을 제거하려면 |
|
|
전체 벤트 플레이트를 분해하려면 |
|
예제
다음은 생성할 수 있는 벤트 플레이트의 예입니다.
| 시작점 | 최종 결과 |
|---|---|
|
|
|
|
|
|
벤트 플레이트 속성 수정
- 속성 창이 열려 있지 않으면 벤트 플레이트를 두 번 클릭하여 벤트 플레이트 속성을 엽니다.
- 필요에 따라 속성을 변경합니다.
- 수정을 클릭합니다.
벤트 플레이트 속성
속성 창의 벤트 플레이트 속성을 사용하여 벤트 플레이트의 속성을 확인하고 수정합니다. 속성을 열려면 벤트 플레이트를 두 번 클릭합니다. 벤트 플레이트 속성 파일의 파일 이름 확장자는 *.bpl입니다.
속성 창 레이아웃을 사용자 지정한 경우 속성 목록이 다를 수 있습니다.
|
설정 |
설명 |
|---|---|
|
일반 |
|
|
이름 |
플레이트의 사용자 정의 가능한 이름입니다. Tekla Structures는 레포트와 문서 관리자의 부재 이름을 사용하며 같은 유형의 부재를 구분합니다. |
|
프로파일 |
플레이트의 프로파일입니다. |
|
재질 |
플레이트의 재질입니다. |
|
피니시 |
피니시의 유형입니다. 피니시는 사용자 정의 가능합니다. 이 설정은 부식 방지 페인트, 용용 도금, 방염 코팅 등 부재 표면의 처리 방법을 설명합니다. |
|
클래스 |
플레이트를 그룹화하는 데 사용합니다. 예를 들면 서로 다른 색상과 다른 클래스의 부재를 표시할 수 있습니다. |
|
넘버링 시리즈 |
|
|
부재 번호 |
부재 번호의 부재 접두사와 시작 번호입니다. |
|
어셈블리 번호 |
어셈블리 번호의 어셈블리 접두사와 시작 번호입니다. |
|
자세히 |
|
|
UDA |
사용자 정의 속성 버튼을 클릭하여 부재의 사용자 정의 속성(UDA)을 엽니다. UDA는 부재에 대한 추가 정보를 제공합니다. |
 을 클릭합니다.
을 클릭합니다.
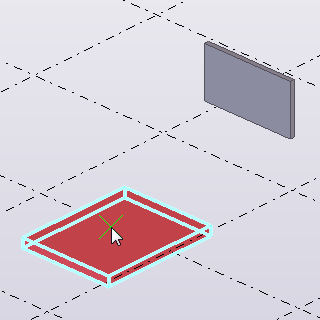
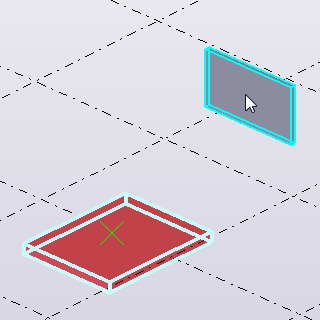
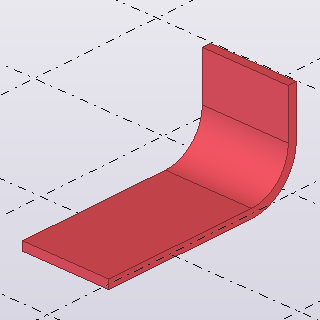
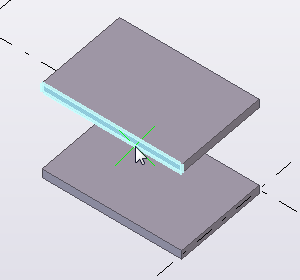
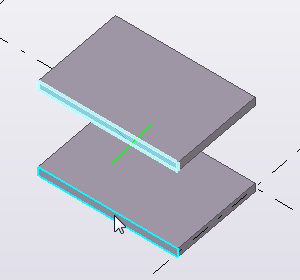
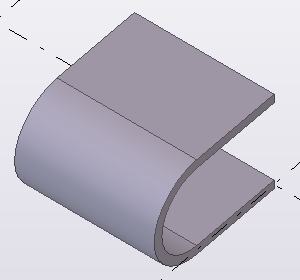
 를 클릭합니다.
를 클릭합니다.