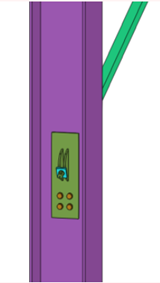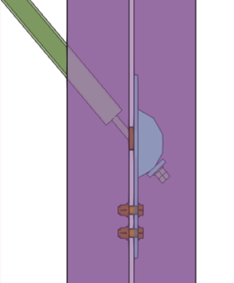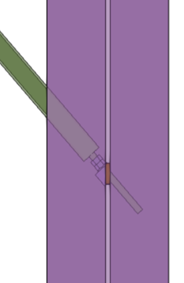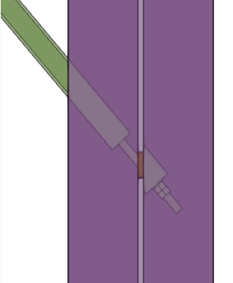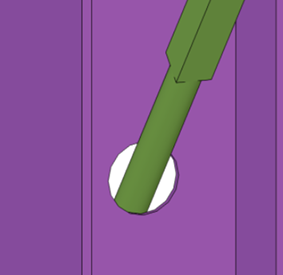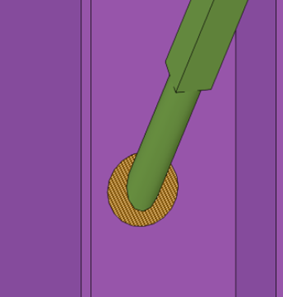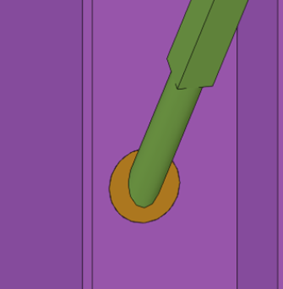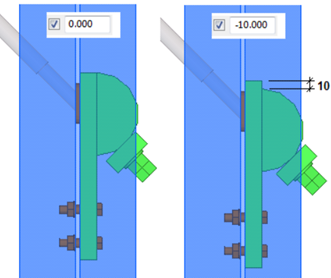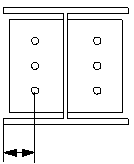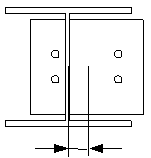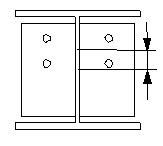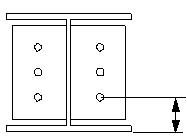Windbracing 2 (16)
Windbracing 2 (16)는 접합 플레이트, 나사형 로드 및 너트를 사용하여 단일 할로우 브레이스를 보나 기둥에 접합합니다. 원형 플레이트는 접합 플레이트에 용접되고 접합 플레이트는 보나 기둥에 볼트 체결됩니다.
생성된 객체
-
접합 플레이트
-
원형 플레이트
-
심 플레이트
-
나사형 로드
-
로드용 너트
-
튜브 프로파일
용도
| 문제 | 설명 |
|---|---|
|
|
윈드 브레이스, 접합 플레이트는 기둥에 볼트 체결됩니다. 원형 플레이트는 접합 플레이트에 용접됩니다. |
|
|
윈드 브레이스, 접합 플레이트는 기둥에 볼트 체결됩니다. 원형 플레이트는 접합 플레이트에 용접됩니다. |
|
|
윈드 브레이스(원형 플레이트 없음). |
|
|
윈드 브레이스, 삼각형 플레이트. |
시작 전
보 또는 기둥과 브레이스 1개를 생성합니다.
선택 순서
-
보 또는 기둥(메인 부재)을 선택합니다.
-
브레이스(보조 부재)를 선택합니다.
보조 부재를 선택하면 접합이 자동 생성됩니다.
부재 식별 키
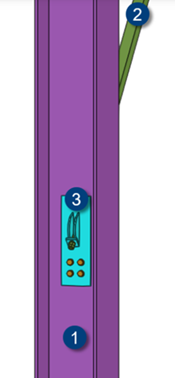
| 설명 | |
|---|---|
|
1 |
보 - 메인 부재 |
|
2 |
브레이스 - 보조 부재 |
|
3 |
접합 플레이트, 원형 플레이트 및 볼트를 이용한 윈드 브레이스 접합 |
그림 탭
그림 탭을 사용하여 접합 플레이트와 원형 플레이트의 크기 및 위치를 정의합니다.
플레이트 치수
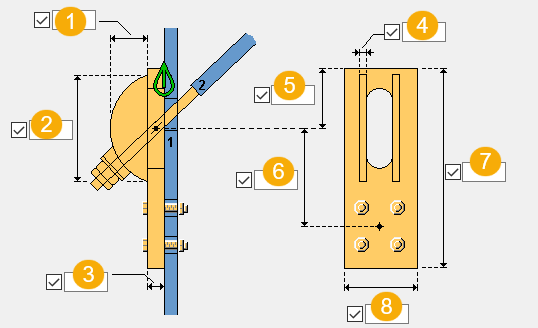
| 설명 | |
|---|---|
|
1 |
원형 플레이트의 너비. |
|
2 |
원형 플레이트의 높이. |
|
3 |
접합 플레이트의 두께. |
|
4 |
원형 플레이트의 두께. |
|
5 |
접합 플레이트의 상단부터 슬롯 홀의 중심까지 거리. |
|
6 |
슬롯 홀의 중심부터 볼트 그룹의 중심까지 수직 거리. |
|
7 |
접합 플레이트의 높이. |
|
8 |
접합 플레이트의 너비. |
원형 플레이트 또는 튜브
| 옵션 | 설명 |
|---|---|
|
|
나사형 로드를 포함한 원형 플레이트. |
|
|
나사형 로드를 포함한 테이퍼 튜브. |
|
|
나사형 로드. |
|
|
나사형 로드를 포함한 타이 로드 측면의 삼각형 플레이트. |
|
|
나사형 로드를 포함한 단부 쪽 삼각형 플레이트. |
|
|
나사형 로드를 포함한 양쪽 측면의 삼각형 플레이트. |
|
|
플레이트 또는 나사형 로드 없음. |
|
|
타이 로드 측면의 삼각형 플레이트. |
|
|
단부 쪽의 삼각형 플레이트. |
|
|
양쪽 측면의 삼각형 플레이트. |
|
|
플레이트 또는 나사형 로드 없음. |
|
|
L 프로파일에 용접된 로드. |
접합되는 부재로 어셈블리 생성
접합 부재(심 플레이트, 와셔, 너트)를 함께 용접할지 여부를 정의합니다.
용접으로 접합되는 부재
용접되는 부재를 정의합니다.
부재 탭
부재 탭을 사용하여 부재 속성을 정의합니다.
부재
| 옵션 | 설명 |
|---|---|
|
접합 플레이트 |
접합 플레이트의 두께, 너비 및 높이. |
|
원형 플레이트 |
원형 플레이트의 두께, 너비 및 높이. |
|
필러 |
프로파일 카탈로그에서 프로파일을 선택합니다. Tekla Structures는 단순화된 심 플레이트를 생성합니다. 실제로 플레이트는 한쪽이 곡선형이며, 원형 플레이트의 반경과 동일합니다. 너비와 높이를 입력합니다(예: PL50*50 또는 50*50). |
|
와셔 |
프로파일 카탈로그에서 프로파일을 선택합니다. |
|
너트 |
프로파일 카탈로그에서 프로파일을 선택합니다. |
|
추가 너트 |
프로파일 카탈로그에서 프로파일을 선택합니다. |
|
튜브 |
프로파일 카탈로그에서 프로파일을 선택합니다. |
|
옵션 |
설명 |
기본값 |
|---|---|---|
|
번호 |
부재 번호의 접두사와 시작 번호. 일부 컴포넌트는 어셈블리 위치 번호를 입력할 수 있도록 두 번째 필드 열이 있습니다. |
기본값 부재 시작 번호는 의 컴포넌트 설정에서 정의합니다. |
|
재질 |
재질 등급. |
기본 재질은 의 컴포넌트 설정 내 부재 재질 상자에서 정의합니다. |
|
이름 |
도면 및 레포트에 표시되는 이름. |
|
|
클래스 |
부재 클래스 번호. |
|
|
설명 |
부재에 대한 설명을 추가합니다. |
두께 치수
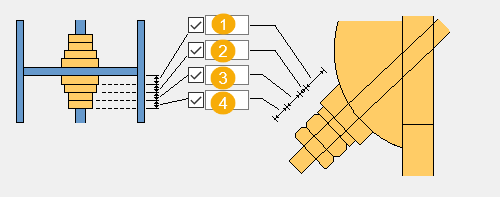
| 설명 | |
|---|---|
|
1 |
심 플레이트 두께. |
|
2 |
와셔 두께. |
|
3 |
너트 두께. |
|
4 |
추가 너트 두께. |
매개변수 탭
매개변수 탭을 사용하여 로드 및 홀 치수를 정의합니다.
홀 생성
메인 부재에서 홀 생성하는 방법을 정의합니다.
| 옵션 | 예제 |
|---|---|
|
부재 컷에 의한 홀 |
|
|
볼트에 의한 홀 |
|
|
부재 컷 및 볼트에 의한 홀 |
|
접합 방법
원형 플레이트를 접합 플레이트에 접합하는 방법을 정의합니다.
치수
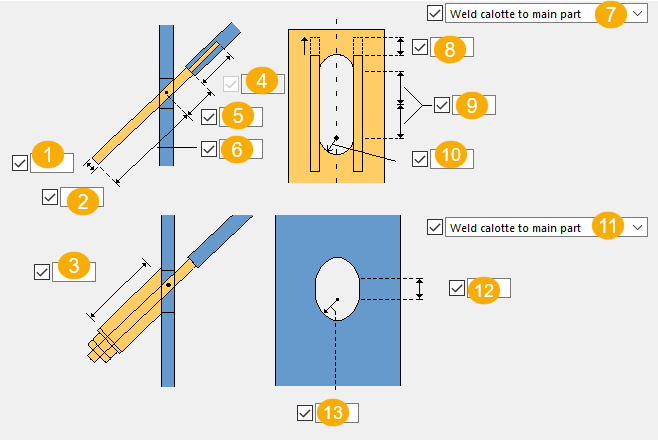
| 설명 | |
|---|---|
|
1 |
로드 단부의 직경. |
|
2 |
보조 부재 가장자리부터 오프셋. |
|
3 |
접합 피스의 길이. 튜브를 생성하면 이를 정의할 수 있습니다. 길이는 중심선을 따라 측정됩니다.
|
|
4 |
메인 부재에서 슬롯 길이. |
|
5 |
메인 부재 중심까지 로드 길이. |
|
6 |
메인 부재 중심까지 로드 길이. |
|
7 |
칼로트 용접 방법을 정의합니다. 용접하지 않는 경우, 칼로트는 볼트 체결 접합으로 메인 부재에 접합됩니다. |
|
8 |
원형 플레이트의 수직 오프셋. 수직 방향으로 플레이트를 오프셋할 값을 정의합니다.
|
|
9 |
슬롯 홀 높이. |
|
10 |
슬롯 홀 너비 |
|
11 |
로드 접합의 용접 방법을 정의합니다. |
|
12 |
메인 부재의 슬롯 홀 높이. |
|
13 |
메인 부재의 슬롯 홀 너비. |
볼트 탭
볼트 탭을 사용하여 볼트 그룹 치수 및 볼트 속성을 정의합니다.
볼트 그룹 치수
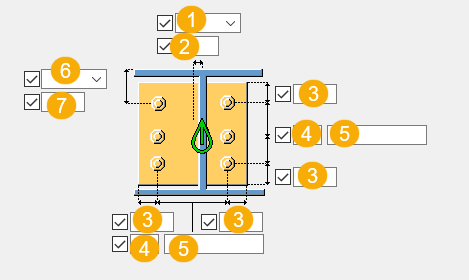
| 설명 | |
|---|---|
|
1 |
수평 볼트 그룹 위치에 대한 치수 측정 방법을 선택합니다.
|
|
2 |
수평 볼트 그룹 위치에 대한 치수. |
|
3 |
볼트 가장자리 거리 가장자리 거리는 볼트 중심에서 부재 가장자리까지 거리입니다. |
|
4 |
볼트 개수 |
|
5 |
볼트 간격. 스페이스를 사용하여 볼트 간격 값을 구분합니다. 볼트 사이의 각 간격 값을 입력합니다. 예를 들어 볼트가 3개라면 값을 2개 입력합니다. |
|
수직 볼트 그룹 위치에 대한 치수 측정 방법을 선택합니다.
|
|
|
수직 볼트 그룹 위치에 대한 치수. |
기본 볼트 속성
| 옵션 | 설명 | 기본값 |
|---|---|---|
|
볼트 크기 |
볼트 직경. |
사용 가능한 크기는 볼트 어셈블리 카탈로그에서 정의합니다. 16 mm |
|
볼트 표준 |
컴포넌트 내부에서 사용할 볼트 표준 |
사용 가능한 표준은 볼트 어셈블리 카탈로그에서 정의합니다. 4014-8.8 |
|
허용오차 |
볼트와 홀 사이의 간격 |
4 mm |
|
재료의 스레드 |
샤프트와 함께 볼트를 사용할 때 볼트 이음 부재 내부의 스레드 여부를 정의합니다. 완전 스레드 볼트를 사용할 때는 이 옵션이 아무런 효과가 없습니다. |
예 |
|
현장/공장 |
볼트 체결 장소. |
현장 |
체결 길이
Tekla Structures에서 볼트 체결을 위한 부재의 단면을 검색하는 깊이를 정의합니다. 플랜지 1개 또는 2개 중 볼트가 관통하는 플랜지 개수를 결정할 수 있습니다.
슬롯 홀
슬롯, 특대 또는 태핑 홀을 정의할 수 있습니다.

|
옵션 |
설명 |
기본값 |
|---|---|---|
|
1 |
슬롯 홀의 수직 치수 |
0, 원형 홀 |
|
2 |
슬롯 홀의 수평 치수 또는 특대 홀의 허용 치수 |
0, 원형 홀 |
|
홀 유형 |
슬롯은 슬롯 홀을 생성합니다. 특대는 특대 또는 태핑 홀을 생성합니다. 홀 없음은 홀을 생성하지 않습니다. |
|
|
슬롯 회전 |
홀 유형이 슬롯이면 이 옵션은 슬롯 홀을 회전시킵니다. |
|
|
슬롯 위치 |
슬롯 홀이 생성되는 부재. 이 옵션은 해당 컴포넌트에 따라 달라집니다. |
슬롯 홀 예시

볼트 어셈블리
선택되어 있는 확인란에 따라 볼트 어셈블리에서 사용할 컴포넌트 객체(볼트, 와셔 및 너트)가 정의됩니다.
홀만 생성하려면 확인란 선택을 모두 지웁니다.

기존 컴포넌트에서 볼트 어셈블리를 수정하려면 수정 시의 효과 확인란을 선택하고 수정을 클릭합니다.
볼트 길이 늘리기
볼트 길이를 얼만큼 늘릴지 정의합니다. 예를 들어 도장을 하려면 볼트 길이를 늘려야 할 때 이 옵션을 사용합니다.

UDA 탭
UDA 탭을 사용하여 접합 플레이트의 사용자 정의 속성을 정의합니다.
철골 제조업자 이름, 유형, 지명, 품번, 제품 코드 및 제품 설명을 정의할 수 있습니다.
일반
자세한 정보를 살펴보려면 아래 링크를 클릭하십시오.
해석 탭
자세한 정보를 살펴보려면 아래 링크를 클릭하십시오.
용접부
자세한 정보를 살펴보려면 아래 링크를 클릭하십시오.