Tekla Structures 모델 Trimble Connect에 업로드
현재 Tekla Structures 모델을 Trimble Connect 프로젝트 폴더에 읽기 전용 .tekla 파일로 업로드할 수 있습니다. 그런 다음 .tekla 파일을 Tekla Structures 또는 Trimble Connect 제품과 함께 경량 참조 모델로 사용할 수 있습니다. .tekla 참조 모델은 모델 객체, 부재, 철근, 볼트, 어셈블리 및 그리드를 나열하고 시각화합니다.
모델을 Trimble Connect에 업로드하기 전에 다음 사항을 참고하십시오.
-
용접부 및 표면처리는 .tekla 참조 모델에 포함되지 않습니다.
-
프로파일은 보통의 솔리드 정확도로 내보내지므로 모서리 라운딩은 포함되지 않습니다.
-
.tekla 참조 모델의 객체 색상이 Tekla Structures 모델의 객체 색상과 다를 수 있습니다.
-
.tekla 참조 모델에 콘크리트 부재 대신 타설 및 타설 단위를 포함하려면 타설 관리를 활성화 해야 합니다.
타설을 비활성화하고 콘크리트 부재를 포함하려면 다음을 수행합니다.
-
...\Environments\common\system\UploadToConnect\로 이동합니다.
-
conf.json 파일을 모델 폴더 아래 \attributes 하위 폴더에 복사합니다.
-
텍스트 편집기에서 conf.json 파일을 엽니다.
-
"pours" : "model"을 "pours" : "false"로 변경합니다.
-
conf.json 파일을 저장합니다.
-
다음 이미지에서는 Trimble Connector을 이용하여 오른쪽의 접합을 IFC 참조 모델로 내보냈습니다. 접합이 Tekla Structures 모델에서와 동일하게 보입니다.
왼쪽의 접합은 Trimble Connect에 .tekla 참조 모델로 업로드되었습니다. 색상이 다르며 용접 및 프로파일의 반경이 누락되었습니다.
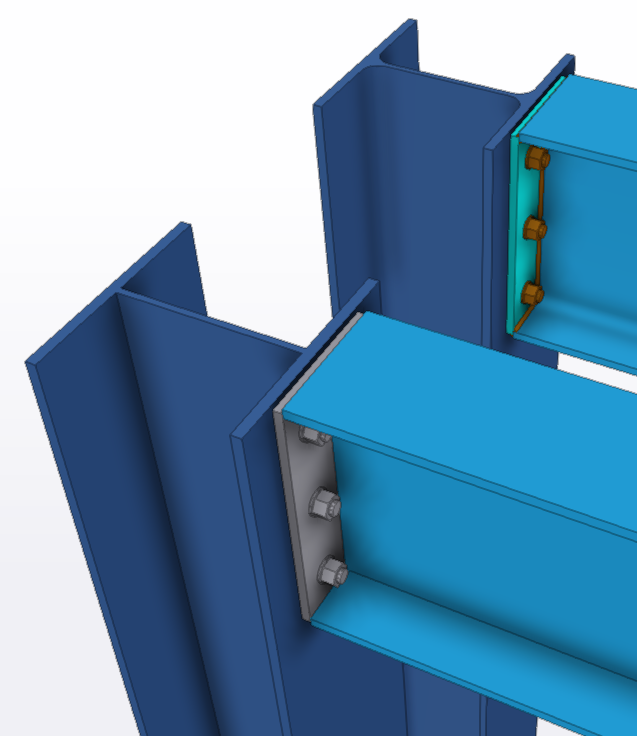
Tekla Structures 모델이 정의한 Trimble Connect 프로젝트 폴더에 .tekla 파일로 업로드됩니다. 업로드 오류가 발생하는 경우 PublishToTrimbleConnect.log 파일을 참조하십시오(모델 폴더 아래의 /logs 하위 폴더에 위치).
필요한 경우, 나중에 .tekla파일을 연결 오버레이 모델로 모델에 첨부할 수 있습니다.
모델을 업로드한 후 다른 폴더로 이동하려면, Trimble Connect에서 수동으로 이동해야 합니다.
 모델 업로드 버튼은 공유 모델을 Trimble Connect에 업로드하지 않습니다. 대신 XS_UPLOAD_SHARED_MODEL_TO_CONNECT 고급 옵션을 사용하여 공유 모델을 Trimble Connect 프로젝트 폴더에 업로드할 수 있는지 여부 및 시기를 선택할 수 있습니다.
모델 업로드 버튼은 공유 모델을 Trimble Connect에 업로드하지 않습니다. 대신 XS_UPLOAD_SHARED_MODEL_TO_CONNECT 고급 옵션을 사용하여 공유 모델을 Trimble Connect 프로젝트 폴더에 업로드할 수 있는지 여부 및 시기를 선택할 수 있습니다.
-
BASELINE = 사용자가 새 기준선을 생성할 때마다, 공유 모델이 설정된 Trimble Connect 프로젝트 폴더에 자동으로 업로드됩니다.
-
WRITEOUT= 공유 모델은 각 성공적인 쓰기 후 설정된 Trimble Connect 프로젝트 폴더에 자동으로 업로드됩니다.
모델을 Trimble Connect 프로젝트 폴더에 업로드하지 않으려면, 값 필드를 선택 취소합니다.