컴포넌트 객체를 평면에 바인딩합니다.
거리 변수를 사용하여 컴포넌트 객체를 평면에 바인딩합니다. 바인딩은 둘러싼 객체가 변경되더라도 사용자 컴포넌트를 고정된 거리에 유지합니다. 거리 변수에는 변수 대화 상자에 표시되는 접두사 D(거리)가 자동으로 붙습니다.
객체를 자동으로 바인딩
접합부 또는 상세의 메인 부재와 보조 부재에 객체를 자동으로 바인딩할 수 있습니다. 선택한 객체 또는 객체의 핸들은 정확히 기존 평면에 위치하는 경우, 기존 평면에 바인딩됩니다.
사용자 지정 부재는 메인 부재가 없기 때문에 자동으로 바인딩할 수 없습니다.
객체를 수동으로 바인딩
특정 핸들에서만 사용자 컴포넌트를 바인딩하려면 수동으로 바인딩을 생성합니다. 객체를 최대 3개 평면에 바인딩할 수 있습니다.
중첩된 사용자 컴포넌트를 생성하고 유형 플러그인의 컴포넌트를 중첩된 컴포넌트의 하위 컴포넌트로 사용한 경우, 또는 다른 사용자 컴포넌트를 중첩된 컴포넌트의 하위 컴포넌트로 한 경우
중첩된 컴포넌트를 저장하고 모델에서 사용하면 바인딩이 손실되거나 원하는 대로 작동하지 않을 수 있습니다.
바인딩 테스트
모든 바인딩이 올바로 작동하는지 테스트합니다.
모델에서 거리를 선택할 수 있으려면 거리 선택  선택 스위치가 활성 상태이어야 합니다.
선택 스위치가 활성 상태이어야 합니다.
바인딩 확인
객체 조회 명령을 사용하여 어떤 항목이 어떤 항목에 바인딩되었는지 확인할 수 있습니다.
모델에서 거리를 선택할 수 있으려면 거리 선택  선택 스위치가 활성 상태이어야 합니다.
선택 스위치가 활성 상태이어야 합니다.
바인딩 삭제
바인딩은 수정할 수 없지만 기존 바인딩을 삭제한 다음 새 바인딩을 생성해 객체를 다시 바인딩할 수 있습니다.
모델에서 거리를 선택할 수 있으려면 거리 선택  선택 스위치가 활성 상태이어야 합니다.
선택 스위치가 활성 상태이어야 합니다.
예제: 평면에 엔드 플레이트 바인딩
이 예는 엔드 플레이트 상단을 보의 상부 쪽에 바인딩하는 방법을 보여줍니다.
 버튼을 클릭합니다.
버튼을 클릭합니다. 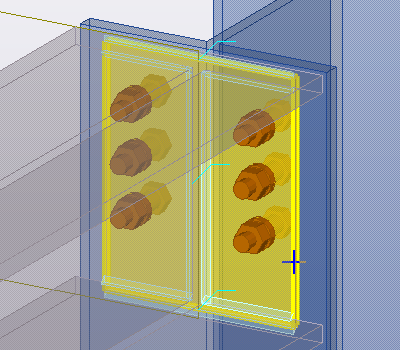

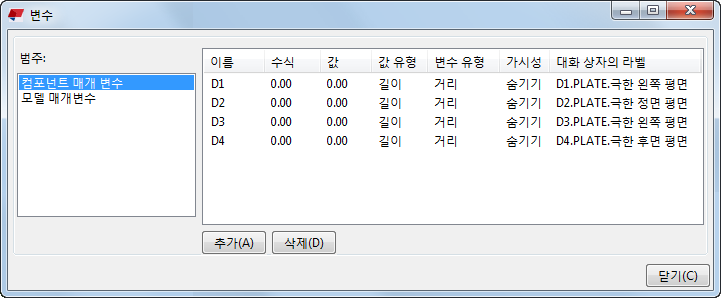
 이 꺼져 있는지 확인합니다.
이 꺼져 있는지 확인합니다. 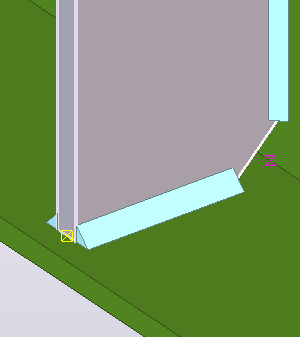
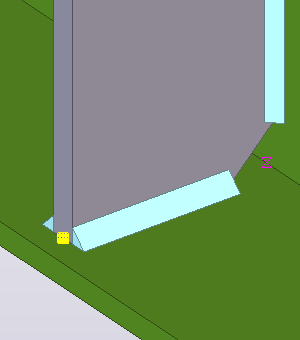
 버튼을 클릭합니다.
버튼을 클릭합니다. 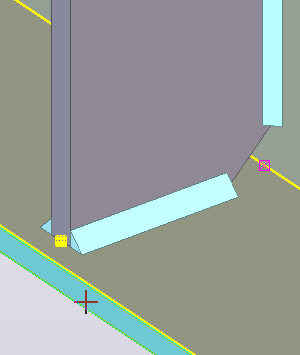
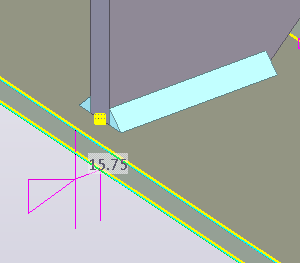
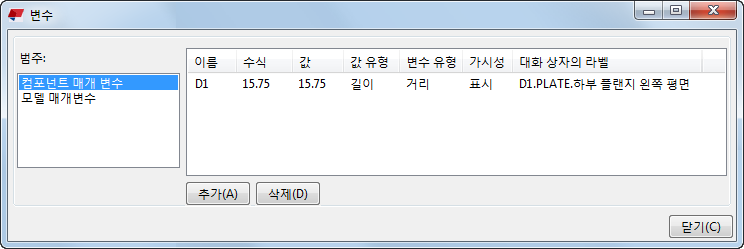
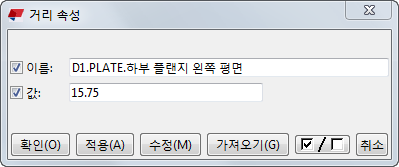

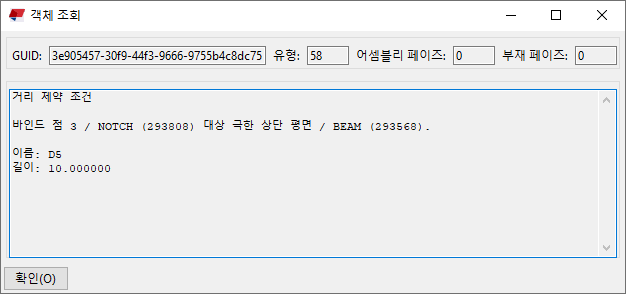
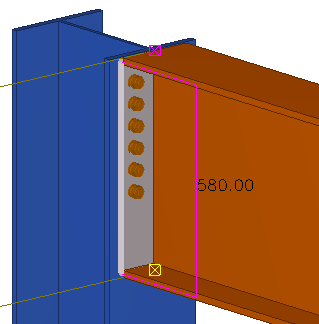
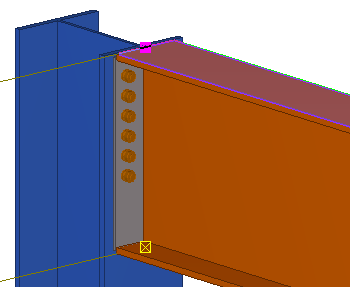
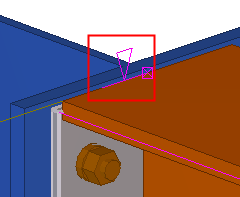
 을 클릭합니다.
을 클릭합니다.