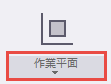作業平面の移動
点をピックするか、平面を選択することで、作業平面を任意の位置に設定できます。このため、傾斜の付いた部材をモデリングする場合でも、部材を正確に配置することが簡単になります。
たとえば、作業平面を屋根の勾配に移動することで、水平ブレースや母屋を傾斜した屋根に対して簡単にモデリングできるようになります。

部材面への作業平面の設定
任意の部材面または基準線交点に対して作業平面を設定するには、[作業平面ツール] コマンドを使用します。ネイティブ Tekla Structures オブジェクト平面のみ選択できる点に注意してください。参照モデルオブジェクトの平面を選択することはできません。
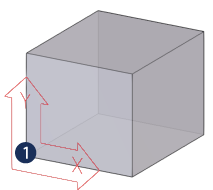
XYZ 平面に平行な作業平面の設定
作業平面を XY 平面、XZ 平面、または ZY 平面に平行に設定できます。
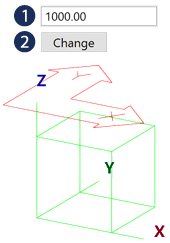
1 点を使用して作業平面を設定
ピックした 1 点で作業平面を設定できます。現在の作業平面に平行のまま、作業平面が新しい位置に移動します。X 方向と Y 方向は変更されません。
2 点を使用して作業平面を設定
ピックした 2 点で作業平面を設定できます。最初にピックした点が原点となり、2 番目にピックした点が作業平面の X 方向を定義します。y 方向は、移動する前の作業平面と同じです。
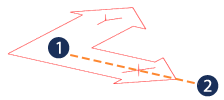
3 点を使用して作業平面を設定
ピックした 3 点で作業平面を設定できます。最初にピックした点が原点となり、2 番目にピックした点が作業平面の X 方向を、3 番目にピックした点が Y 方向をそれぞれ定義します。Tekla Structures では、右手系の座標に従って Z 方向が固定されています。
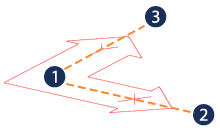
ビュー平面に平行な作業平面を設定
選択したビューのビュー平面と同じ方向になるように作業平面を設定できます。
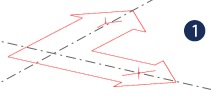
デフォルトの作業平面の復元
傾斜した構造物をモデリングした後は、デフォルトの作業平面に戻すことを忘れないでください。