コンテキスト ツールバーのカスタマイズ
表示するツールバー要素を選択することで、コンテキスト ツールバーをカスタマイズできます。 また、要素の幅を調整したり、アイコンやタイトルを追加したりすることも可能です。
コンテキスト ツールバーのカスタマイズ
コンテキスト ツールバーのユーザー プロファイルの作成
コンテキスト ツールバーに対して、複数のプロファイルを作成できます。 各プロファイルには、同じコンテキスト ツールバーが含まれますが、設定が異なります。
Tekla Structures を再起動すると、最後に使用されたプロファイルがデフォルトで読み込まれます。
コンテキスト ツールバーのバックアップと共有
カスタマイズしたコンテキスト ツールバーのバックアップ コピーを保存することをお勧めします。バックアップ ファイルを使用して他のコンピューターに設定をコピーしたり、カスタマイズを共同で作業しているメンバーと共有したりできます。
注:
別の方法として、会社の企業フォルダーまたはシステム フォルダーに ContextualToolbar フォルダー全体を配置することもできます。企業フォルダーの場所は、teklastructures.ini ファイルで定義する必要があることに注意してください。
 をクリックします。
をクリックします。 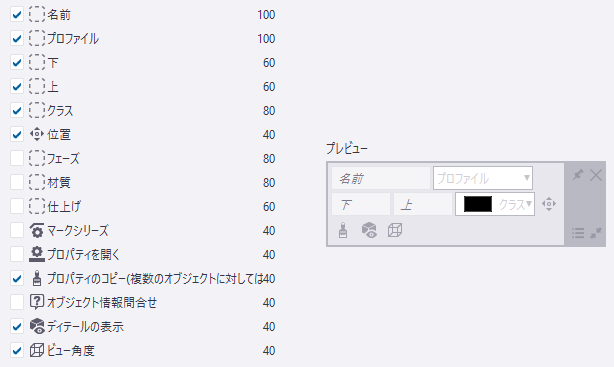

 をクリックし、リストからアイコンを選択します。
をクリックし、リストからアイコンを選択します。 をクリックします。
をクリックします。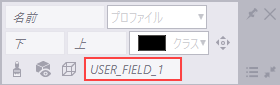
 をクリックして、新しいプロファイルを保存します。
をクリックして、新しいプロファイルを保存します。