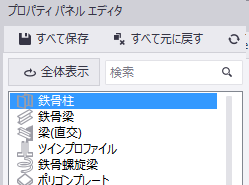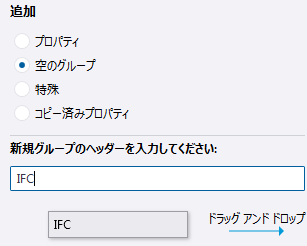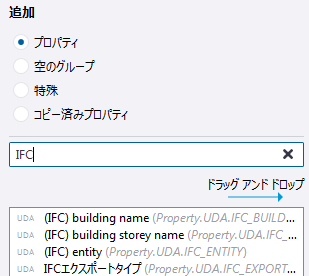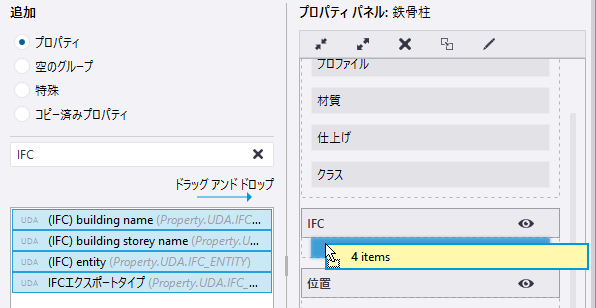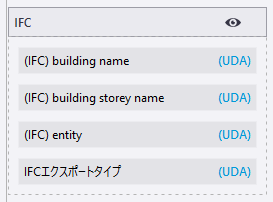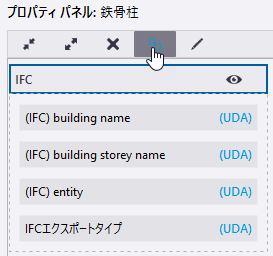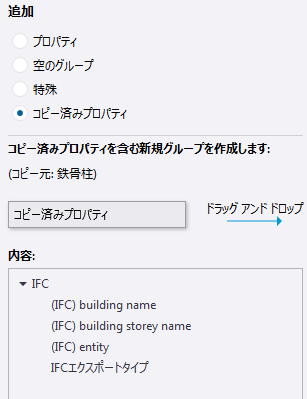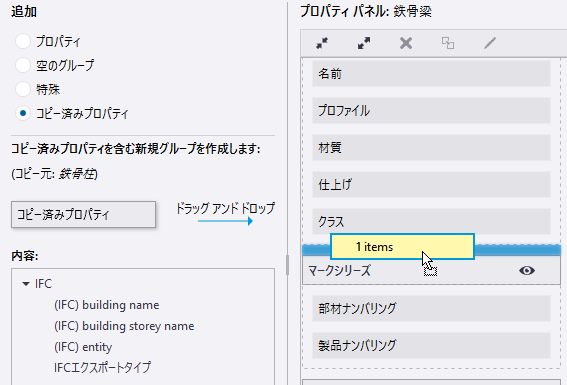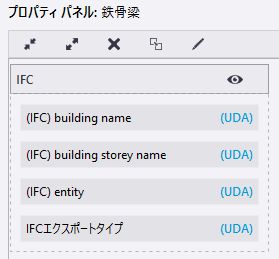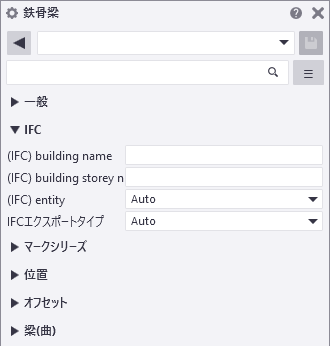プロパティ パネル レイアウトのカスタマイズ
Tekla Structures は、プロパティ パネルにモデル オブジェクト プロパティを表示します。ニーズに合わせてプロパティ パネルをカスタマイズするには、[プロパティ パネル エディタ] を使用します。各オブジェクト タイプについてプロパティ パネルに表示するプロパティを別々に選択できます。プロパティ パネルで設定を表示、非表示、および整理したり、プロパティ パネルに最も必要なユーザー定義情報 (UDA) を直接追加したりできます。
[プロパティ パネル エディタ] を開くには、[] をクリックします。
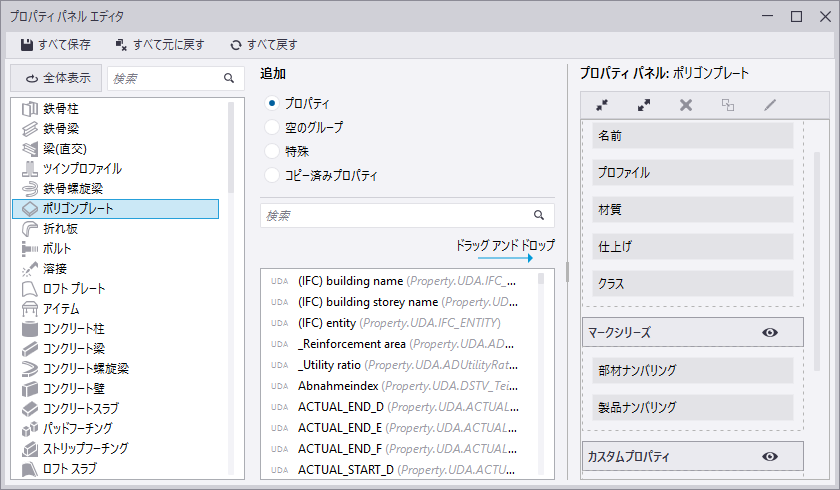
[プロパティ パネル エディタ] で、次の操作ができます。
-
プロパティを適切な順序または適切なグループに整理する
-
使用していない不要なプロパティを削除する
-
関連するプロパティをまとめた独自のグループを作成する (ユーザー定義情報 (UDA) を含む)
-
既存のグループにプロパティ (ユーザー定義情報 (UDA) を含む) を追加する
-
ネストされたプロパティ グループを作成する
-
プロパティまたはグループの名前を変更する
-
カスタマイズしたプロパティ パネル レイアウトを保存する
カスタマイズしたプロパティ パネル レイアウトは、..Users\<user>\AppData\Local\Trimble\Tekla Structures\<version>\UI\PropertyTemplates\ フォルダーの PropertyTemplates.xml ファイルに保存されます。フォルダーが見つからない場合は、コンピューターで隠しファイルおよびフォルダーを表示できることを確認します。
社内の管理者は、カスタム リボンまたはカスタム タブと同じように、組織全体にカスタム プロパティ パネル レイアウトを配布する ことができます。
プロパティ パネルの表示設定を使用することで、プロパティ パネル レイアウトをカスタマイズせずに、表示するプロパティを制御することもできます。
プロパティまたはプロパティ グループの追加
[プロパティ パネル エディタ] には 3 つの列があります。
-
左にはオブジェクト タイプのリストがあります。このリストには、プロパティ パネルがあるすべてのオブジェクトが表示されます。プロパティ パネル レイアウトを変更するオブジェクト タイプをこのリストから選択します。
各オブジェクト タイプのツールティップには、オブジェクト タイプ定義の読み込み元 (デフォルトのソース、環境、またはユーザー定義のカスタマイズ) が表示されます。
-
中央にはプロパティ リストがあります。このリストには、各オブジェクト タイプに使用できるプロパティとユーザー定義情報 (UDA) がすべて表示されます。これらのプロパティとユーザー定義情報を通常のプロパティとしてプロパティ パネル レイアウトに追加できます。既に使用されているプロパティを 2 つ追加することはできませんが、それらをプロパティ パネル レイアウトで整理することはできます。選択したオブジェクト タイプと互換性がないプロパティは追加できません。
- 右にはプロパティ パネル レイアウトがあります。ここには、選択したオブジェクト タイプのプロパティ パネルの現在のレイアウトが表示されます。
| これを | 実行するには |
|---|---|
|
プロパティ パネル レイアウトを変更するオブジェクト タイプを選択する |
左側のオブジェクト タイプ リストで、リストを参照するか、[検索] ボックスを使用してコンテンツにフィルターをかけます。
|
|
プロパティ パネル レイアウトに新しいプロパティを追加する |
|
|
プロパティ パネル レイアウトに新しいグループを追加する |
新しいグループを作成するか、既存のグループ内に新しいグループを挿入してネストされたグループを作成することができます。 ドラッグすることで、既存のグループを整理しなおすことができます。 |
|
プロパティ パネル レイアウトに [ユーザー定義情報] ボタンを追加する |
プロパティ パネル レイアウトから [ユーザー定義情報] ボタンを誤って削除した場合、プロパティ パネル レイアウトに再度追加することができます。
|
オブジェクト タイプには、属性グループの一部であるユーザー定義情報や、[プロパティ パネル エディタ] に表示されないユーザー定義情報があります。たとえば、[下部] のコンクリート カバーは [鉄筋セットのコンクリートかぶり厚] グループに属しています。これらの属性を個別に使用する必要がある場合、中央の列の検索ボックスに __ (2 つのアンダースコア) を入力すると、それらの属性を検索できます。これらの属性をテンプレートで使用することもできます。たとえば、[下部] コンクリート カバーをレポート テンプレートに追加するには、値フィールド式 GetValue("USERDEFINED.__CovThickBottom") を使用します。
プロパティまたはプロパティ グループの名前の変更
| 目的 | 操作 |
|---|---|
|
プロパティまたはプロパティ グループの名前を変更する |
または、プロパティまたはプロパティ グループの名前を右クリックし、[名前の変更] を選択します。 |
|
プロパティまたはプロパティ グループの元の名前を復元する |
|
一方のオブジェクト タイプから他方のオブジェクト タイプへのプロパティのコピー
鉄骨梁から鋼板など、一方のオブジェクト タイプから他方のオブジェクト タイプにプロパティをコピーすることができます。必要に応じて、複数のプロパティ グループを一度にコピーできます。
プロパティ グループのデフォルトの表示を設定する
プロパティ パネルで、選択したプロパティ グループをデフォルトで表示するか非表示にするかを定義できます。
プロパティ パネルの表示の変更は、これらのデフォルト設定よりも優先されることに注意してください。
カスタマイズの削除
| 目的 | 操作 |
|---|---|
|
プロパティまたはプロパティ グループを削除する |
または、プロパティまたはプロパティ グループを右クリックし、[削除] を選択します。 |
|
変更を破棄する |
[すべて元に戻す] ボタンをクリックすると、変更が破棄され、前回保存した状態に戻ります。 |
|
1 つのカスタマイズを削除する |
選択したオブジェクト タイプのプロパティ パネルのカスタマイズを削除するには、[全体表示] ボタンをクリックします。 または、選択したオブジェクト タイプを右クリックして、[デフォルトに戻す] を選択します。 |
|
カスタマイズをすべて削除する |
すべてのプロパティ パネル レイアウトのカスタマイズを削除するには、[すべて戻す ] ボタンをクリックします。 |
変更を保存する
変更に問題がないことを確認したら、カスタマイズしたプロパティ パネル レイアウトを保存します。
- [すべて保存] ボタンをクリックします。
- Tekla Structures に戻ると、Tekla Structures によって、変更したプロパティ パネル テンプレートを再度読み込むかどうか尋ねられます。使用中のカスタマイズしたプロパティ パネル レイアウトを取得するには、[はい] をクリックします。
カスタマイズしたプロパティ パネルでのユーザー定義情報 (UDA)
プロパティ パネルで、[その他] プロパティ グループの [ユーザー定義情報] ボタンをクリックすると、ユーザー定義情報 (UDA) ダイアログ ボックスが開きます。プロパティ パネルをカスタマイズして、最も重要なユーザー定義情報をプロパティ パネルに直接追加し、個別のユーザー定義情報ダイアログ ボックスを開かなくても済むようにすることができます。
モデル オブジェクトの作成または変更時に、他のすべてのオブジェクト プロパティと一緒にユーザー定義情報が自動的に適用されます。ユーザー定義情報は、プロパティ パネルまたはユーザー定義情報ダイアログ ボックスにあるかどうかにかかわらず自動的に適用されます。
プロパティ パネルに追加する場合にサポートされている正常に動作するユーザー定義情報のユニット タイプは、Option、String、Integer、Float、Date、Distance、Weight、Force、Moment、Angle、Factor、および Area です。その他のユニット タイプのユーザー定義情報は、ユーザー定義情報ダイアログ ボックスから使用する必要があります。
プロパティ パネル レイアウトをカスタマイズせずに、プロパティ パネルにユーザー定義情報を表示するかどうかを制御できます。プロパティ パネルで、プロパティ表示オプションと検索を使用します。
例: IFC に関連したユーザー定義情報をプロパティ パネル レイアウトに追加し、それらの情報を別のオブジェクト タイプにコピーする方法
この例では、IFC に関連した一連のユーザー定義情報 (UDA) を鉄骨柱プロパティ パネル レイアウトに追加し、それらの一連のユーザー定義情報を鉄骨梁プロパティ パネル レイアウトにコピーします。
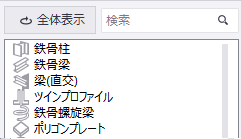
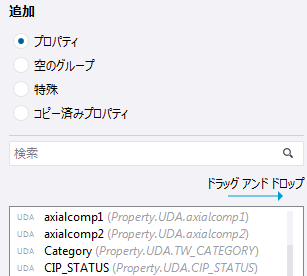
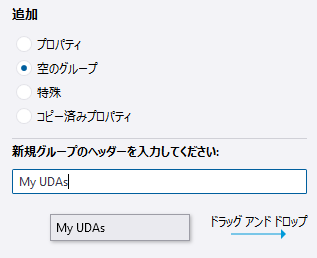
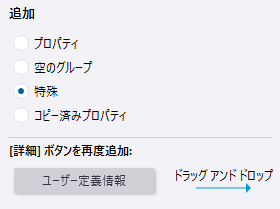
 をクリックします。
をクリックします。
 をクリックして、選択したプロパティをコピーします。
をクリックして、選択したプロパティをコピーします。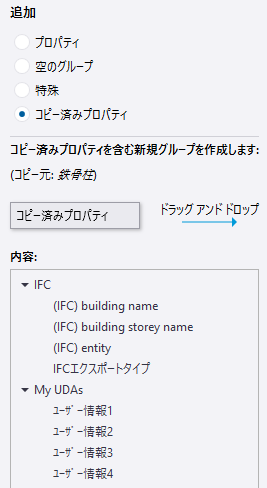
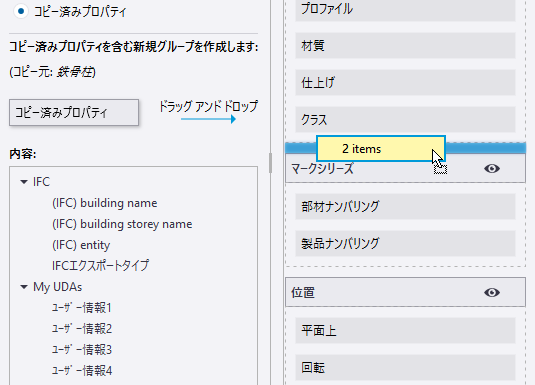
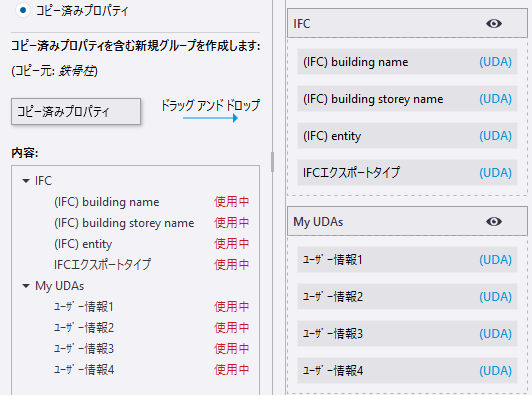
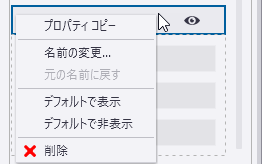
 .選択したプロパティ グループが、プロパティ パネルではデフォルトで非表示になります。
.選択したプロパティ グループが、プロパティ パネルではデフォルトで非表示になります。 .選択したプロパティ グループが、プロパティ パネルではデフォルトで表示されます。
.選択したプロパティ グループが、プロパティ パネルではデフォルトで表示されます。 をクリックします。
をクリックします。