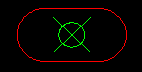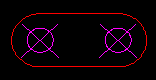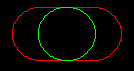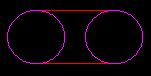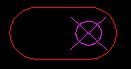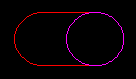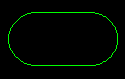NC ファイル
Tekla Structures では、DSTV 形式で NC ファイルが生成されます。NC ファイルと NC ファイル ヘッダーに含める情報を選択できます。また、必要なポップマークおよび罫書きのオプションを定義できます。DSTV 標準に従って、MIS (製作情報システム) リスト ファイルを生成することもできます。
NC (数値制御) は、工作機械の動作をコンピューターで制御する方法を指します。NC データにより、CNC (コンピューター数値制御) 工作機械の動作が制御されます。製作工程では、工作機械や機械加工センターで、材質の穿孔、カット、または成形を行います。
Tekla Structures モデルの詳細設計が終了したら、Tekla Structures から NC データを NC ファイルとしてエクスポートして、CNC 工作機械で使用できます。部材の長さ、孔の位置、開先、ノッチ、およびカットは、Tekla Structures により座標値に変換されます。この座標値を工場の工作機械で使用して部材を作成できます。CNC 工作機械だけでなく、MIS および ERP ソフトウェア ソリューションでも NC ファイルを使用できます。
NC ファイルのデータは、Tekla Structures モデルから取得されます。NC ファイルを生成する前に、詳細設計を完了し、図面を作成しておくことをお勧めします。
Tekla Structures では、NC ファイルは DSTV (Deutscher Stahlbau-Verband) 形式で現在のモデル フォルダーに生成されます。ほとんどの場合、部材ごとに独自の NC ファイルがあります。DSTV ファイルを DXF ファイルに変換することで、NC ファイルを DXF 形式で作成することもできます。
DSTV は数値制御を備えたポストプロセッサにおける鉄骨構造部材の幾何学的記述の標準的なインターフェースです。このインターフェースの基本的な目的は中立的であること、つまり、複数の異なる NC 機械を管理できる単一の標準的な記述であることです。このインターフェースは、CAD プログラムやグラフィック システムの間の接続を、NC 機械用の CAM ファイルによって標準化します。部材の形状は完全に中立的に導入され、NC 機械のパラメータが分かれば、ポストプロセッサはこの中立的な言語を NC 機械の言語に翻訳することができます。詳細については、「https://dstv.deutscherstahlbau.de/」を参照してください。
メモと制限:
-
NC DSTV エクスポートでは、部材で重複するボルト (同じ位置にある別のボルト) がデフォルトで無視されます。重複とみなされるボルトの許容距離は、詳細設定 XS_BOLT_DUPLICATE_TOLERANCE で調整できます。
-
DSTV 標準が梁 (曲) をサポートしていないため、Tekla Structures では、梁 (曲) の NC ファイルは作成されません。梁 (曲) の代わりに折れ梁を使用してください。
DSTV 形式での NC ファイルの作成
NCファイル設定
[ファイルと部材選別] タブ
| 設定 | 説明 |
|---|---|
|
ファイル形式 |
使用可能な値は [DSTV] だけです。 |
|
ファイル配置 |
デフォルトのフォルダは、現在のモデルフォルダの下の\DSTV_ProfilesまたはDSTV_Platesです。 NCファイルの別の作成先フォルダを定義するには、次のいずれかの方法を使用します。
|
|
ファイル拡張子 |
デフォルト値は .nc1 です。 |
|
ファイル名にリビジョンマークの追加 |
NCファイル名にリビジョンマークを追加します。 この場合、ファイル名にファイルのリビジョンを示す番号が含まれるようになります。たとえば、P176.nc1はP176_1.nc1になります。 |
|
作成方法 |
作成するファイルのタイプを選択します。 [NCファイル] では、DSTV ファイルだけが作成されます。 [部材リスト] では、MIS リスト ファイル (.xsr) だけが作成されます。 MIS リスト ファイルを作成する場合は、[部材リストファイル名] ボックスにリストの名前を入力します。さらに、[部材リストファイル保存先] ボックスの横の [ブラウズ...] ボタンをクリックして、リストを保存する場所を参照する必要もあります。 NCファイルと部材リスト では、DSTV ファイルと MIS リストファイルの両方が作成されます。 NCと部材リスト では、DSTV ファイルが MIS リスト ファイル (.xsr ) に埋め込まれます。 |
|
最大サイズ |
このオプションでは、工作機械が処理できる部材の最大長、最大幅、および最大高さを指定します。最大サイズを超える部材は他の機械に送られます。 |
|
プロファイルタイプ |
[[はい]] リストで プロファイルタイプ に設定されているすべてのプロファイルを工作機械で処理できます。プロファイル タイプには、DSTV 標準に従って名前が付けられています。
デフォルトでは、Tekla Structures はラウンド チューブをプレート プロファイルとして出力し、NC ファイル ヘッダー データのプレート プロファイル タイプ |
|
最大孔の設定 |
[最大孔の設定] オプションでは、工作機械が穿孔できる孔のサイズを指定します。部材に含まれる孔または部材の材質厚が指定した値よりも大きい場合、NC ファイルは作成されません。孔のサイズは材質厚 (または板厚) に接続されています。 各行には、最大孔径と材質厚が示されています。その両方の条件を満たさないとNCファイルは作成されません。たとえば、値が60 45の行は、材質厚が45mm以下で孔径が60mm以下の場合にNCファイルが作成されることを意味します。行は必要な数だけ追加できます。 次の例は、[最大孔の設定] を定義する方法を示しています。この例の状況は次のとおりです。
[最大孔の設定] は、次のように定義されます。 Test1では、モデルフォルダの下に次の条件を満たすプレートのフォルダを作成します。
Test2では、モデルフォルダの下に次の条件を満たすプレートのフォルダを作成します。
プレートのCNCファイルを作成すると、Test1フォルダにプレート 条件を入力するときは、最も限定的な条件から順番に入力することが重要です。条件を定義する順序を変更すると結果も変わります。 |
[孔とカット] タブ
「XS_DSTV_CREATE_NOTCH_ONLY_ON_BEAM_CORNERS」も参照してください。
| 設定 | 説明 |
|---|---|
|
内角の形状 |
[内角の形状] オプションでは、梁端部のウェブ ノッチやフランジ カットなどの形状を指定します。
[内角の形状] オプションは、フランジのカットにも影響します。
[内角の形状] オプションは、部材の中央にある四角形の開口部には適用されません。
[内角の形状] オプションは、モデルで既に丸みが付けられている穴カットには適用されません。モデルの元の値が維持されます。 次の例は、内角の形状の各種オプションを指定した場合に NC ファイルの部材にどのように影響するかを示しています。次のように、モデル内の元の部材はフランジが完全にカットされ、ウェブがノッチ処理されています。 オプション [0]: 半径
内角が、指定された半径の孔のような形状になります。NC ファイルに個別の オプション [1]: 接線 [半径] ボックスの値に基づいて、内角に丸みが付けられます。 オプション [2]: 四角形
角の形状はモデル内の形状と同じになります。 オプション [3]: ドリル孔
内角にドリル孔が追加されます。孔径は [半径] ボックスの値と同じです。孔は個別の オプション [4]: ドリル孔 (接線)
内角に接するドリル孔が追加されます。孔径は [半径] ボックスの値と同じです。孔は個別の |
|
機械処理不可能のウェブ範囲(フランジから) |
[機械処理不可能のウェブ範囲(フランジから)] オプションでは、フランジのクリアランス領域の高さが定義されます。クリアランス チェックは、 モデルで部材のカット部分がクリアランスよりもフランジに近い位置にある場合、そのクリアランスの内側にあるカット点は、NC ファイルに書き込まれるときにクリアランス領域の境界に移動されます。 モデリングされた部材の状態。カット部分が、NC ファイル設定で定義されているフランジ クリアランスよりも上部フランジに近い位置にあります。
NC ファイルに書き込まれた部材の状態。寸法はクリアランスを示しています。元のカット部分の上端が、クリアランス領域が確保されるように移動されています。カット部分の下端は移動されません。 |
|
長孔処理方法 |
[長孔処理方法] オプションでは、長孔の作成方法が定義されます。 無視:NC ファイルに長孔は作成されません。 長孔の中心に一つの孔:長孔の中心に孔を 1 つあけます。 角に四つの小さい孔:コーナーごとに計 4 つの小さい孔を加工します。 長孔を開口に変換:孔を開口としてフレーム切断します。 長孔:長孔を元の状態のままにします。 |
|
穿孔対処の最大径 |
[穿孔対処の最大径] オプションでは、最大孔径が定義されます。最大孔径よりも大きい孔や長孔は開口として製作されます。 |
|
ドリルする円カットの最大径 |
[ドリルする円カットの最大径] では、最大円カット部材が定義されます。設定で定義された値よりもカットの径が小さい場合、これらのカットは孔として書き込まれます。小さい内部円カットは孔に変換されます。 |
[ハード スタンプ] タブ
| 設定 | 説明 |
|---|---|
|
ハードスタンプの作成 |
選択すると、ハード スタンプが作成されます。 |
|
ハードスタンプ内容 |
[項目] リストでは、ハード スタンプに含める項目と、ハード スタンプに項目を表示する順序を指定します。[テキスト高さ] と [文字変換] を指定することもできます。 プロジェクト番号:ハード スタンプにプロジェクト番号を追加します。 ロット番号:ハード スタンプにロット番号を追加します。 フェーズ:ハード スタンプにフェーズ番号を追加します。 部材マーク:部材の頭マークと位置番号。 製品マーク:製品の頭マークと位置番号。 材質:部材の材質。 仕上げ:仕上げのタイプ。 ユーザー定義情報:マークにユーザー定義情報 (ユーザー フィールド 1~4) を追加します。 テキスト:ハード スタンプにユーザー定義のテキストを追加できるダイアログ ボックスを開きます。 ハードスタンプに部材マークや製品マークを含めると、次のようにNCファイル名に反映されます。
次の例では、[フェーズ]、[部材マーク]、[材質]、[テキスト] の各要素を含むハード スタンプを示します。
|
|
Hハードスタンプ配置 |
オプション [方向マーク基準] を [はい] に設定した場合、L プロファイル、四角チューブ、および棒鋼についてはデフォルトの面が下面 ( [側] オプションでは、ハード スタンプを配置する部材の側面を定義します。 [部材軸方向の位置] オプションと [部材デプス内の位置] オプションでは、部材上のハード スタンプの位置を指定します。 これらのオプションでは、ハードスタンプを作成時と同じ面で移動できますが、別の面に移動することはできません。たとえば、面が下フランジである場合、ハードスタンプを下フランジの異なる位置に移動することはできますが、上フランジに移動することはできません。 各種プロファイルのデフォルトの面: H形鋼・I形鋼:下フランジ( U断面と溝形鋼:ウェブの背面( 山形鋼(アングル鋼): 背面(h)または下面( 四角チューブ:下フランジ( 棒鋼:下フランジ( 丸鋼管:正面( T形鋼:ウェブの背面( 板プロファイル: 正面( 「XS_SECONDARY_PART_HARDSTAMP」も参照してください。 |
[詳細設定] タブ
| 設定 | 説明 |
|---|---|
|
小数点以下の桁数 |
NC ファイルに表示される小数点以下の桁数を定義します。 |
|
外部ポリゴン(AKブロック)の半径記号の変更 |
上面 (o) と背面 (h) での AK ブロック (曲) の半径記号を変更します。この変更は上面 (o) と背面 (h) のみに適用されます。 |
|
[外部ポリゴン(AKブロック)の半径記号の変更] が選択されていない例を以下に示します。 [外部ポリゴン(AKブロック)の半径記号の変更] が選択されている例を以下に示します。 |
|
|
内部ポリゴン(IKブロック)の半径記号の変更 |
上面 (o) と背面 (h) での IK ブロック (曲) の半径記号を変更します。この変更は上面 (o) と背面 (h) のみに適用されます。 |
|
曲線検出: 弦許容値: |
[曲線検出:] は、3 つの点を 2 本の直線ではなく曲線として読み取るかどうかを制御します。[曲線検出:] が [はい] に設定されている場合、Tekla Structures は、エッジにより記述された仮想曲線に対してソリッドのエッジを確認し、[弦許容値:] の値に基づいてエッジが曲線か直線かを調べます。[弦許容値:] 値をミリメートル単位で入力します。[曲線検出] はデフォルトで有効になっています。 弦許容値を次の図に示します。
|
|
フランジが見つからない場合、IプロファイルをTプロファイルに変換 |
フランジがない場合に H 形鋼・I 形鋼を T 形鋼に変換するかどうかを選択します。[はい] または [いいえ] のいずれかを選択できます。 |
|
不必要な点のスキップ |
ほぼ同一直線上にある点を維持するか、スキップするかを選択します。 ポリゴン プレートの作成点と直線とのずれが 0.3 mm 以内の場合、この設定を選択していると NC ファイルでは作成点がスキップされます。設定が選択されていない場合は、プレートの作成点が NC ファイルに書き込まれます。 不必要な点のスキップが選択されていない:
不必要な点のスキップが選択されている:
|
|
次に対する KA ブロックの作成 |
NC ファイルの KA ブロックの折れ板または折れ梁プレートの曲げ線情報を表示します。 [展開した折れ板] および [展開した折れ梁プレート] のいずれかを選択します。 「XS_DSTV_DO_NOT_UNFOLD_POLYBEAM_PLATES」も参照してください。 |
NC ファイルでのポップマークの作成
ポップマークは、工場で個々の部材を取り付けて製品を形成するときに役立つ小さな孔です。Tekla Structures では、製品のメイン部材に手動で溶接する部材の配置に役立つポップマーク情報を NC ファイルに書き込むことができます。 通常、ポップマークは材質の表面に小さな孔をあける穿孔機械を使用して作成されます。
制限事項: Tekla Structures のポップマークは、折れ梁では機能しません。
Tekla Structures では、ポップマーク設定が定義されている部材にのみ、ポップマークが作成されます。 ポップマーク設定は、.ncp ファイルに保存できます。このファイルは、Tekla Structures によりデフォルトで現在のモデル フォルダーの下の ..\attributes フォルダーに保存されます。
ポップマークはナンバリングに影響します。 2 つの部材の間でポップマークが異なっている場合や、一方だけにポップマークがあり、もう一方にはポップマークがない場合、Tekla Structures により、それらの部材に異なる番号が付けられます。
DSTV ファイルの BO ブロックに、径が 0 mm の孔としてポップマークが書き込まれます。
必要に応じて、ポップマークを図面に表示することもできます。 図面で、[ポップマーク] を選択します。 ポップマークを表示するには、部材プロパティでチェック ボックスをオン/オフします。
ポップマークのデフォルト シンボルは、xsteel@0 です。 必要に応じて、詳細設定 XS_POP_MARK_SYMBOL を使用して記号を変更します。

Tekla Structures により、太い赤ラインで更新されたモデル ビューにポップマーク ペアが表示されます。
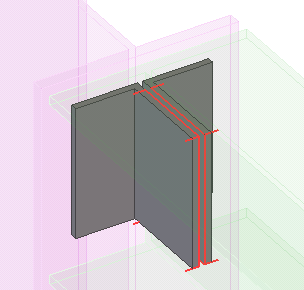
例
Tekla Structures によりメイン部材のすべての棒鋼副部材の中心点にポップマークが作成され、メイン部材の縁端まで 10 mm 未満の領域にはポップマークは作成されません。

Tekla Structures により副部材のプレートの孔の位置がメイン部材に投影されます。

NC ファイルでの罫書きの作成
Tekla Structures では、NC ファイルに罫書きを定義して生成できます。つまり、溶接される部材とその位置に関する情報を NC ファイルに追加し、工作機械に渡すことができます。
制限事項: Tekla Structures の罫書きは、折れ梁では機能しない場合があります。折れ梁の罫書きの視覚的な配置が改善されています。
Tekla Structures では、罫書き設定が定義されている部材にのみ、罫書きが作成されます。罫書き設定は、.ncs ファイルに保存できます。このファイルは、Tekla Structures によりデフォルトで現在のモデル フォルダーの下の ..\attributes フォルダーに保存されます。
罫書きは、メイン部材と副部材の両方に追加できます。
罫書きはナンバリングに影響します。たとえば、2 つの部材の罫書きが異なる場合や、一方の部材には罫書きがあり、もう一方にはない場合には、Tekla Structures によって各部材に異なる番号が付けられます。
DSTV ファイルの PU ブロックと KO ブロックに、罫書きが書き込まれます。
Tekla Structures では、罫書きはモデル ビューにマゼンダの細線として表示されます。
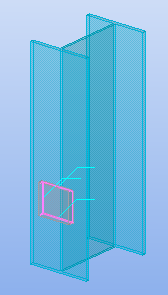
NC ファイルでのフィッティングとライン カット
DSTV 形式の NC ファイルを作成する場合、梁端部のカットに使用する方法が NC ファイル内の梁の長さに影響します。
-
フィッティングは、NC ファイル内の梁の長さに影響します。
-
ラインカットは、NC ファイル内の梁の長さに影響しません。
梁端部をカットする場合は、NC ファイル内の梁の長さが正しい長さになるフィッティング方法を使用します。
フィッティングを適用した状態での梁の純長さが梁の全長になります。 これは、Tekla Structures で梁の長さを計算するときにフィッティングが考慮されることを意味します。
ライン、ポリゴン、または部材カットでは、カットが梁の長さに影響することはありませんが、NC ファイル内の全体の長さは梁の総長さ (最初にモデリングされた長さ) になります。
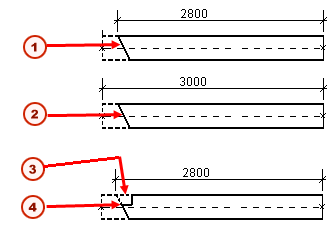
-
フィッティング
-
ライン カット
-
ポリゴンまたはライン カット
-
フィッティング
最小の長さ
NC ファイル内で可能な限り短い長さを使用する場合は、詳細設定 XS_DSTV_NET_LENGTH を使用します。
純長さと総長さ
純長さと総長さの両方を NC ファイル ヘッダー データに含める場合は、詳細設定 XS_DSTV_PRINT_NET_AND_GROSS_LENGTH を使用します。
DSTV ファイルの説明
Tekla Structures では、DSTV 形式で NC ファイルが生成されます。DSTV (Deutsche Stahlbau-Verband) 形式は、German Steel Construction Association によって定義された工業規格です。DSTV ファイルは、ASCII 形式のテキスト ファイルです。ほとんどの場合、部材ごとに独自の DSTV ファイルがあります。
DTSV の構文に関する詳細については、『Standard Description for Steel Structure Pieces for the Numerical Controls』 (数値制御のための鉄骨構造部材の標準的な説明) を参照してください。
ブロック
DSTV ファイルは、ファイルの内容を記述するブロックに分割されます。
|
DSTV ブロック |
説明 |
|---|---|
|
|
ファイルの先頭 |
|
|
ファイルの末尾 |
|
|
ホール |
|
|
ハード スタンプ |
|
|
外側輪郭 |
|
|
内側輪郭 |
|
|
粉砕 |
|
|
マーク |
|
|
曲げ |
プロファイル タイプ
プロファイル タイプには、DSTV 標準に従って名前が付けられています。
|
DSTV プロファイル タイプ |
説明 |
|---|---|
|
|
I プロファイル |
|
|
U および C プロファイル |
|
|
L プロファイル |
|
|
四角チューブ |
|
|
棒鋼 |
|
|
ラウンド チューブ |
|
|
プレート プロファイル |
|
|
CC プロファイル |
|
|
T プロファイル |
|
|
Z プロファイルと他のすべてのプロファイル タイプ |
部材面
DSTV ファイルでは、部材面が 1 文字で示されます。
|
文字 |
部材面 |
|---|---|
|
|
前面 |
|
|
上面 |
|
|
下面 |
|
|
背面 |
DSTV の DXF 変換マクロを使用して、NC ファイルを DXF 形式で作成する
[DSTVのDXF変換] マクロを使用して、作成した NC ファイルを DXF 形式に変換できます。
制限事項: このマクロは、シンプルな形状の板用に設計されています。そのため、梁、柱、および曲げられたポリビームについては正しい変換結果が得られない場合があります。
tekla_dstv2dxf.exeを使用したDXF形式のNCファイルの作成
別のTekla Structuresプログラムであるtekla_dstv2dxf.exeを使用して、DSTVファイルをDXF形式に変換できます。部材の1つの側面(前面、上面、背面、または下面)だけがファイルに書き込まれるので、このエクスポート形式はプレートに最も適しています。
このプログラムは、..\Tekla Structures\<version>\nt\dstv2dxfフォルダにあります。
tekla_dstv2dxf_<env>.def ファイルの説明
tekla_dstv2dxf_<env>.def ファイルは、tekla_dstv2dxf.exe を使用して DSTV を DXF 形式に変換する際に使用されます。 これには、必要な変換設定がすべて含まれています。 .def ファイルは、..\Tekla Structures\<version>\nt\dstv2dxf フォルダー内にあります。
環境設定 [ENVIRONMENT]
INCLUDE_SHOP_DATA_SECTION=FALSE
工場データ システムにより記述された CNC ソフトウェアに DXF ファイルをより適切にインポートできるように、DXF ファイルに特殊なデータ セクションを含めるかどうかを定義します。 この特殊なデータ セクションを DXF ファイルに含めると、AutoCAD で DXF ファイルを判読できなくなります。
オプション: TRUE, FALSE
NO_INFILE_EXT_IN_OUTFILE=TRUE
入力ファイルの拡張子を出力ファイルに追加する場合に使用します。
オプション:
TRUE: p1001.dxf
FALSE: p1001.nc1.dxf
DRAW_CROSSHAIRS=HOLES
孔および長孔に十字を表示します。
オプション: HOLES, LONG_HOLES, BOTH, NONE
HOLES:
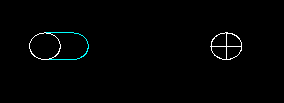
LONG_HOLES:
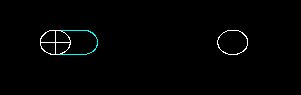
BOTH:
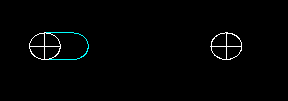
NONE:
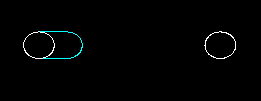
SIDE_TO_CONVERT=FRONT
部材のどちら側を変換するかを定義します。
オプション: FRONT, TOP, BACK, BELOW
どの部材面を DXF ファイルに表示するかを定義します。 この設定は、本来プレート用に設計されています。
最も一般的なオプションは、FRONT です。 プレートをさらに回転する必要がある場合は、この設定を BACK に変更してみてください。 SIDE_TO_CONVERT 設定に加えて、NC ファイルを作成する際に、詳細設定 XS_DSTV_WRITE_BEHIND_FACE_FOR_PLATE を TRUE に設定して、プレートの背面データを NC ファイルに含める必要があります。
OUTPUT_CONTOURS_AS=POLYLINES
ポリゴンをポリラインまたはラインと円弧として変換します。
オプション: POLYLINES, LINES_ARCS
OUTPUT_CONTOURS_AS=LINES_ARCS に設定した場合:
- 長孔のラインと円弧の間にギャップ/オフセットが生じる場合があります。
- 2D DXF の代わりに 3D DXF が生成されることがあります。
OUTPUT_CONTOURS_AS=POLYLINES に設定した場合、NC を作成する際に Inner corner=0 が設定されていると、DXF ファイルが正しくないことがあります。
CONTOUR_DIRECTION=REVERSE
ポリゴン方向を定義します。 このオプションを選択すると、頂点の座標および書き込まれる順序が変更されます。 DXF ファイルをテキスト エディターで開くと、違いを確認できます。 "reverse" は時計回りで、"forward" は反時計回りです。
オプション: REVERSE, FORWARD
CONTOUR_DIRECTION は、OUTPUT_CONTOURS_AS=POLYLINES に設定している場合にのみ機能します。 LINES_ARCS を使用するように設定した場合、出力は常に FORWARD (反時計回り) になります。
CONVERT_HOLES_TO_POLYLINES=TRUE
孔をポリラインに変換します。
オプション: TRUE, FALSE
MAX_HOLE_DIAMETER_TO_POINTS=10.0
DXF ファイルで小さな孔を点に変換します。
MAX_HOLE_DIAMETER_TO_POINTS に値を設定すると、その値より直径が小さい孔が HOLE_POINT_SIZE および HOLE_POINT_STYLE 設定に従います。 この種の点のビジュアル化では、一方の孔が他方の孔よりも大きいか小さいかを示す孔シンボルは表示されなくなり、すべて同じサイズになります。
HOLE_POINT_STYLE=33 および HOLE_POINT_SIZE=5
孔のポイントのスタイルおよびサイズ。
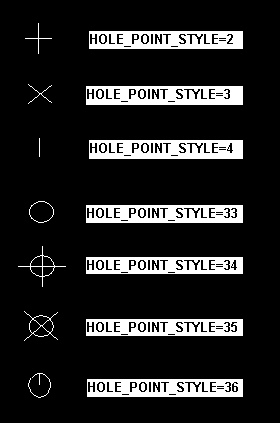
1 は円です。ただし、この設定は使用されていません。
2 は + です。
3 は X です。
4 は短い線です。
33 は円です。
34 は + 付きの円です。
35 は X 付きの円です。
36 は短い線付きの円です。
SCALE_DSTV_BY=0.03937
0.03937 を使用してフィート・インチ単位に変換します。
1.0 を使用してメートル単位に変換します。
ADD_OUTER_CONTOUR_ROUNDINGS=FALSE
孔を丸めに追加します。 これは、[内角の形状] を使用して作成された丸めにのみ影響します ([NC ファイル設定] ダイアログ ボックスにある [孔とカット] タブの [1] 設定)。 孔のサイズの情報は、[NC ファイル設定] ダイアログ ボックスの [半径] 値から DSTV ファイルに取得されます。dstv2dxf コンバーターでは、孔のサイズを調整することはできません。
オプション: TRUE, FALSE
ADD_OUTER_CONTOUR_ROUNDINGS=FALSE:
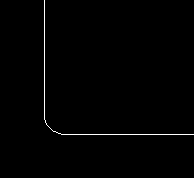
ADD_OUTER_CONTOUR_ROUNDINGS=TRUE:
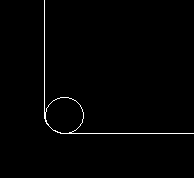
MIN_MATL_BETWEEN_HOLES=2.0
長孔変換で孔どうしをどこまで近づけることができるかを定義します。
INPUT_FILE_DIR= および OUTPUT_FILE_DIR=
入力および出力ファイル用のフォルダー。
DEBUG=FALSE
DOS ウィンドウで処理中のデータを表示します。
オプション: TRUE または FALSE
テキスト仕様 [TEXT_SPECS]
TEXT_OPTIONS=PQDG
DXF ファイルで使用するテキスト オプションを定義します。
S は、面記号を追加します (Side: v)。
P は、部材マークを追加します (Part: P/1)。
B は、部材マークおよび面記号を追加します (Part: P/1 Side: v)。
Q は、数量を追加します (Quantity: 5)
G は、鋼材の等級を追加します (Material: A36)。
T は、厚さを追加します (Thickness: 3)
D は、プロファイルの説明を追加します (Desc: FL5/8X7)。
TEXT_POSITION_X=30.0 および TEXT_POSITION_Y=30.0
DXF ファイルの原点 <0,0> を基点としたテキストの最初の行の左下隅の X/Y 位置。
TEXT_HEIGHT=0.0
TEXT_HEIGHT は使用されていません。テキスト高さは、テキスト レイヤーでも常に 10.0 です。
テキスト アイテムの頭マーク
テキスト アイテムにさまざまな頭マークを定義できます。 頭マークは、オプション CONCATENATE_TEXT が 0 に設定されている場合にのみファイルに書き込まれます。
次の頭マーク定義を使用することができます。
PART_MARK_PREFIX=Part:
SIDE_MARK_PREFIX=Side:
STEEL_QUALITY_PREFIX=Material:
QUANTITY_PREFIX=Quantity:
THICKNESS_PREFIX=Thickness:
DESCRIPTION_PREFIX=Desc:
CONCATENATE_TEXT=1
テキスト アイテム (部材マーク、数量、プロファイル、等級) を 1 行または 2 行に結合します。
オプション:
0: テキスト行は結合されません。 頭マークは、このオプションでのみ機能します。
1: 部品マーク テキストを 1 行に表示し、その他のテキストをもう 1 つの行に結合します。
2: すべてのテキストを 1 行に表示します。
CONCATENATE_CHAR=+
テキスト アイテムの区切り文字 (最大 19 文字) を定義します。
さまざまなテキスト仕様の例
下の例では、次の設定が使用されています。
TEXT_OPTIONS=PQDG
TEXT_POSITION_X=30.0
TEXT_POSITION_Y=30.0
TEXT_HEIGHT=0.0
PART_MARK_PREFIX=Part:
SIDE_MARK_PREFIX=Side:
STEEL_QUALITY_PREFIX=Material:
QUANTITY_PREFIX=Quantity:
THICKNESS_PREFIX=Thickness:
DESCRIPTION_PREFIX=Desc:
CONCATENATE_TEXT=1
CONCATENATE_CHAR=+
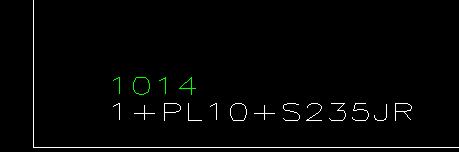
下の例では、次の設定が使用されています。 TEXT_OPTIONS=B, CONCATENATE_TEXT=0:
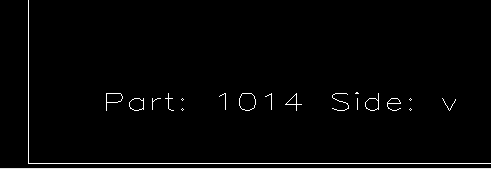
その他のレイヤー [MISC_LAYERS]
| エンティティ | レイヤー名 | 色 | テキスト高さ | 出力形式 |
|---|---|---|---|---|
TEXT
|
TEXT
|
7 | 使用されていません。常に一般的なテキスト高さ定義 (10.0) と同じです。 | |
OUTER_CONTOUR
|
CUT
|
7 | ||
INNER_CONTOUR
|
CUTOUT
|
4 | ||
PART_MARK
|
SCRIBE
|
3 | このオプションに値を設定しないでください。 値を設定すると、DXF ファイルは作成されません。 | |
PHANTOM
|
LAYOUT
|
4 | ||
NS_POP_PMARK
|
NS_POP_MARK
|
5 |
POP_CIRCLE 2.0 (POP_CIRCLE または POP_POINT の後にサイズ)
|
|
FS_POP_PMARK
|
FS_POP_MARK
|
6 | 1.0
この "1.0" は、向こう側のポップマークに使用される孔の直径です。 この値は、machinex.ini ファイルの "drill thru" オプションの値と一致する必要があります。 |
POP_CIRCLE 2.0 (POP_CIRCLE または POP_POINT の後にサイズ)
|
カラー テーブル
1 = 赤
2 = 黄
3 = 緑
4 = シアン
5 = 青
6 = マゼンタ
7 = 白
8 = 濃い灰色
9 = 淡い灰色
孔レイヤー [HOLE_LAYERS]
| レイヤー名 | 最小呼び径 | 最大呼び径 | 色 |
|---|---|---|---|
| P1 | 8.0 | 10.31 | 7 |
| P2 | 10.32 | 11.90 | 7 |
| P3 | 11.91 | 14.0 | 7 |
長孔レイヤー [SLOT_LAYERS]
タイプと色はシンボルに影響を与えますが、長孔のアウトラインまたは矢印 (疑似矢印) の色は MISC_LAYERS 定義の PHANTOM レイヤー定義により定義されます。
| レイヤー名 | 最小呼び径 | 最大呼び径 | 最小 "b" | 最大 "b" | 最小 "h" | 最大 "h" | タイプ | 色 | 疑似 |
|---|---|---|---|---|---|---|---|---|---|
| 13_16x1 | 20.62 | 20.65 | 4.75 | 4.78 | 0.0 | 0.02 | 3 | 3 | PHANTOM_OUTLINE
|
| 13_16x1-7_8 | 20.62 | 20.65 | 26.97 | 26.99 | 0.0 | 0.02 | 3 | 3 | PHANTOM_OUTLINE
|
以下に、疑似タイプの異なる 4 つの例を示します。 その他の設定は、Slot type=1、HOLE_POINT_STYLE=33、および HOLE_POINT_SIZE=1 です。
PHANTOM_ARROW:
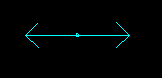
PHANTOM_BOTH:
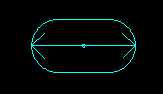
PHANTOM_OUTLINE:
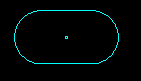
PHANTOM_NONE:
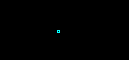
寸法 "b" および "h" の説明については、以下の図を参照してください。
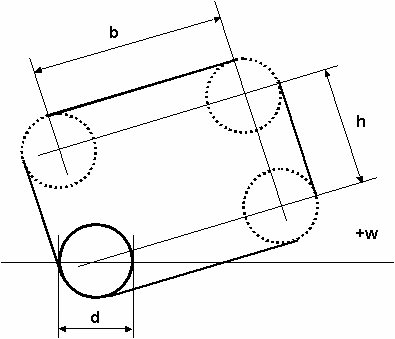
長孔タイプの例
以下の例では、異なる長孔タイプが使用されていますが、その他の設定は同じです。
- 長孔レイヤーの色は 3 (緑) です。
- 孔レイヤーの色は 6 (マゼンタ) です。
- 疑似レイヤーの色は 1 (赤) です。
- 長孔レイヤーの疑似タイプ:
PHANTOM_OUTLINE - 孔のポイントの設定:
HOLE_POINT_STYLE=35,HOLE_POINT_SIZE=10
| 長孔タイプ | 説明 |
|---|---|
SLOT_TYPE_1
|
1 つの孔シンボルが長孔の中心に表示されます。 孔シンボルは、 |
SLOT_TYPE_2
|
2 つの孔シンボルが長孔に表示されます。 孔シンボルは、 |
SLOT_TYPE_3
|
1 つの円が長孔の中心に表示されます。 円のサイズは、実際の孔のサイズに対応しています。 円の色は長孔レイヤーの色に従い、長孔の色は疑似レイヤーの色に従います。 長孔シンボルが選択した疑似設定 (この例では、 |
SLOT_TYPE_4
|
2 つの円が長孔に表示されます。 円のサイズは、実際の孔のサイズに対応しています。 2 つの円が互いに接する場合は、1 つの円が長孔の中央に作成されます。 長孔シンボルが選択した疑似設定 (この例では、 |
SLOT_TYPE_5
|
孔シンボルが最初の長孔の中心点に表示されます。 孔シンボルは、 |
SLOT_TYPE_6
|
1 つの円が最初の長孔の中心点に表示されます。 長孔シンボルが選択した疑似設定 (この例では、 |
SLOT_TYPE_7
|
孔シンボルは作成されません。 長孔シンボルが選択した疑似設定 (この例では、 |
ラウンド チューブの NC ファイルの作成
チューブの NC ファイルを作成できます。これにはまず、特定のチューブ コンポーネントを使用してジョイントを作成する必要があります。
チューブとチューブの接続およびチューブとプレートの接続を作成します。
コンポーネントを使用したら、データ エクスポート用の NC ファイルを作成できます。チューブの NC ファイルを作成すると、モデル データを含む XML ファイルが作成されます。
制限事項:
チューブの NC エクスポートで正しい結果を得るために、次の制限事項に注意してください。
-
手動または他のコンポーネントを使用して作成したライン カットとフィッティングは、単純な角処理としてエクスポートされます。
-
ボルトによって作成された孔はサポートされていないため、エクスポートされません。
-
梁 (曲) はサポートされていません。
-
正方形または長方形チューブの場合、 を使用して DSTV ファイルを作成します。
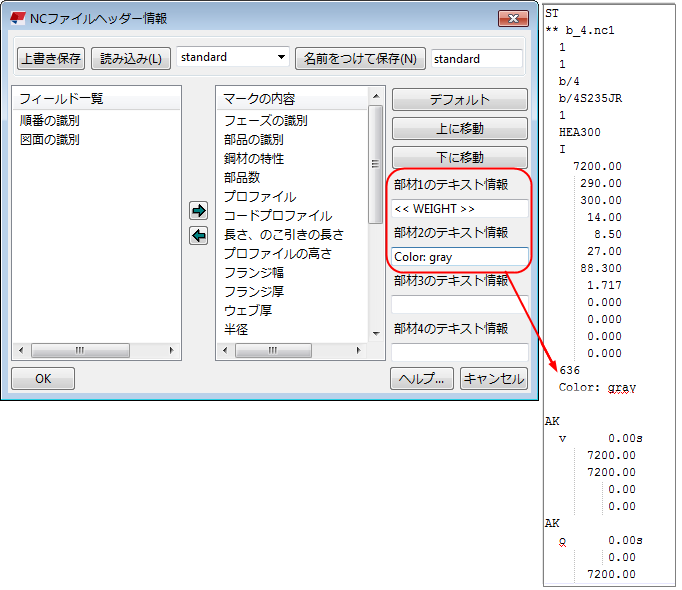
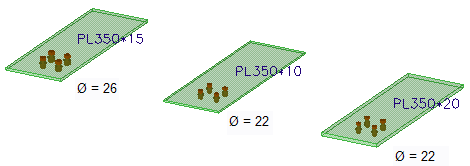
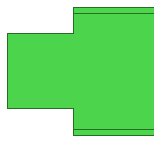
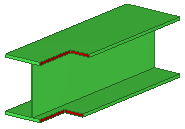
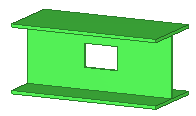
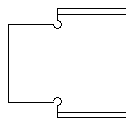
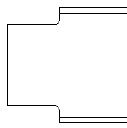
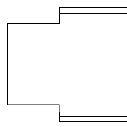
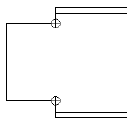
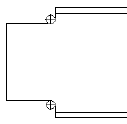
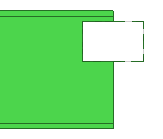
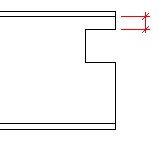
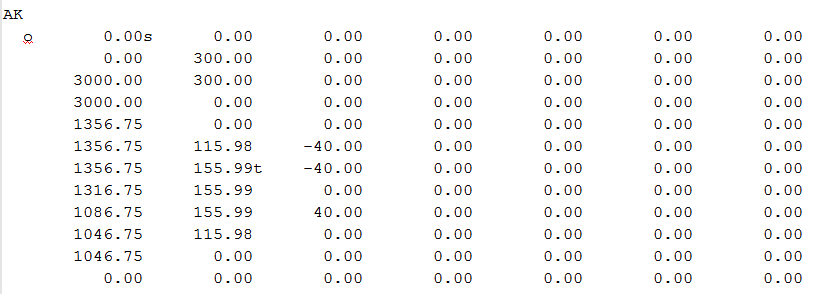
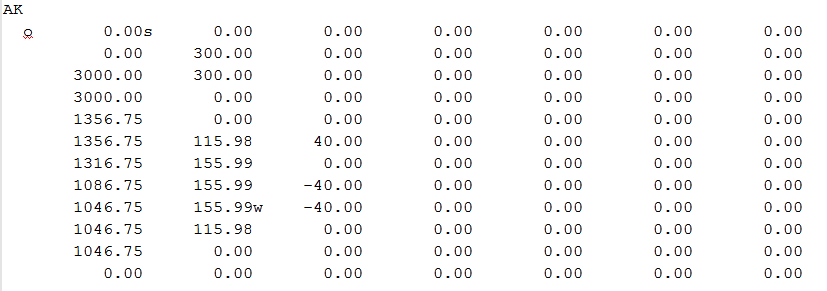
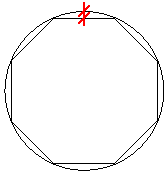
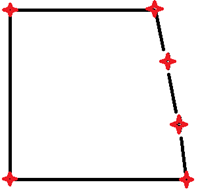
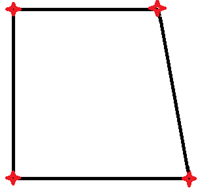
 をクリックし、
をクリックし、