フィルターの例
以下に、作成可能なフィルターの例をいくつか示します。 表示フィルター、選択フィルターおよび図面フィルターで、同じフィルターテクニックを使用できます。
名前に基づいて部材にフィルターをかける
特定の名前を持つ部材のみを表示するフィルターを作成します。
- 新しい表示フィルターを作成します。
- [行の追加] をクリックして 3 つのフィルター ルールを追加します。
-
最初のフィルター ルールで、オブジェクト タイプが部材である必要があると指定します。
- [カテゴリー] リストで、[オブジェクト] を選択します。
- [プロパティ] リストで、[オブジェクトタイプ] を選択します。
- [条件] リストで、[= (Equal)] を選択します。
- [値] リストで、[部材] を選択します。
- [かつ/また (AND/OR)] リストで、[かつ(AND)] を選択します。
-
2 番目と 3 番目のフィルター ルールで、部材名が BEAM または COLUMN である必要があると指定します。
- [カテゴリー] リストで、[部材] を選択します。
- [プロパティ] リストで、[名前] を選択します。
- [条件] リストで、[= (Equal)] を選択します。
- [値] ボックスに、BEAM および COLUMN という部材名を入力します。
- [かつ/また (AND/OR)] リストで、[または (OR)] を選択します。
- 2 番目と 3 番目のフィルター ルールを括弧で囲みます。 フィルターは BEAM または COLUMN という名前の部材を探します。
- [名前を付けて保存] ボタンの横にあるボックスに一意の名前を入力します。
-
[名前を付けて保存] をクリックします。
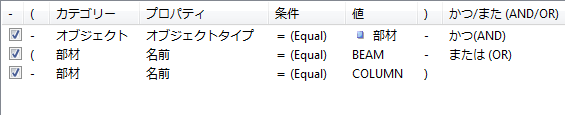
メイン部材にフィルターをかける
メイン部材のみを選択するフィルターを作成します。
- 新しい選択フィルターを作成します。
- [行の追加] を 2 回クリックして、フィルター ルールを 2 つ追加します。
-
最初のフィルター ルールで、オブジェクト タイプが部材である必要があると指定します。
- [カテゴリー] リストで、[オブジェクト] を選択します。
- [プロパティ] リストで、[オブジェクトタイプ] を選択します。
- [条件] リストで、[= (Equal)] を選択します。
- [値] リストで、[部材] を選択します。
- [かつ/また (AND/OR)] リストで、[かつ(AND)] を選択します。
-
2 番目のフィルター ルールで、メイン部材のみを含むように指定します。
- [カテゴリー] リストで、[部材] を選択します。
- [プロパティ] リストで、[メイン部材] を選択します。
- [条件] リストで、[= (Equal)] を選択します。
-
[値] ボックスに、1 を入力します。
この場合、1 はメイン部材を意味し、0 は副部材を意味します。
- [名前を付けて保存] ボタンの横にあるボックスに一意の名前を入力します。
-
[名前を付けて保存] をクリックします。

サイズに基づいてボルトにフィルターをかける
特定のサイズのボルトだけを表示するフィルターを作成します。
- 新しい表示フィルターを作成します。
- [行の追加] を 2 回クリックして、フィルター ルールを 2 つ追加します。
-
最初のフィルター ルールで、オブジェクト タイプがボルトである必要があると指定します。
- [カテゴリー] リストで、[オブジェクト] を選択します。
- [プロパティ] リストで、[オブジェクトタイプ] を選択します。
- [条件] リストで、[= (Equal)] を選択します。
- [値] リストで、[ボルトグループ] を選択します。
- [かつ/また (AND/OR)] リストで、[かつ(AND)] を選択します。
-
2 番目のフィルター ルールで、ボルト サイズが 12.00 または 16.00 である必要があると指定します。
- [カテゴリー] リストで、[ボルト] を選択します。
- [プロパティ] リストで、[サイズ] を選択します。
- [条件] リストで、[= (Equal)] を選択します。
-
[値] ボックスに、12.00 および 16.00 というボルト サイズを入力します。
各文字列を空白で区切ります。
- [名前を付けて保存] ボタンの横にあるボックスに一意の名前を入力します。
-
[名前を付けて保存] をクリックします。

製品タイプに基づいて部材にフィルターをかける
製品タイプに基づくフィルターを作成します。 たとえば、現場打ちおよびプレキャスト柱のみを表示するフィルターを作成できます。 鉄骨柱やその他の柱または部材が非表示になります。 同じフィルター テクニックを鋼材、コンクリート、材木およびその他の部材に使用できます。
- 新しいフィルターを作成します。
- [行の追加] を 4 回クリックして 4 つのフィルター ルールを追加します。
-
最初のフィルター ルールで、オブジェクト タイプが部材である必要があると指定します。
- [カテゴリー] リストで、[オブジェクト] を選択します。
- [プロパティ] リストで、[オブジェクトタイプ] を選択します。
- [条件] リストで、[= (Equal)] を選択します。
- [値] リストで、[部材] を選択します。
- [かつ/また (AND/OR)] リストで、[かつ(AND)] を選択します。
-
2 番目のフィルター ルールで、部材名が COLUMN である必要があると指定します。
- [カテゴリー] リストで、[部材] を選択します。
- [プロパティ] リストで、[名前] を選択します。
- [条件] リストで、[= (Equal)] を選択します。
- [値] ボックスに、COLUMN という部材名を入力します。
- [かつ/また (AND/OR)] リストで、[かつ(AND)] を選択します。
- 1 番目と 2 番目のフィルター ルールを括弧で囲みます。
-
3 番目と 4 番目のフィルター ルールで、製品タイプがプレキャストまたは現場打ちである必要があると指定します。
- [カテゴリー] リストで、[製品] を選択します。
- [プロパティ] リストで、[製品タイプ] を選択します。
-
[値] ボックスに、0 および 1 という製品タイプを入力します。
値
製品タイプ
0
プレキャスト
1
現場打ち
2
鋼材
3
木材
6
その他
- [かつ/また (AND/OR)] リストで、[または (OR)] を選択します。
- 3 番目と 4 番目のフィルター ルールを括弧で囲みます。 フィルターは COLUMN という名前のコンクリート部材を探します。
- [名前を付けて保存] ボタンの横にあるボックスに一意の名前を入力します。
-
[名前を付けて保存] をクリックします。
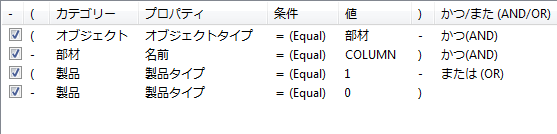
サブアセンブリのフィルター
サブアセンブリに属する部材のみを選択するフィルターを作成します。
- 選択フィルターを作成します。
- 新しいフィルター ルールを追加するには、[行の追加] をクリックします。
- [カテゴリー] リストで、[テンプレート] を選択します。
- [プロパティ] リストで、[ASSEMBLY.HIERARCHY_LEVEL] を選択します。
- [条件] リストで、[≠ (等しくない)] を選択します。
-
[値] ボックスに、0 を入力します。
この場合、0 は部材がサブアセンブリに属さないことを意味し、1 は部材がサブアセンブリに属することを意味します。 フィルターは値が 0 ではない部材のみを表示します。
- [名前を付けて保存] ボタンの横にあるボックスに一意の名前を入力します。
-
[名前を付けて保存] をクリックします。

クラスに基づくオブジェクトのフィルター
オブジェクト タイプおよびクラスに基づいてフィルターを作成します。 次のサンプル フィルターを使用して、特定のクラスの部材と鉄筋を選択または表示できます。
- 新しい表示フィルターを作成します。
- [行の追加] をクリックして 3 つのフィルター ルールを追加します。
-
1 番目と 2 番目のフィルター ルールで、オブジェクト タイプが部材または鉄筋である必要があると指定します。
- [カテゴリー] リストで、[オブジェクト] を選択します。
- [プロパティ] リストで、[オブジェクトタイプ] を選択します。
- [条件] リストで、[= (Equal)] を選択します。
- [値] リストで、1 番目のルールには [部材] を選択し、2 番目のルールには [鉄筋] を選択します。
- [かつ/また (AND/OR)] リストで、1 番目のルールには [または (OR)] を選択し、2 番目のルールには [かつ(AND)] を選択します。
- 1 番目と 2 番目のフィルター ルールを括弧で囲みます。
-
3 番目のフィルター ルールでは、テンプレート属性
CLASS_ATTRを使用して、オブジェクト クラスが 5 以下でなければならないと定義します。- [カテゴリー] リストで、[テンプレート] を選択します。
- [プロパティ] リストで、「CLASS_ATTR」と入力します。
- [条件] リストで、[≦ (Less or equal)] を選択します。
- [値] リストに、「5」と入力します。
このフィルターにより、クラス 0 ~ 5 に属する部材と鉄筋が検索されるようになりました。
- [名前を付けて保存] ボタンの横にあるボックスに一意の名前を入力します。
-
名前を付けて保存 をクリックします。

参照モデル オブジェクトにフィルターをかける
参照モデル オブジェクト プロパティに基づいてフィルターを作成します。
- 空の表示フィルターまたは選択フィルターを作成します。
- 新しいフィルター ルールを追加するには、[行の追加] をクリックします。
- [カテゴリー] リストで、[テンプレート] を選択します。
-
[プロパティ] リストで、必要なテンプレート属性を選択するか、または独自のテンプレート属性を入力 します。
ヒント:
参照モデルで使用される属性名を検索するには、参照モデル オブジェクトを選択し、[情報] コマンドの 1 つを右クリックして選択します。 [オブジェクト情報を表示] ダイアログ ボックスでプロパティ名を見つけてコピーします。
- テンプレート属性名の前に頭マーク
EXTERNAL.を追加します。 - [条件] リストで、[= (Equal)] を選択します。
- [値] ボックスで、必要な値を入力するか、[モデルから選択...] をクリックしてモデル内のオブジェクトを選択します。
- [名前を付けて保存] ボタンの横にあるボックスに一意の名前を入力します。
-
[名前を付けて保存] をクリックします。

コンポーネント内の部材にフィルターをかける
1 つのコンポーネントに含まれるすべての部材を選択するフィルターを作成します。
- 空の選択フィルターを作成します。
- [行の追加] を 2 回クリックして、フィルター ルールを 2 つ追加します。
-
最初のフィルター ルールで、オブジェクト タイプがコンポーネントである必要があると指定します。
- [カテゴリー] リストで、[オブジェクト] を選択します。
- [プロパティ] リストで、[コンポーネント] を選択します。
- [条件] リストで、[= (Equal)] を選択します。
- [値] リストで、[はい] を選択します。
- [かつ/また (AND/OR)] リストで、[かつ(AND)] を選択します。
-
2 番目のフィルター ルールで、オブジェクト タイプが部材である必要があると指定します。
- [カテゴリー] リストで、[オブジェクト] を選択します。
- [プロパティ] リストで、[オブジェクトタイプ] を選択します。
- [条件] リストで、[= (Equal)] を選択します。
- [値] リストで、[部材] を選択します。
- [名前を付けて保存] ボタンの横にあるボックスに一意の名前を入力します。
-
[名前を付けて保存] をクリックします。

現場打ちコンクリート タイプに基づいて現場打ちコンクリート ユニットの鉄筋にフィルターをかける
特定のタイプの現場打ちコンクリートが含まれる現場打ちコンクリート ユニットに属する鉄筋のみをすべて表示するフィルターを作成します。
-
XS_ENABLE_POUR_MANAGEMENT が
TRUEに設定されていることを確認します。 - 現場打ちコンクリート ユニットを計算します。
- 新しい表示フィルターを作成します。
- [行の追加] を 2 回クリックして、フィルター ルールを 2 つ追加します。
-
最初のフィルター ルールで、現場打ちコンクリート タイプを定義します。
- [カテゴリー] リストで、[テンプレート] を選択します。
- [プロパティ] ボックスに、POUR_UNIT.POUR_OBJECT.POUR_TYPE を入力します。
- [条件] リストで、[= (Equal)] を選択します。
- [値] ボックスに MyType などの現場打ちコンクリート タイプを入力するか、[モデルから選択...] をクリックしてモデル内でオブジェクトを選択します。
- [かつ/また (AND/OR)] リストで、[かつ(AND)] を選択します。
-
2 番目のフィルター ルールで、オブジェクト タイプが鉄筋である必要があると指定します。
- [カテゴリー] リストで、[オブジェクト] を選択します。
- [プロパティ] リストで、[オブジェクトタイプ] を選択します。
- [条件] リストで、[= (Equal)] を選択します。
- [値] リストで、[鉄筋] を選択します。
- [名前を付けて保存] ボタンの横にあるボックスに一意の名前を入力します。
-
[名前を付けて保存] をクリックします。

現場打ちコンクリート ユニットのすべての内容にフィルターをかける
特定の名前を持つ現場打ちコンクリート ユニットのすべての内容を選択するフィルターを作成します。
-
XS_ENABLE_POUR_MANAGEMENT が
TRUEに設定されていることを確認します。 - 現場打ちコンクリート ユニットを計算します。
- 選択フィルターを作成します。
- 新しいフィルター ルールを追加するには、[行の追加] をクリックします。
- [カテゴリー] リストで、[現場打ちコンクリート ユニット] を選択します。
- [プロパティ] リストで、[名前] を選択します。
- [条件] リストで、[= (Equal)] を選択します。
- [値] ボックスに、MyName などの現場打ちコンクリート ユニット名を入力します。
- [名前を付けて保存] ボタンの横にあるボックスに一意の名前を入力します。
-
[名前を付けて保存] をクリックします。
