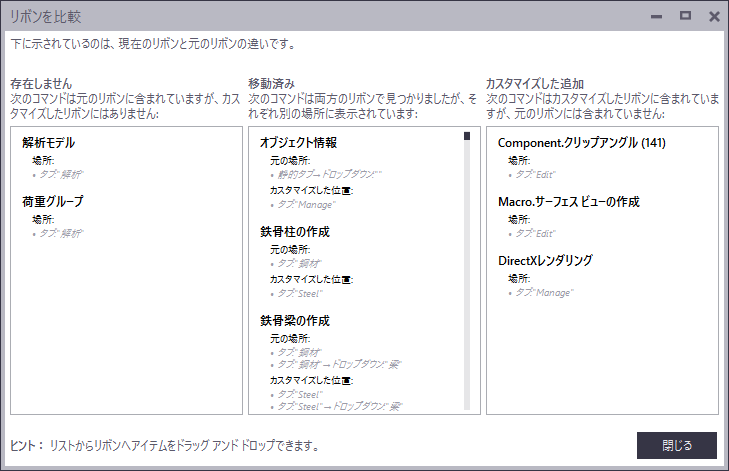リボンのカスタマイズ
必要に応じて、[リボン エディタ ] を使用してリボンをカスタマイズできます。たとえば、ボタンのサイズや形状を変更できます。簡単にアクセスするために、ユーザー定義コマンドを作成して、リボンにお気に入りのコンポーネントや拡張機能を指定できます。
リボン エディタ を開くには、[] をクリックします。
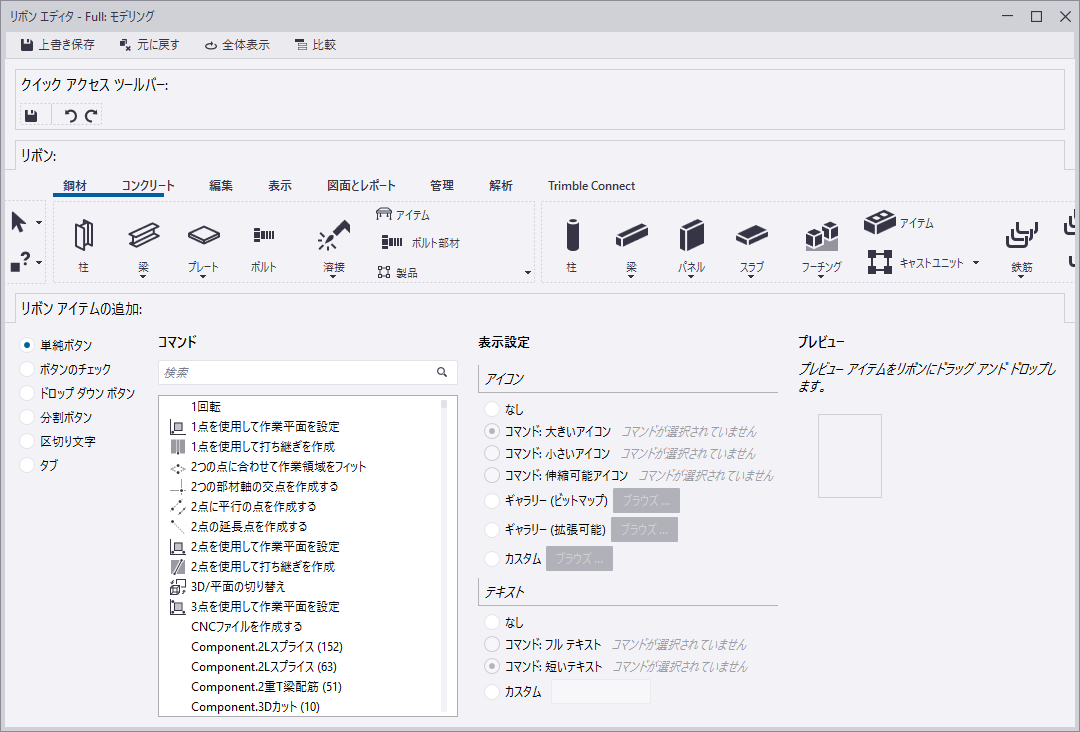
[リボン エディタ] で、次の操作ができます。
-
新しいボタンをリボンに追加する
-
リボンの既存のボタンを移動する
-
リボンのボタンのサイズを変更する
-
ボタンのアイコンとテキストを変更する
-
不要なボタンを削除する
-
新しいコマンドを作成し、それらのコマンドのボタンを追加する
-
リボンに区切りバーを追加する
-
新しいタブを追加する
モデリング リボンをカスタマイズする場合は、モデリング モードの [リボン エディタ ] を開きます。
図面リボンをカスタマイズする場合は、図面モードの [リボン エディタ ] を開きます。
現在のライセンスで使用できるリボンのみをカスタマイズできます。
カスタマイズしたリボンは ..\Users\<user>\AppData\Local\Trimble\Tekla Structures\<version>\UI\Ribbons フォルダーに保存されます。フォルダーが見つからない場合は、コンピューターで隠しファイルおよびフォルダー を表示できることを確認します。
社内の管理者は、カスタム プロパティ パネル レイアウトと同じように、組織全体にカスタム リボンまたはカスタム タブを配布する ことができます。
リボンへのボタンの追加
ボタンを追加するには、ボタン タイプとボタンの表示設定を選択し、コマンドをリボンまたはクイックアクセスツールバーにドラッグします。
| 目的 | 操作 |
|---|---|
|
単一のコマンド用のボタンを追加する |
|
|
特定のコマンドのオンとオフを切り替えるトッグル ボタンを追加する |
これを使用して、たとえば、[] からリボンに任意のスイッチを追加します。単一のスナップ スイッチや選択スイッチをリボンに追加することもできます。
|
|
ボタンの下にコマンドのグループがあるドロップダウン ボタンを追加する |
|
|
単一のコマンド用のボタンと、下にコマンドのグループがあるドロップダウン ボタンを追加する |
|
また、コマンドをリボンの上にあるクイックアクセスツールバーにドラッグすることもできますし、リボンの左側にある固定されたコンテナにドラッグすることもできます。
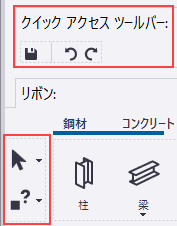
ボタンの移動
リボンにあるボタンを再配置できます。下にあるドロップダウン ボタン同士を入れ替えることはできないことに注意してください。
ボタンのサイズ変更
既存のボタンのサイズを変更できます。
ボタンの表示設定の変更
ボタンの表示設定を変更できます。
コマンド エディタを使用したユーザー定義コマンドの作成
ユーザー定義コマンドを作成して、ファイルまたは URL にリンクすることができます。コマンド エディタを使用して、ユーザー定義コマンドを作成します。
区切りバーの追加
垂直および水平の区切りバーを追加すると、リボン上のボタンを小さいグループに分けることができます。
ボタンの削除
タブの追加、非表示、および編集
リボン タブの追加、移動、リボン タブの名前の変更、リボン タブの配置方法の選択を行うことができます。現在のプロジェクトに必要ない場合、一部のタブを非表示にできます。 たとえば、鉄骨部材のみをモデリングする場合、一時的に [コンクリート] タブを非表示にできます。
| 目的 | 操作 |
|---|---|
|
新しいタブを追加する |
|
|
リボンのタブの順序を変更する |
タブ タイトルをドラッグ アンド ドロップします。 |
|
タブの整列方法を選択する |
リボン領域を右クリックし、いずれかの [ナビゲーション モード] オプションを選択します。
|
|
現在のプロジェクトに必要ないタブを非表示にする |
[表示] タブがリボンに表示されなくなります。リボンをスライドさせると、非表示のタブが次のように表示されます。
非表示のタブを再表示するには、目のシンボルを再度クリックします。 |
|
タブの名前を変更する |
タブを右クリックし、[名前の変更] を選択します。タブの新しい名前を入力します。 |
|
タブの削除 |
タブを選択し、Delete キーを押します。 または、タブを右クリックし、[削除] を選択します。 |
リボンの保存
変更に問題がないことを確認したら、カスタマイズしたリボンを保存します。
変更の確認
元のリボンと変更後のリボンを比較できます。 別のタブに何を追加または削除したか、何を移動したかを確認できます。
リボンのバックアップと復元
デフォルトのTekla Structuresリボンをいつでも復元できます。 デフォルト設定を復元すると、カスタマイズした内容が完全に削除されるため、復元する前に、カスタマイズしたリボンのバックアップコピーを必ず保存します。 バックアップファイルを使用すると、カスタマイズしたリボンを再び使用したり、リボン設定を他のコンピューターにコピーしたり、カスタマイズしたリボンを共同で作業しているメンバーと共有したりできます。
-
カスタマイズしたリボンのバックアップ コピーを保存するには、次のようにします。
- [復元] ボタンをクリックして、 Tekla Structures のデフォルトのモデリング リボンまたは図面リボンを復元します。
-
カスタマイズしたリボンを再び使用するには、次のようにします。
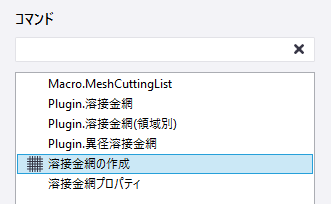
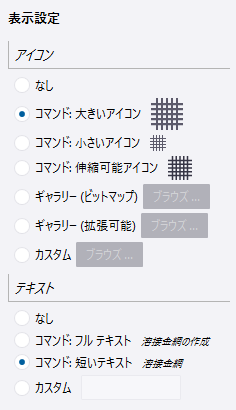
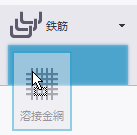
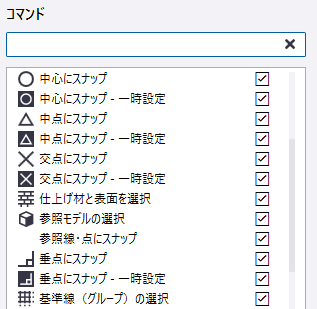
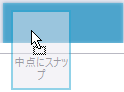

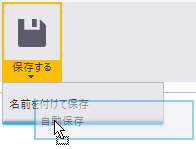
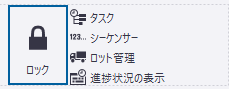
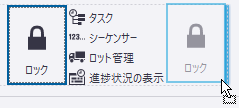


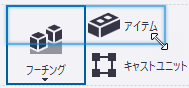
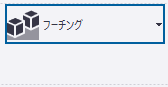
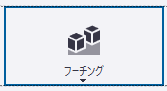
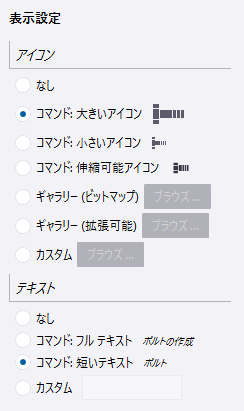
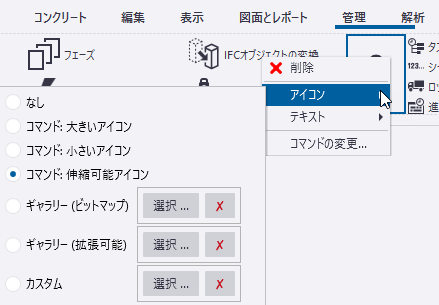
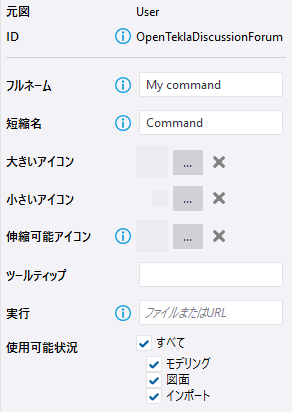
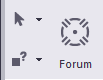

 をクリックします。
をクリックします。