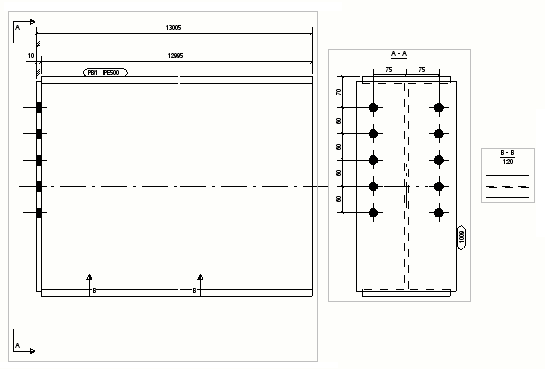Definizione delle proprietà automatiche della vista sezione
È possibile impostare alcune proprietà automatiche per le viste sezione prima di creare un disegno. Le proprietà delle viste sezione automatiche devono essere impostate in due posizioni nelle proprietà del disegno: nel pannello Vista sezione e in . Le impostazioni nel pannello Vista sezione sono relative a tutte le viste sezione nel disegno.
Per una lista e le descrizioni delle proprietà della vista sezione, vedere Proprietà delle viste sezione.
Definizione delle proprietà automatiche della vista sezione
Per i disegni di progetto/montaggio, è possibile modificare solo l'impostazione Numero o lettera di partenza di vista sezione ed etichetta del simbolo.
Esempi di impostazioni della marca e della vista di sezione
Combinazione delle viste di sezione
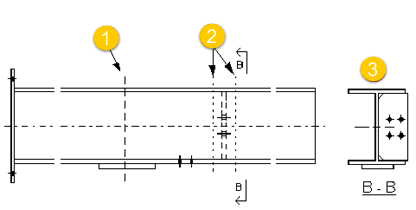
- Distanza per tagli combinati = 1' - 4"
- Profondità sezione = 4"
- Sezioni combinate
Direzione della vista di sezione
La freccia nel simbolo della vista di sezione indica la direzione della vista di sezione come mostrato di seguito:
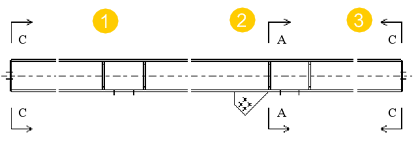
- Sezione sinistra, direzione destra
- Sezione centrale, direzione destra
- Sezione destra, direzione sinistra
Marche sezione
Di seguito sono riportati esempi di marche di sezione:



Visualizzazione delle marche di direzione delle viste sezione e d'estremità nei disegni
È possibile visualizzare le marche di direzione delle viste sezione e d'estremità nei disegni.
La marca della direzione della vista viene mostrata con un piccolo simbolo (facoltativamente con un'etichetta di testo) intorno alla vista d'estremità o sezione.
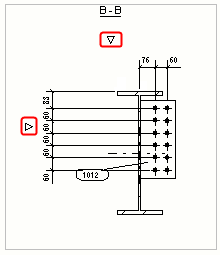
La posizione della marca di direzione della vista segue l'impostazione della posizione marchio. Nell'immagine riportata di seguito Centra in una finestra è stato selezionato per l'etichetta.
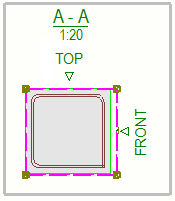
Suggerimenti
-
È possibile trascinare le marche di direzione delle viste in una posizione migliore in una vista del disegno: cliccare sul bordo della vista per attivare le grip, quindi cliccare sulla grip, tenere premuto il pulsante sinistro del mouse e trascinare. Se necessario, la cornice della vista viene ridimensionata automaticamente.
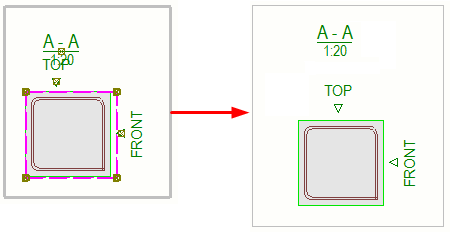
-
È possibile definire il simbolo della marca di direzione nel utilizzando le seguenti opzioni avanzate:
Definizione della posizione delle viste d'estremità e di sezione
È sempre possibile posizionare le viste sezione e le viste d'estremità accanto alla vista principale o in qualsiasi posizione vuota in un disegno di officina, assemblaggio e entità gettate.
Esempio
Viste d'estremità e di sezione in qualsiasi posizione (sezionato No).
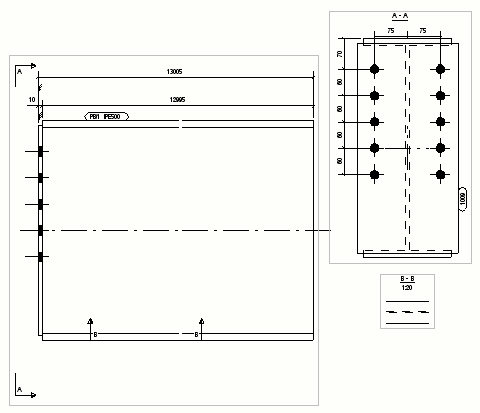
Viste sezione e d'estremità accanto alla vista principale (selezionato Sì).