Aggiunta di collegamenti nei disegni
È possibile aggiungere i seguenti tipi di collegamenti nei disegni:
- Collegamenti ai file di testo
- Collegamenti ad altri disegni
- Hyperlink a indirizzi Internet (URL)
- Collegamenti ai file DWG/DXF
- Collegamenti alle immagini
Aggiunta di collegamenti ai file di testo nei disegni
È possibile inserire un link a un testo all'interno di una cornice di un disegno. Creare innanzitutto un file .txt or .rtf in WordPad, quindi aggiungere un collegamento ad esso in un disegno di Tekla Structures. Tekla Structures aggiunge il testo utilizzando le impostazioni di formattazione di base che è possibile impostare nel file stesso e alcune delle proprietà in Proprietà file di testo.
Se si cambia il testo nel file di testo, la modifica avrà effetto in tutti i disegni contenenti un collegamento al file di testo.
Limitazione: i testi .rtf devono essere creati con WordPad.
Esempi
Nel seguente esempio è possibile osservare che il file di testo può contenere più elenchi puntati, elenchi numerati, colori, corsivo e grassetto ed è possibile modificare il carattere delle parti di testo desiderate.
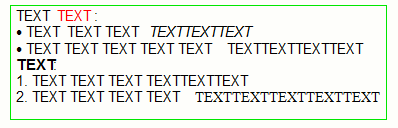
Nel seguente esempio il tipo di scalatura in scala è Nessuna scala. Il testo va a capo quando si modifica la dimensione del riquadro trascinandone le maniglie, in modo che il testo si adatti sempre al riquadro. La dimensione del carattere non cambia.
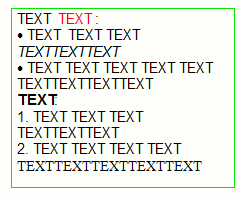
Nel seguente esempio il tipo di scalatura in scala è Scala per adattare. Se si modificano le dimensioni del riquadro di testo trascinandone le maniglie, il testo non va a capo e le dimensioni del carattere cambiano automaticamente, in modo che il testo si adatti al riquadro.
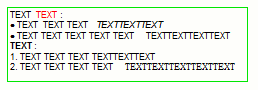
Aggiunta di collegamenti ad altri disegni
È possibile inserire un collegamento a un altro disegno in una cornice del disegno. Tekla Structures aggiunge il collegamento al disegno utilizzando le proprietà in Proprietà Link Disegno.
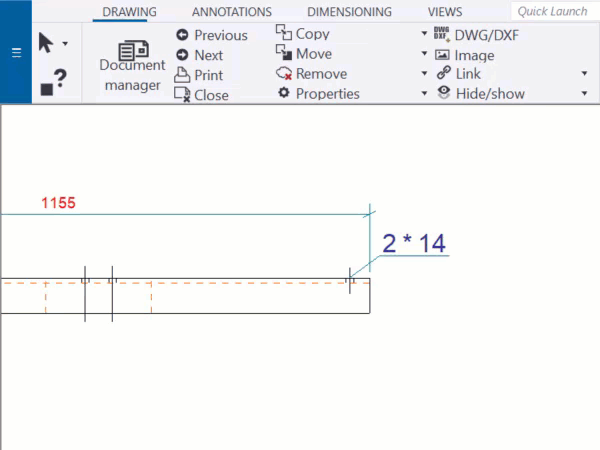
È possibile aprire il disegno collegato cliccando due volte sul collegamento.
È inoltre possibile aprire le proprietà del link di disegno da Avvio rapido: iniziare a digitare link disegno e selezionare Disegno - Proprietà link dalla lista visualizzata.
Esempio
Nell'esempio riportato di seguito è stato selezionato Scala per adattare e il collegamento contiene il nome del disegno.
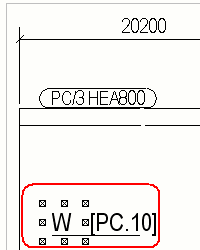
Aggiunta di hyperlink nei disegni
È possibile aggiungere hyperlink a indirizzi Internet (URL) o file all'interno della cornice di un disegno.
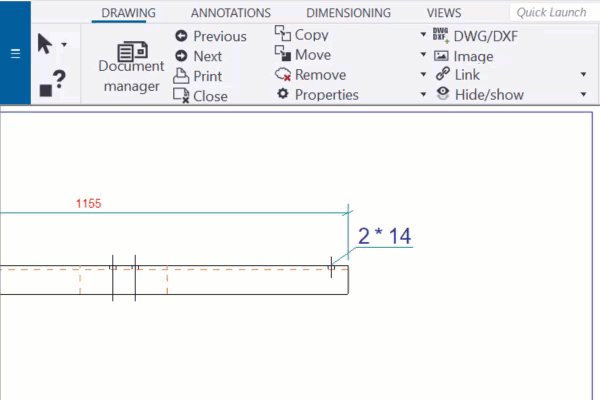
È inoltre possibile aprire le proprietà Hyperlink tramite Avvio rapido: iniziare a digitare proprietà Hyperlink e selezionare Disegno - Proprietà hyperlink dalla lista visualizzata.
Esempio
Nell'esempio riportato di seguito, è stato selezionato Scala per adattare. Viene mostrato l'indirizzo Internet per l'hyperlink.
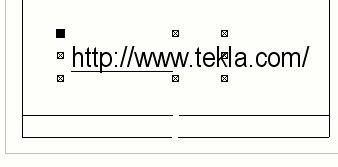
Aggiunta di collegamenti ai file DWG e DXF nei disegni
È possibile inserire un file DWG o DXF all'interno di una cornice in un disegno sotto forma di collegamento. Tekla Structures aggiunge il collegamento al file DWG o DXF utilizzando le proprietà in Proprietà DWG/DXF. Quando si modifica il file originale, Tekla Structures modifica anche tutte le stampanti collegate nei disegni.
Tekla Structures supporta AutoCAD versione 2010 e precedente nei collegamenti DWG/DXF. I file dwg/dxf aggiunti supportano anche i codici di controllo AutoCAD, come %%u per la sottolineatura o %%c per un simbolo di quotatura del diametro cerchio ø.
Se si desidera inserire i file DWG come modelli di riferimento nel modello, vedere Inserimento di un modello di riferimento.
Aggiunta di collegamenti ai file di immagine nei disegni
È possibile inserire le immagini all'interno di un riquadro in un disegno. Tekla Structures aggiunge il collegamento delle immagini utilizzando le proprietà in Proprietà immagine. Quando si modifica il file originale, Tekla Structures modifica anche tutte le stampanti collegate nei disegni.

 .
.