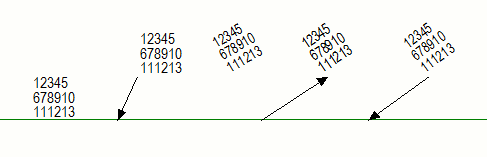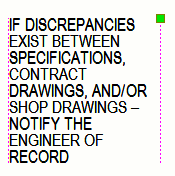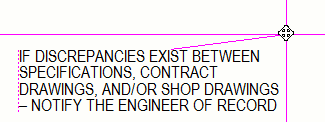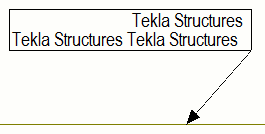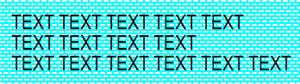È possibile aggiungere più linee di testo in un disegno e utilizzare il ritorno a capo, se richiesto. È possibile selezionare il colore, l'altezza, il carattere, l'angolo, il tipo di bordo e il tipo di freccia di linea guida desiderati e allineare il testo in base alle esigenze.
-
Aprire un disegno
-
Nella scheda Annotazioni tenere premuto Maiusc, cliccare su Testo e selezionare uno dei seguenti comandi per creare una singola linea o più linee di testo:
-
Testo: Aggiungere il testo senza una linea guida nella posizione selezionata.
-
Con linea guida: Aggiungere il testo con una linea guida nella posizione selezionata.
-
Lungo la linea: Aggiungere il testo lungo una linea nella posizione selezionata.
-
Lungo la linea, freccia alla fine: Aggiungere il testo lungo una linea nella posizione selezionata. Una freccia viene inserita nella seconda posizione selezionata.
-
Lungo la linea, freccia all'inizio: Aggiungere il testo lungo una linea nella posizione selezionata. Una freccia viene inserita nella prima posizione selezionata.
-
Immettere il testo nella casella Testo.
È possibile aggiungere un'interruzione di linea premendo Invio.
-
Modificare il colore, l'altezza, il carattere, l'angolo e l'allineamento del testo, se necessario.
-
In Sfondo selezionare una delle seguenti opzioni:
Opaco nasconde l'area nel disegno coperta dal testo:

Trasparente visualizza l'area nel disegno coperta dal testo in modo che la linea di costruzione sia visibile:
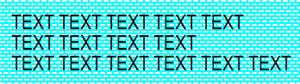
-
Per ritornare a capo, impostare Ritorno a capo su Si. È possibile definire la lunghezza della linea con l'opzione Larghezza righello.
Quando il ritorno a capo è attivato, all'oggetto di testo viene associata una grip, che è possibile trascinare per rendere il testo più ampio o più stretto.
-
Selezionare un tipo di cornice, la linea guida e il colore.
-
Selezionare la dimensione e il tipo di freccia della linea guida.
-
Per collocare con precisione il testo nella posizione selezionata e mantenerlo fisso, cliccare sul pulsante Posizione... e selezionare fisso nella lista Posizionamento.
-
Cliccare su OK o Applica.
-
Selezionare il punto in cui posizionare il testo. A seconda del comando, è necessario effettuare la selezione da una a tre volte.
Di default, il testo viene allineato a sinistra. La spaziatura delle righe viene regolata automaticamente in base alla dimensione del carattere selezionata. È inoltre possibile modificare lo spazio tra le linee utilizzando l'opzione avanzata XS_MARK_LINE_SPACE_FACTOR.
È possibile continuare a selezionare per aggiungere la stessa linea di testo in un'altra posizione. È inoltre possibile trascinare liberamente il punto di base della linea guida del testo dopo aver aggiunto il testo.
Di seguito sono riportati esempi di diverse opzioni di testo. Da sinistra: Testo; Con linea guida; Lungo la linea; Lungo la linea, freccia alla fine; e Lungo la linea, freccia all'inizio.
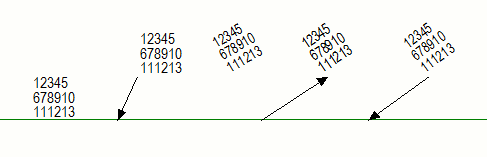
All'oggetto di testo viene associata una grip quando è attivato il ritorno a capo ed è possibile trascinare la grip per modificare la dimensione dell'oggetto di testo:
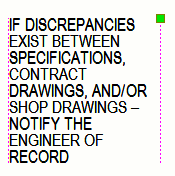
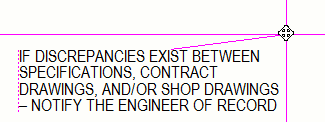
Nel seguente esempio il testo è allineato all'inizio della linea guida:
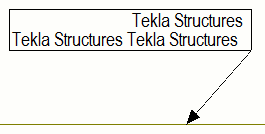
Suggerimento:
Oltre a utilizzare lo strumento di testo, è possibile aggiungere i testi come link dai file .rtf o .txt. Ciò consente, ad esempio, di utilizzare la formattazione del testo più sofisticata e aggiungere tabelle. Per ulteriori informazioni, vedere Aggiunta di collegamenti ai file di testo.