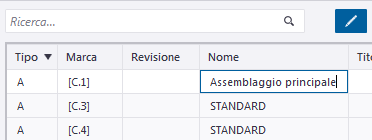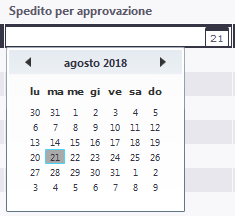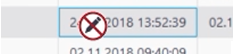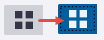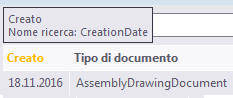Gestione documenti
Con Gestione documenti è possibile elencare e gestire in modo efficace i disegni e altri tipi di documenti.
È possibile, ad esempio, riorganizzare, congelare, visualizzare e nascondere le colonne, modificare direttamente alcuni dei dati della lista e organizzare documenti e disegni in categorie. È possibile aprire disegni e, se è stata installata un'applicazione correlata, è possibile aprire altri tipi di file, ad esempio file PDF, NC e DWG. Gestione documenti dispone di un potente strumento di ricerca, che supporta i caratteri jolly e gli operatori di ricerca più comuni. È possibile salvare le ricerche in categorie basate sulla ricerca e creare inoltre categorie manuali.
Apertura di Gestione documenti
Aprire Gestione documenti in uno dei seguenti metodi:
-
Nella scheda Disegni & report sulla ribbon cliccare sul pulsante Gestione documenti.
-
Immettere gestione documenti in Avvio rapido. È inoltre possibile immettere drawing list.
-
Premere Ctrl+O se un disegno è aperto oppure premere Ctrl+L se si è nel modello. È inoltre possibile personalizzare lo shortcut, che si trova nella finestra di dialogo Shortcut cercando document manager o drawing list.
-
Selezionare gli oggetti nel modello, aprire la barra degli strumenti contestuale e selezionare Apri o crea disegni. Elencare quindi i disegni per gli oggetti selezionati in Gestione documenti selezionando Mostra disegni per gli oggetti selezionati... nel menu.
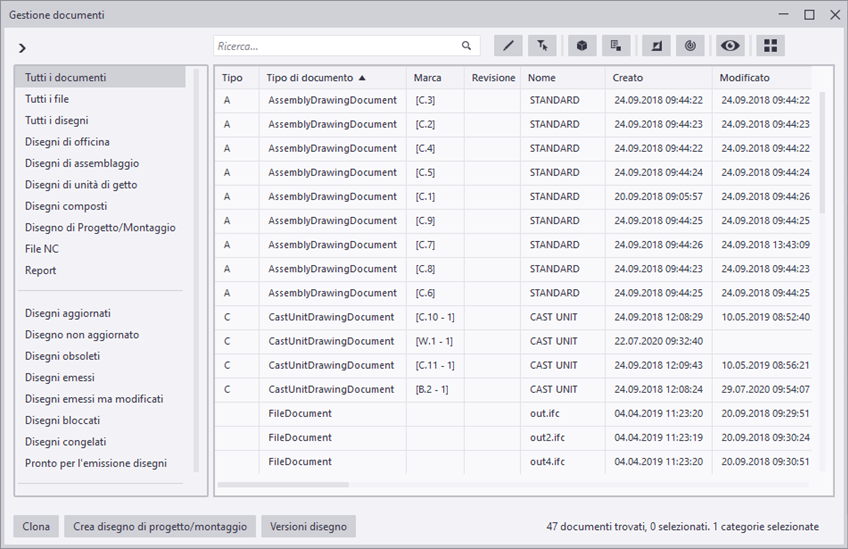
Come filtrare, ordinare e adattare il contenuto di Gestione documenti
| Per | Operazione da eseguire |
|---|---|
|
Elencare i documenti in una determinata categoria |
|
|
Elencare tutti documenti nel modello, sia i disegni che i documenti di file |
Il file DocumentManagerFileDocumentSettings.txt nella cartella modello, progetto, azienda o sistema specifica quali altri tipi di documenti vengono visualizzati oltre ai disegni. |
|
Elencare tutti i documenti di file nel modello, includendo solo altri tipi di documenti diversi dai disegni |
|
|
Elencare tutti i disegni nel modello |
|
|
Elencare solo i disegni aggiornati |
|
|
Elencare i disegni che devono essere aggiornati |
|
|
Elencare solo i documenti selezionati dalla lista |
|
|
Nascondere i documenti attualmente visibili nella lista ed elencare tutti gli altri documenti |
|
|
Mostrare le modifiche dal momento corrente |
|
|
Ripristinare la lista di documenti |
|
|
Riordinare le colonne |
|
|
Ordinare le colonne |
|
|
Congelare le colonne |
|
|
Mostrare o nascondere le colonne |
|
|
Visualizzare l'ora |
Se la proprietà supporta solo la data e non l'ora, queste opzioni non saranno disponibili. |
|
Modificare direttamente i dati della lista Gestione documenti |
Quando il tasto di modifica
|
|
|
|
Eliminare i disegni o altri documenti |
Selezionare disegni o documenti file e cliccare su Se sono stati selezionati sia disegni che documenti file, vengono visualizzati messaggi di conferma separati per i disegni e i documenti file. Se si tiene premuto Maiusc selezionando contemporaneamente Elimina, Tekla Structures non chiederà di confermare l'eliminazione dei documenti. |
Ricerca di documenti
Utilizzare la casella di ricerca in alto per cercare i documenti richiesti. La ricerca viene eseguita solo nei documenti attualmente visualizzati nella lista.
La ricerca è parziale e non sensibile alle maiuscole/minuscole. Ad esempio, se si cerca la stringa con verranno restituiti concrete and second.
Non è necessario digitare l'operatore AND, utilizzare solo uno spazio tra i termini di ricerca. Ad esempio, la ricerca del tipo di stringa classe acciaio restituirà classe trave acciaio, ma non trave acciaio.
È possibile cercare i documenti all'interno di un intervallo di date specifico o di una data esatta e definire più stringhe di ricerca.
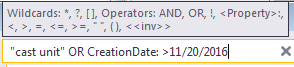
È possibile salvare le ricerche per evitare di digitare ripetutamente nelle ricerche frequenti. Questa operazione viene eseguita salvando la ricerca corrente come nuova categoria. È inoltre possibile combinare le categorie esistenti insieme per creare facilmente query più complesse.
Caratteri jolly e operatori
Vedere la tabella di seguito per le spiegazioni e gli esempi dei diversi caratteri jolly e operatori che è possibile utilizzare.
| Notazione | Spiegazione |
|---|---|
|
* |
Corrisponde da zero a qualsiasi numero di caratteri. Ad esempio, H*T restituisce hot, heat e heavy lifter |
|
? |
Corrisponde a un singolo carattere. Ad esempio, B?-1 corrisponde a B1-1, B2-1, Bb-1. |
|
[] |
Definisce un gruppo corrispondente. Il gruppo di corrispondenza restituisce qualsiasi carattere singolo di un insieme di caratteri fornito tra partentesi. Ad esempio, la ricerca A[ABC]1 restituisce AA1, AB1 e AC1. |
|
AND |
Le espressioni di ricerca su entrambe le parti devono corrispondere. Si tratta dell'operatore di default e non è necessario digitarlo nella stringa di ricerca. Ad esempio, steel AND grade restituisce i disegni che contengono |
|
OR |
Una delle espressioni di ricerca su una delle parti deve corrispondere. Ad esempio, steel OR grade restituisce i disegni che contengono |
|
! - |
Questi sono operatori NOT. Utilizzare questi operatori per escludere dalla ricerca, ad esempio, Se il nome del documento che si desidera trovare contiene un trattino ( |
|
() |
Raggruppa le espressioni di ricerca. Utilizzare le parentesi () per creare espressioni più complesse. Ad esempio: (B2 AND concrete) OR B3 restituisce tutti i disegni contenenti B3 e anche il sottoinsieme di disegni B2 che menzionano il calcestruzzo. |
|
"" |
Disabilita i caratteri speciali all'interno delle virgolette. Utilizzare per le frasi contenenti spazi o per cercare i caratteri elencati come caratteri jolly o operatori in questo tabella. Ad esempio, Marca: "2 - 1" restituisce disegni contenenti [B.2 - 1] e [C.2 - 1]. |
|
<Nome proprietà>: |
Sostituire <Nome proprietà> con una delle proprietà visualizzate per limitare l'ambito di ricerca alla proprietà. È possibile cercare i documenti in base al nome interno della proprietà (nome di ricerca). Il nome della ricerca viene visualizzato nei suggerimenti dell'intestazione di colonna delle proprietà quando si passa il puntatore del mouse sopra l'intestazione. Per il nome della ricerca viene fatta distinzione tra maiuscole e minuscole.
Ad esempio, CreationDate: 11/20/2020 restituisce i disegni creati il 20 novembre 2020. |
|
< |
Minore di. Ad esempio, CreationDate: < 11/20/2020 restituisce i disegni creati prima del 20 novembre 2020. |
|
> |
Maggiore di. Ad esempio, CreationDate: > 11/20/2020 restituisce i disegni creati dopo il 20 novembre 2020. |
|
= |
Corrispondenza esatta. Disabilita i caratteri jolly e la corrispondenza parziale. Ad esempio, CreationDate: = 11/20/2020 restituisce i disegni creati il 20 novembre 2020 e Se si digita un carattere jolly, ad esempio un asterisco (*), questo è considerato come carattere *. |
|
<= |
Minore o uguale. Ad esempio, CreationDate: < 11/20/2020 restituisce i disegni creati il 20 novembre 2020 o prima. |
|
>= |
Maggiore o uguale. Ad esempio, CreationDate: > 11/20/2020 restituisce i disegni creati il 20 novembre 2020 o successivamente. |
|
<<inv>> |
Ricerca invariabile (indipendente dalla lingua). Utilizzare se si desidera abbinare i campi scritti in lingue diverse. Per ulteriori informazioni, vedere di seguito. |
Ricerca con la data e l'ora
-
È possibile cercare la data e l'ora in due modi diversi a seconda del formato della data e dell'ora utilizzato da Tekla Structures:
-
dd.mm.yyyyomm/dd/yyyyper le date, ad esempio,30.11.2018o11/30/2018 hh:mm:ssohh:mm:sspmehh:mm:ssamper l'ora, ad esempio,17:34:45o05:34:45pm
-
-
Le opzioni avanzate
XS_IMPERIAL_DATEeXS_IMPERIAL_TIMEstabiliscono quale formato data e ora è attivo. Viene utilizzato solo il formato attivo, il che significa che una data non imperiale verrà ignorata se il formato data attivo è la data imperiale. -
È anche possibile immettere date parziali e intervalli di date:
2018: qualsiasi data e ora dell'anno6.2018(o6/2018): qualsiasi data e ora del mese24.06.2018(o06/24/2018: in qualsiasi momento nel giorno specificato"06.06.2018 14": in qualsiasi momento nell'intervallo14:00-14:59il06.06.2018. È necessario utilizzare le virgolette perché altrimenti lo spazio è considerato come la fine di un'espressione di ricerca.
esempio di ricerca complesso
Marca: FP !??FP restituisce tutte le marche che iniziano con FP. La ricerca restituisce [FP123] e [FPZ23] ma non [AB123FP].
Valori di ricerca invariabili
La sintassi di ricerca <<inv>>(...) consente di cercare i documenti e creare categorie che funzionano nello stesso modo indipendentemente dalla lingua utilizzata.
I valori da utilizzare quando si eseguono ricerche invariabili <<inv>>(...) sono elencati di seguito.
-
Nome della proprietà:
IssuedStatus-
NotIssued -
Emessi -
IssuedButModified
-
-
Nome della proprietà:
DrawingUpToDateStatus-
DrawingIsUpToDate PartsWereModifiedDrawingIsUpToDateButMayNeedCheckingIncludedDrawingModifiedOriginalPartDeleted-
AllPartsDeleted -
NumberOfPartsInNumberingSeriesIncreased -
NumberOfPartsInNumberingSeriesDecreased -
DrawingWasCloned -
DrawingWasUpdated CopiedViewChanged-
DrawingWasSplitted -
MovedViewDeleted -
MovedViewLabelChanged
-
-
Nome della proprietà:
Modifiche- Gli stessi valori di
DrawingUpToDateStatuseIssuedButModified
- Gli stessi valori di
-
Nella ricerca di ora e data, è possibile utilizzare solo i formati non imperiali (
gg.mm.aaaaehh:mm:ss):<<inv>>(10.5.2017)- La ricerca invariabile ignora le opzioni avanzate
XS_IMPERIAL_DATEeXS_IMPERIAL_TIME.
Per Congela, Blocca Pronto per l'emissione e Disegno principale i seguenti valori possono essere cercati nella ricerca invariabile e nella ricerca standard:
-
Vero -
Falso
Creazione di categorie di documenti basate sulla ricerca
Esistono categorie di default in Gestione documenti ed è possibile creare categorie personalizzate salvando le stringhe di ricerca.
Per creare una categoria basata sulla ricerca:
Di seguito è riportato un esempio di una categoria in cui sono elencati tutti i disegni di assemblaggio con il carattere B nella marca:
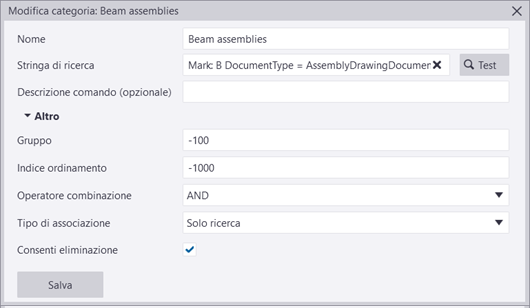
Creazione di categorie di documenti manuali
Talvolta potrebbe essere necessario disporre di una categoria di documento in Gestione documenti per documenti che sarebbero difficili da categorizzare utilizzando la ricerca. È possibile selezionare semplicemente i documenti, creare una categoria manuale e aggiungervi i documenti. È inoltre possibile aggiungere e rimuovere documenti da categorie esistenti create manualmente e combinare categorie, sia basate su ricerca che manuali. Una categoria manuale può contenere sia disegni e che documenti file.
| Per | Operazione da eseguire |
|---|---|
|
Creare una nuova categoria manuale e aggiungervi documenti |
Selezionare documenti dalla lista, cliccare con il pulsante destro del mouse e selezionare . Immettere quindi un nome per la categoria, una descrizione comandi opzionale e definire altre impostazioni necessarie. Cliccare quindi su Salva. Le opzioni sono le stesse delle categorie basate sulla ricerca, tranne che per le funzionalità relative alle stringhe di ricerca e il pulsante Test non è presente se vi sono documenti associati. Se non sono presenti documenti associati, i controlli di ricerca sono visibili e la categoria potrebbe diventare una categoria basata sulla ricerca o una categoria manuale. Le categorie manuali appena create o modificate vengono salvate nel file DocumentManagerCategories_<user>.xml nella cartella del modello corrente. |
|
Salvare i documenti recentemente modificati in una nuova categoria manuale |
Dopo avere attivato il pulsante Visualizza le modifiche dal punto di controllo impostato quando è attivato il pulsante in Gestione documenti, quindi quando si disattiva questo pulsante, verrà visualizzato il seguente messaggio: Disattivando "Mostra modifiche" si azzera il punto di controllo delle modifiche e si perde la cronologia dei documenti che sono modificati da quando il punto di controllo è stato impostato. Continuare?. Selezionare Crea nuova categoria. È inoltre possibile scegliere di spegnere e perdere la cronologia. |
|
Modificare una categoria manuale |
Cliccare con il pulsante destro del mouse sulla categoria nella lista delle categorie a sinistra e selezionare Modifica. |
|
Aggiungere documenti a una categoria manuale esistente |
Selezionare documenti dalla lista, cliccare con il pulsante destro del mouse e selezionare , ,quindi selezionare la categoria desiderata. Sono elencate tutte le categorie manuali compatibili. È possibile aggiungere i documenti selezionati in più categorie. |
|
Rimuovere documenti da una categoria manuale |
Selezionare i documenti dalla lista, cliccare con il pulsante destro del mouse, selezionare , quindi selezionare la categoria da cui rimuovere i documenti. È inoltre possibile selezionare prima le categorie manuali, in modo che tutti documenti in tali categorie siano elencati, cliccare con il pulsante destro del mouse sulla lista e selezionare . |
|
Eliminare una categoria manuale |
Cliccare con il pulsante destro del mouse sulla categoria nella lista delle categorie a sinistra e selezionare Cancella. |
Se non è possibile trovare un ID documento durante il caricamento di categorie manuali precedentemente salvate, nel log Gestione documenti viene scritta una voce che identifica la categoria manuale e l'ID documento del documento mancante. Questa situazione può verificarsi se un disegno o un documento file viene eliminato quando Gestione documenti non è aperto e il documento è stato citato in una categoria manuale.
Modifica del tipo di associazione della categoria
È possibile utilizzare l'impostazione Tipo di associazione nelle finestra di dialogo Modifica categoria e Nuova categoria per definire se una categoria è basata su ricerca, manuale o entrambi.
-
Se la categoria è di tipo Solo ricerca o Manuale e ricerca, è possibile definire una Stringa di ricerca nella finestra di dialogo.
-
Se si crea una categoria selezionando prima i documenti dalla lista di documenti, di default il tipo di associazione è Solo manuale.
-
Se si crea una categoria dalla lista di categorie, di default il tipo di associazione è Solo ricerca.
-
È possibile modificare il tipo di associazione in un secondo momento. Se si cambia il tipo da Solo ricerca a Solo manuale, viene visualizzato un messaggio per indicare che la Stringa di ricerca per la categoria specifica verrà cancellata. Se si cambia il tipo da Solo manuale a Solo ricerca o Manuale e ricerca, è necessario definire una Stringa di ricerca.
Ricerca di oggetti del modello con disegni associati in Gestione documenti
È possibile utilizzare Gestione documenti per identificare gli oggetti nel modello con disegni associati.
Prima di iniziare, verificare che sia attivo solo il tasto di selezione  Seleziona parti. In caso contrario, la selezione delle parti può richiedere molto tempo nei modelli di grandi dimensioni.
Seleziona parti. In caso contrario, la selezione delle parti può richiedere molto tempo nei modelli di grandi dimensioni.
Ricerca di disegni associati agli oggetti selezionati nel modello
È possibile elencare solo i disegni associati agli oggetti selezionati nel modello. Questo rappresenta un metodo facile per identificare i disegni associati a una parte, assemblaggio o unità di getto specifico.
È inoltre possibile visualizzare i disegni per gli oggetti del modello selezionati in Gestione documenti utilizzando la barra degli strumenti contestuale: Cliccare su Apri o crea disegni e selezionare Mostra disegni per gli oggetti selezionati... dal menu visualizzato.
Apertura dei documenti
Per aprire un disegno, effettuare una delle seguenti operazioni:
- Cliccare due volte sul disegno.
- Selezionare il disegno dalla lista e cliccare sul pulsante Apri
 nella parte inferiore.
nella parte inferiore. - Cliccare con il pulsante destro del mouse sulla lista e selezionare Apri.
- Per aprire il disegno precedente o successivo nella lista, cliccare sul pulsante
 Apri il disegno precedente o sul pulsante
Apri il disegno precedente o sul pulsante  Apri il disegno successivo
Apri il disegno successivo  in basso.
in basso.
È inoltre possibile riaprire un disegno aggiornato:
- Quando è presente un disegno aperto che è stato modificato manualmente, aprire Gestione documenti e aprire nuovamente lo stesso disegno.
Se è stato installato un software correlato, è possibile aprire anche altri documenti, ad esempio file NC, file DWG o file PDF. Effettuare una delle seguenti operazioni:
- Cliccare due volte sul documento.
- Selezionare il documento dalla lista e cliccare sul pulsante Apri
 nella parte inferiore.
nella parte inferiore. - Cliccare con il pulsante destro del mouse sul documento e selezionare Apri.
Per aprire una cartella del documento file selezionato in Esplora risorse, cliccare con il pulsante destro del mouse sul documento e selezionare Apri cartella.
Come emettere, bloccare, congelare e contrassegnare come pronto per l'emissione
-
È possibile bloccare, congelare o contrassegnare come pronto per l'emissione selezionando il disegno dalla lista e cliccando sulla colonna appropriata accanto al disegno. In tal caso, verificare innanzitutto che il tasto di modifica della lista
 sia attivo. È inoltre possibile cliccare con il pulsante destro del mouse sui disegni e selezionare i comandi dal menu di scelta rapida oppure utilizzare i pulsanti in alto per un accesso rapido. È possibile nascondere i pulsanti in alto cliccando sulla freccia accanto ad essi.
sia attivo. È inoltre possibile cliccare con il pulsante destro del mouse sui disegni e selezionare i comandi dal menu di scelta rapida oppure utilizzare i pulsanti in alto per un accesso rapido. È possibile nascondere i pulsanti in alto cliccando sulla freccia accanto ad essi.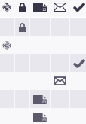

Per ulteriori informazioni su queste funzionalità, cliccare sui seguenti collegamenti:
Revisione dei disegni
-
Per rivedere un disegno, selezionare un disegno e cliccare sul pulsante Revisione. Quando si rivedono i disegni, è possibile allegare informazioni sulle modifiche della revisione. Tekla Structures visualizza queste informazioni insieme al numero o alla marca di revisione. La data di revisione viene visualizzata nella tabella di revisione. La marca o il numero di revisione viene visualizzato in Gestione documenti e le informazioni di revisione possono essere incluse nei report. È inoltre possibile aggiungere manualmente le marche di revisione contenenti le informazioni di revisione in un disegno aperto.
Per ulteriori informazioni sulla revisione dei disegni, vedere Revisione dei disegni. Per ulteriori informazioni sull'aggiunta di marche di revisione, vedere Aggiunta di marche di revisione nei disegni.
Copia delle righe di Gestione documenti nel clipboard
È possibile copiare i dati dalla lista Gestione documenti e incollarli in un'altra applicazione, come un foglio di calcolo:
- Selezionare una serie di documenti nella lista Gestione documenti.
- Cliccare con il pulsante destro del mouse e selezionare Copia righe nel clipboard.
- Aprire l'altra applicazione e incollare i dati della riga al suo interno.
Creazione di disegni di progetto e montaggio
È possibile creare rapidamente e facilmente disegni di progetto/montaggio Gestione documenti:
- In Gestione documenti cliccare su Crea disegno di Progetto/Montaggio. Verrà visualizzata la finestra di dialogo Crea disegno di progetto/montaggio.
- Selezionare le viste modello di cui sono necessari i disegni di progetto/montaggio, quindi creare i disegni cliccando su Crea.
Configurazione di documenti file da includere in Gestione documenti
Il file di configurazione DocumentManagerFileDocumentSettings.txt definisce quali documenti file sono inclusi in Gestione documenti. Questo file specifica anche le cartelle in cui eseguire la ricerca. Questo file può trovarsi in qualsiasi posizione di ricerca standard (modello, progetto, azienda e sistema). Di default, questo file si trova nella cartella sistema definita dall'opzione avanzata XS_SYSTEM da dove è possibile copiarlo nelle cartelle modello, progetto, azienda (FIRM) o sistema per le modifiche.
Per ulteriori informazioni sull'ordine di ricerca delle cartelle, vedere Ordine di ricerca delle cartelle.
Il formato di ciascuna linea è <folder_path>\*.<file_name_extension>|<include_subfolders>, dove
<folder_path>è un percorso relativo o assoluto. Una sottocartella del modello relativo può essere specificata utilizzando un punto iniziale (.).*.<file_name_extension>specifica i tipi di file accettati. È inoltre possibile utilizzare i caratteri jolly standard ? e *.-
<include_subfolders>specifica se le sottocartelle sono incluse. Impostare sutrueper includere le sottocartelle e su false per non includere le sottocartelle.
Esempi:
.\Plotfiles\*.dxf|false
.\DSTV_Profiles\*.nc1|false
.\DSTV_Plates\*.nc1|false
Configurazione degli attributi utente di disegno da visualizzare nelle colonne di Gestione documenti
I file DocumentManagerUDAs*.txt definiscono gli attributi utente di disegno visualizzati nelle colonne Gestione documenti. Il nome file può essere DocumentManagerUDAs.txt o DocumentManagerUDAs_<suffix>.txt dove <suffix> può essere qualsiasi stringa. Questi file possono essere posizionati in una cartella definita con le opzioni avanzate XS_FIRM, XS_PROJECT, XS_SYSTEM o XS_INP e nella cartella modello. Gestione documenti cerca anche i file DocumentManagerUDAs*.txt in modo ricorsivo nelle cartelle delle estensioni e nelle sottocartelle oltre ai percorsi di ricerca precedentemente disponibili. Di default, DocumentManagerUDAs.txt si trova nella cartella \inp definita dall'opzione avanzata XS_INP da dove è possibile copiarlo nelle altre sottocartelle supportate per le modifiche. Il contenuto di ciascun file trovato viene unito.
Per ulteriori informazioni sull'ordine di ricerca delle cartelle, vedere Ordine di ricerca delle cartelle.
Elencare tutti gli attributi utente di disegno necessari in questo file, un attributo utente su ogni linea. I nomi degli UDA fanno distinzione tra maiuscole e minuscole. L'UDA deve essere presente nel file objects.inp.
Di seguito è riportato un esempio del file DocumentManagerUDAs.txt nell'ambiente comune:
DR_APPROVAL_DATE
DR_APPROVAL_SENT
DR_APPROVED_BY
DR_ASSIGNED_BY
DR_ASSIGNED_TO
DR_CHECKED_BY
DR_CHECKED_DATE
DR_DRAWN_BY
comment
Per ulteriori informazioni sugli UDA, vedere Attributi utente nei disegni.
Log Gestione documenti
Tutti gli errori che si verificano nella funzionalità Gestione documenti vengono scritti nel file di log Gestione documenti \logs\DocumentManager_<user>.log nella cartella del modello corrente. Questo file di log elenca anche i percorsi completi di tutti i file delle impostazioni caricati (DocumentManagerUDAs*.txt, DocumentManagerFileDocumentSettings.txt, DocumentManagerDataGridSettings*.xml e DocumentManagerCategories*.xml), che consente di visualizzare i file delle impostazioni individuati da Gestione documenti. Il log indica inoltre se un file delle impostazioni non è disponibile.
Il file di log è di dimensioni limitate e verrà archiviato come \logs\DocumentManager_<user>.bak.log quando vengono raggiunte le dimensioni massime.
Esempio:
Loading UDA settings file C:\TeklaStructuresModels\New model 3\DocumentManagerUDAs.txt
Loaded column layout settings from file: C:\TeklaStructuresModels\New model 3\DocumentManagerDataGridSettings_user.xml
Loaded frozen column name: Title1 from file: C:\TeklaStructuresModels\New model 3\DocumentManagerDataGridSettings_user.xml
Loaded the column sort order settings from file: C:\TeklaStructuresModels\New model 3\DocumentManagerDataGridSettings_user.xml
Loaded 16 document categories from file: C:\TeklaStructuresModels\New model 3\DocumentManagerCategories_user.xml
No DocumentManagerFileDocumentSettings.txt file found. File documents will not be shown.Flag di stato del disegno e messaggi di stato correlati
| Flag | Colonna in cui è visualizzavo il flag | Cosa viene visualizzato nella colonna delle modifiche | Descrizione |
|---|---|---|---|
|
|
| Parti modificate | Le parti nel disegno sono state modificate, ad esempio le parti sono state aggiunte o eliminate, oppure le proprietà delle parti sono state modificate. |
|
|
| Quantità aumentata o Quantità diminuita | Il disegno effettivo è aggiornato, ma il numero di parti identiche è stato modificato. |
|
|
| Tutte le parti cancellate | Tutte le parti relative al disegno sono state eliminate dal modello. |
|
|
| Il disegno è bloccato e non è possibile aprirlo per la modifica. È possibile controllare chi ha contrassegnato il disegno dalla colonna Bloccato da. | |
|
|
| Il disegno è congelato. Le modifiche apportate agli oggetti del modello, ai quali sono associati oggetti di disegno, non sono più disponibili nel disegno. | |
|
|
| Il disegno è stato aggiunto come disegno principale al Catalogo disegni principali. | |
|
|
| Disegno aggiornato | Il disegno è contrassegnato come pronto per l'emissione. È possibile controllare chi ha contrassegnato il disegno dalla colonna Pronto per l'emissione da. |
| |
| Disegno aggiornato | Il disegno è stato aggiornato. |
|
|
| Il disegno collegato è stato modificato | In questo disegno è presente un disegno collegato, che è stato modificato. |
|
|
| Vista copiata modificata | Una vista copiata è stata modificata. |
|
|
| Disegno clonato | Il disegno è clonato. Il flag scompare quando si salva e si chiude il disegno. |
|
|
| Il disegno è stato inviato. È possibile reinviare i disegni già inviati al cantiere. | |
|
|
| Disegno emesso modificato | Il disegno inviato è stato editato o modificato. |
Altre funzionalità disponibili in Gestione documenti
In Gestione documenti sono inoltre disponibili le seguenti funzionalità:
- Stampa su un file PDF, file di stampa (.plt) o su una stampante
- Esportazione di un disegno in formato 2D DWG o DXF
- Revisione dei disegni
- Creazione di disegni composti
- Copia di un disegno in un nuovo foglio
- Aggiunta di un disegno principale del template di clonazione al Catalogo disegni principali
- Eliminazione di disegni e documenti file
- Controllo versione dei disegni
- Aggiornamento delle marche di saldatura e delle parti nei disegni
- Modifica delle proprietà di disegno di un disegno esistente
- Attributi utente nei disegni
- Istantanee nei disegni


 .
.
 .
.