Nuovo tipo di oggetto armatura: assemblaggio barre d'armatura
Tekla Structures 2022 introduce l'assemblaggio barre d'armatura, un tipo di oggetto d'armatura che combina insieme tutti i tipi di oggetti d'armatura. È inoltre possibile includere gli assemblaggi negli assemblaggi barre d'armatura, quindi aggiungere connettori, ancoraggi di estremità e altre parti come sotto-assemblaggi. Gli assemblaggi barre d'armatura sono utili quando, ad esempio, si modellano supporti d'armatura o reti personalizzate che saranno prefabbricati.
Per creare un assemblaggio barre d'armatura:
-
Creare gli oggetti d'armatura (e le parti possibili, come connettori e ancoraggi d'estremità) che si desidera includere nell'assemblaggio barre d'armatura.
-
Nella scheda Barre d'armatura cliccare su .
-
Selezionare gli oggetti da includere nell'assemblaggio barre d'armatura.
È possibile selezionare barre d'armatura, gruppi di barre, set di barre d'armatura, reti d'armatura, trefoli e assemblaggi. Le parti possono essere aggiunte solo come sotto-assemblaggi.
-
Cliccare con il pulsante centrale del mouse per terminare la selezione degli oggetti e creare l'assemblaggio barre d'armatura.
L'oggetto d'armatura con il peso maggiore diventa l'oggetto principale dell'assemblaggio barre d'armatura. L'oggetto principale imposta quindi il sistema di coordinate, ad esempio, dell'assemblaggio barre d'armatura per i disegni e i report.
Se si selezionano i componenti e si desidera includere gli oggetti componente nell'assemblaggio barre d'armatura, i componenti devono essere prima esplosi. Tekla Structures avverte l'utente ed esplode i componenti quando si clicca su Sì nella finestra di dialogo di avviso.
Per modificare la struttura dell'assemblaggio barre d'armatura o per rimuoverne gli oggetti al suo interno, utilizzare gli altri nuovi comandi in Assemblaggio nella scheda Barre d'armatura:
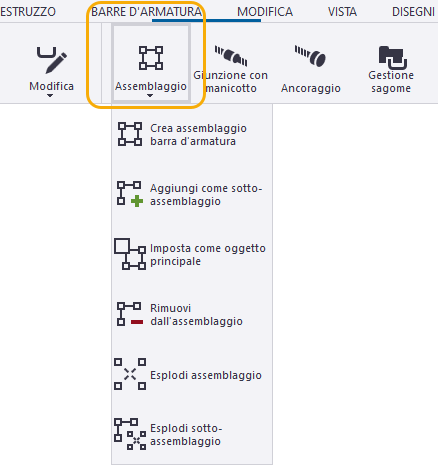
In alternativa, è possibile utilizzare i comandi corrispondenti nel menu di scelta rapida del pulsante destro del mouse.
Per aggiungere altri oggetti allo stesso livello gerarchico degli altri oggetti in un assemblaggio barre d'armatura esistente, utilizzare il comando nel menu di scelta rapida.
Se necessario, è inoltre possibile regolare il sistema di coordinate dell'assemblaggio barre d'armatura selezionato utilizzando la modifica diretta. Cliccare su  Definire o rimuovere il sistema di coordinate sulla barra degli strumenti contestuale, quindi trascinare queste grip:
Definire o rimuovere il sistema di coordinate sulla barra degli strumenti contestuale, quindi trascinare queste grip:

Quando si lavora con gli assemblaggi di barre d'armatura, utilizzare gli stessi tasti di selezione e gli stessi metodi per spostarsi nella gerarchia assemblaggi come con altri assemblaggi nidificati.
È inoltre possibile marcare gli assemblaggi barre d'armatura e aggiungerli alle entità gettate allo stesso modo degli altri assemblaggi.
Assemblaggi barre d'armatura nei report e nei filtri
-
Adesso è disponibile un nuovo tipo di contenuto,
REBAR_ASSEMBLY, con molti attributi template disponibili per le righe nell'editor template. È possibile utilizzarli quando si eseguono report e si filtrano gli assemblaggi barre d'armatura. -
Sono stati introdotti due nuovi attributi template ADDED_TO_REBAR_ASSEMBLY e REBAR_ASSEMBLY_TYPE.
-
Un nuovo template dei report, TS_Report_Inquire_Rebar_Assembly.rpt, viene utilizzato con il comando Informazioni oggetto per gli assemblaggi barre d'armatura.
-
Ad esempio, nei filtri, è possibile utilizzare il prefisso
MAINPART.davanti a un nome di attributo per accedere alle proprietà dell'oggetto d'armatura principale dal livello assemblaggio barre d'armatura.
Assemblaggi barre d'armatura nei disegni
È ora possibile creare disegni per gli assemblaggi barre d'armatura, definire le impostazioni degli assemblaggi barre d'armatura specifiche della vista nella scheda Assemblaggio barra d'armatura nelle proprietà vista disegno e aggiungere la posizione assemblaggio nelle marche d'armatura e nelle note associative.
Questa nuova funzione semplifica, ad esempio, la creazione di disegni di supporti d'armatura per le strutture gettate in opera e i disegni di reti saldate per la produzione di prefabbricati.
-
È possibile creare disegni per gli assemblaggi barre d'armatura con il nuovo comando Crea disegno di produzione, che è possibile trovare nella ribbon, nel menu di scelta rapida e nella barra degli strumenti contestuale. Creare prima un assemblaggio barre d'armatura nel modello utilizzando il nuovo comando Crea assemblaggio barra d'armatura. Selezionare quindi l'assemblaggio barre d'armatura nel modello e creare il disegno.
Per ulteriori informazioni sul nuovo metodo di creazione dei disegni di produzione, vedere Disegni di produzione: creazione di disegni di officina, assemblaggio e unità di getto in modo più efficiente.
Regolazione di visibilità e rappresentazione degli assemblaggi barre d'armatura
-
Una nuova scheda Assemblaggio barra d'armatura è stata aggiunta nelle proprietà armatura a livello vista del disegno per gli assemblaggi barre d'armatura nei disegni di unità di getto, assemblaggio e progetto/montaggio:
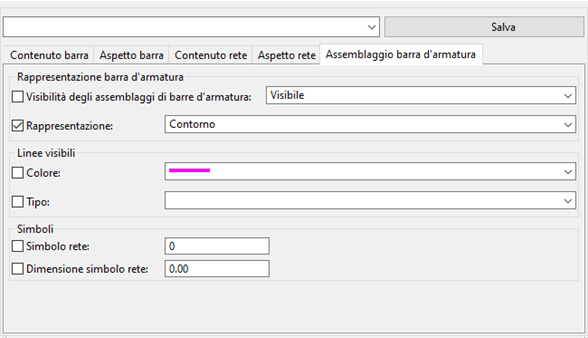
-
Impostare Visibilità degli assemblaggi di barre d'armatura: Selezionare Visibile o Non visibile.
-
Impostare l'assemblaggio barre d'armatura Rappresentazione:
Contorno: L'assemblaggio barre d'armatura e tutti i relativi sotto-assemblaggi sono visualizzati come box di contorno.

Come singoli oggetti barra d'armatura: Tutti gli oggetti delle barre d'armatura nell'assemblaggio barre d'armatura e nei sotto-assemblaggi sono visibili.

Sotto-assemblaggi come contorno, livello più alto come singoli oggetti barra d'armatura: Tutti i sotto-assemblaggi sono visualizzati come caselle di contorno e il livello più alto dell'assemblaggio barre d'armatura viene visualizzato sotto forma di singoli oggetti barre d'armatura.

- Impostare il tipo e il colore linea degli assemblaggi barre d'armatura.
- Analogamente alle reti delle barre d'armatura, è possibile scegliere di visualizzare un simbolo per l'assemblaggio barre d'armatura. Le opzioni dei simboli sono le stesse delle reti. Il simbolo della rete compare al centro della linea diagonale.



-
Aggiunta della posizione assemblaggio alle marche d'armatura
L'elemento Posizione assemblaggio è ora disponibile nelle proprietà marche d'armatura e nelle proprietà note associative. Indica il numero posizione dell'assemblaggio barre d'armatura associato.
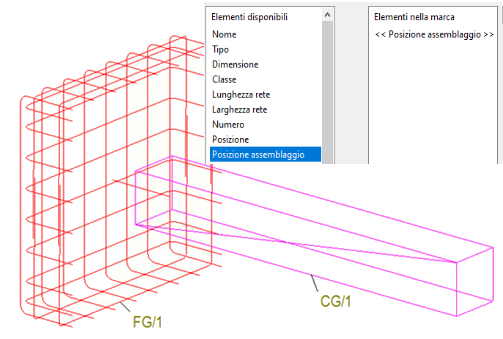
Filtro dei contenuti della vista utilizzando gli attributi template dell'assemblaggio
È possibile utilizzare gli attributi template dell'assemblaggio ASSEMBLY.HIERARCHY_LEVEL e ASSEMBLY.ASSEMBLY_POS per filtrare i contenuti della vista disegno. Per creare filtri, nelle proprietà della vista disegno, cliccare su Filtro nella struttura ad albero delle opzioni. Esempi:
-
Per visualizzare il livello assemblaggio desiderato, selezionare Template come Categoria, digitare
ASSEMBLY.HIERARCHY_LEVELcome Proprietà, selezionare Uguale a e definire il livello assemblaggio desiderato come valore. -
Per visualizzare più livelli, utilizzare l'attributo
ASSEMBLY.HIERARCHY_LEVEL, selezionare Maggiore o uguale e digitare il numero del livello più basso che si desidera visualizzare come valore. -
Per visualizzare o nascondere gli assemblaggi barre d'armatura che non si desidera visualizzare, utilizzare
ASSEMBLY.ASSEMBLY_POS, selezionare Uguale a o Non uguali e digitare il numero posizione assemblaggio.
Il filtro di esempio seguente mostra gli assemblaggi 3 del livello gerarchico con il numero posizione AA/1:

È inoltre possibile creare un filtro della vista disegno selezionando Assemblaggio come Categoria e Numero posizione come Proprietà, quindi definire il numero posizione assemblaggio come valore. Con questo filtro, la vista mostra l'assemblaggio AA/1 (inclusi tutti i relativi sotto-assemblaggi).
