Creazione di tagli
È possibile utilizzare i tagli per sagomare una parte. Non utilizzare i tagli per modificare la lunghezza di una parte nel modello.
Taglio di oggetti con una linea
Utilizzare i tagli con linea per sagomare l'estremità di una trave o una colonna oppure tagliare un set di barre d'armatura. Un taglio con linea consente di tagliare l'estremità di una trave su un piano che attraversa i punti selezionati. Tekla Structures visualizza la linea con taglio utilizzando linee tratto-punto.
- Nella scheda Modifica cliccare su Taglio con linea.
- Selezionare l'oggetto da tagliare.
- Selezionare il primo punto della linea di taglio.
- Selezionare il secondo punto della linea di taglio.
- Selezionare il lato da rimuovere.
- Se si desidera modificare il taglio, utilizzare la modifica diretta.
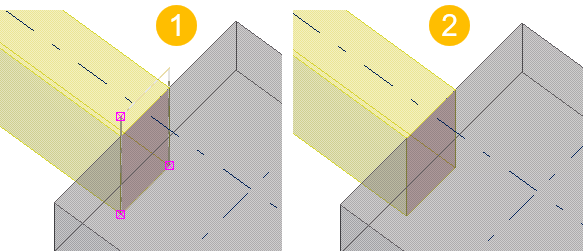
(1) I tagli sono mostrati utilizzano linee tratto-punto
(2) Le linee di taglio possono essere nascoste
Taglio di oggetti con un poligono
Un taglio con poligono consente di tagliare una parte o un set di barre d'armatura utilizzando una sagoma poligonale. Tekla Structures visualizza il taglio utilizzando linee tratto-punto.
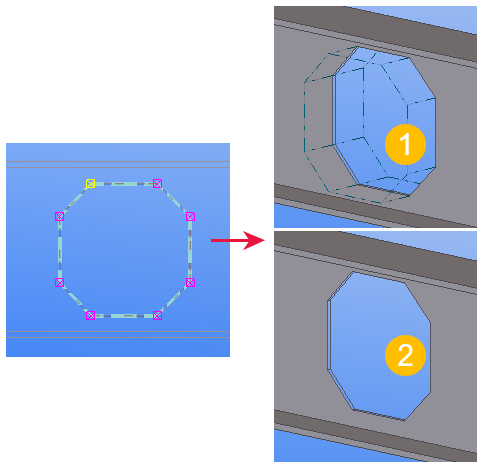
(1) Taglio a forma di poligono
(2) Le linee di taglio possono essere nascoste
Tekla Structures utilizza il profilo parametrico BL per creare tagli poligonali.
Se non è possibile creare tagli poligonali, assicurarsi che il profilo BL sia definito nel file profitab.inp in ..\ProgramData\Trimble\Tekla Structures\<version>\environments\<environment>\profil come segue:
BL ! PL ! -1 ! ! 1 ! 2 ! ! !
Taglio di oggetti con una parte
È possibile tagliare una parte o un set di barre d'armatura utilizzando un'altra parte. Tekla Structures visualizza il taglio utilizzando linee tratto-punto. È possibile tagliare le parti che includono già tagli. Ciò può essere utile, ad esempio, per creare forme di taglio più sofisticate.
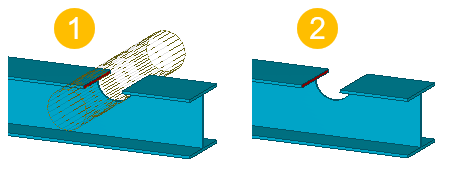
(1) I tagli sono mostrati utilizzano linee tratto-punto
(2) Le linee di taglio possono essere nascoste
Non creare tagli con gli stessi piani o vertici. In caso contrario, potrebbe non essere chiaro cosa deve essere tagliato
Nascondere le linee di taglio in una vista modello
- Cliccare due volte sulla vista per aprire la finestra di dialogo Proprietà vista.
- Cliccare su Visualizza... per aprire la finestra di dialogo Visualizza.
- Assicurarsi che l'opzione Tagli e materiale aggiunti non sia selezionata nelle impostazioni di visualizzazione.
- Cliccare su Modifica.
Suggerimenti su come tagliare in modo efficace
-
Evitare le facce delle parti
Evitare di creare tagli che si trovano esattamente sui piani delle parti o attraversano i vertici. Provare a posizionare il taglio almeno 0,3 mm al di fuori dei piani delle parti.
-
Utilizzare tagli con poligono
Quando possibile, utilizzare tagli con poligono. Il comando Taglio con poligono consente di estendere automaticamente il taglio leggermente all'esterno della faccia della parte. Dopo la creazione del poligono, può essere necessario modificare manualmente la posizione delle maniglie.
-
Utilizzare smussi bordo
Se possibile, utilizzare gli smussi bordo anziché piccoli tagli, specialmente nei componenti.
-
Suggerimenti per i tagli della flangia
Quando si taglia una flangia, se la parte di taglio taglia leggermente anche l'anima (almeno 0,3 mm), è più probabile che il taglio abbia successo. Ad esempio, se si taglia una trave con arrotondamenti, può essere utile tagliare ulteriormente sull'anima rispetto allo spessore della sola flangia.
-
Suggerimenti per i tagli dei tubi circolari
Utilizzare il componente Tubo circolare (23) per i tagli dei tubi circolari. Il componente ruota automaticamente la parte di taglio finché non viene individuata una posizione di taglio corretta. Se l'operazione non riesce con il componente, ruotare leggermente la parte di taglio finché non viene individuata una posizione di taglio corretta.
Se un taglio non viene eseguito, Tekla Structures visualizza la parte di taglio utilizzando linee tratto-punto. Nel log storico della sessione viene riportata una notifica di errore in cui è indicata la parte che ha causato l'errore.
Per individuare l'errore nel modello, cliccare su una riga che contiene il numero di ID nel log storico della sessione. Tekla Structures seleziona la parte corrispondente e la taglia nel modello.
Proprietà di taglio con poligono
Utilizzare le proprietà Taglio con poligono nel pannello proprietà per visualizzare e modificare le proprietà di un taglio con poligono.
Le proprietà di taglio con poligono sono disponibili nel pannello proprietà solo dopo che un taglio con poligono è stato creato e selezionato. Non è possibile accedere o modificare le proprietà di taglio prima che il taglio sia stato creato.
Se il layout del pannello proprietà è stato personalizzato, l'elenco delle proprietà può essere diverso.
|
Impostazione |
Descrizione |
|---|---|
|
Generale |
|
|
Nome |
Nome del taglio con poligono. |
|
Profilo |
Profilo di taglio con poligono, di default profilo parametrico BL. |
|
Materiale |
Materiale di taglio con poligono, di default ANTIMATERIAL. Il materiale di taglio non può essere modificato. |
|
Classe |
Utilizzare per raggruppare i tagli con poligono. Ad esempio, è possibile visualizzare i tagli di tipi diversi in colori differenti. |
|
Posizione |
|
|
Alla profondità |
Profondità posizione del taglio con poligono. |
|
Altro |
|
|
UDA |
Cliccare sul pulsante Attributi Utente per aprire gli attributi utente (UDA) del taglio. Gli UDA forniscono ulteriori informazioni sui tagli. |
Proprietà del taglio tra parti
Il taglio tra parti utilizza le proprietà della parte di taglio. Ad esempio, se la parte di taglio è una trave in acciaio, il taglio tra parti utilizza le proprietà Taglio trave in acciaio. Le proprietà di default del taglio tra parti dipendono dalla parte di taglio utilizzata.
Le proprietà del taglio tra parti sono disponibili nel pannello proprietà solo dopo che un taglio tra parti è stato creato e selezionato. Non è possibile accedere o modificare le proprietà di taglio prima che il taglio sia stato creato.
Sono disponibili le seguenti proprietà del taglio tra parti:
-
Taglio trave in acciaio
-
Taglio colonna in acciaio
-
Taglio trave spirale in acciaio
-
Taglio elemento in acciaio
-
Taglio trave in calcestruzzo
-
Taglio colonna in calcestruzzo
-
Taglio pannello in calcestruzzo
-
Taglio soletta in calcestruzzo
-
Taglio trave spirale in calcestruzzo
-
Taglio piatto piegato
-
Taglio plinto di fondazione
-
Taglio trave di fondazione
-
Taglio elemento in calcestruzzo
Se necessario, è possibile personalizzare i layout del pannello proprietà dei tagli tra parti.
