Miglioramenti apportati a Trimble Connector
Tekla Structures 2021 introduce diversi miglioramenti apportati ai modelli overlay utilizzati con Trimble Connector. È ora possibile visualizzare le modifiche tra due versioni del modello overlay e lavorare con gli oggetti del modello overlay in nuovi modi.
Gestione e confronto delle versioni del modello overlay
Adesso è possibile avere versioni diverse dello stesso modello overlay e selezionare la versione visualizzata in primo piano nel modello Tekla Structures. È inoltre possibile confrontare due versioni di un modello overlay per verificare quali modifiche sono state apportate.
Visualizzazione e gestione delle versioni del modello overlay
Una sezione Versioni è stata aggiunta nella parte inferiore della finestra di dialogo Trimble Connect - Modelli. In questo caso, è possibile visualizzare tutte le versioni del modello overlay selezionato. Il nome di ciascuna versione include il numero di versione, la data e l'ora in cui la versione è stata caricata e l'autore della versione.
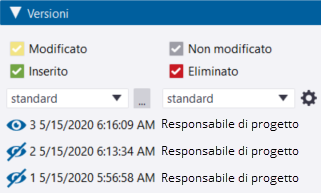
Se l'ultima versione disponibile di un modello overlay non viene visualizzata,  viene mostrato accanto al nome del modello nella finestra di dialogo Trimble Connect - Modelli. Il simbolo
viene mostrato accanto al nome del modello nella finestra di dialogo Trimble Connect - Modelli. Il simbolo  viene visualizzato anche accanto alle cartelle, se la versione più recente del modello overlay in tali cartelle non viene visualizzata.
viene visualizzato anche accanto alle cartelle, se la versione più recente del modello overlay in tali cartelle non viene visualizzata.
Per utilizzare l'ultima versione di un modello overlay, cliccare su  .
.
Confronto delle modifiche tra due versioni di modello overlay .tekla o .ifc
Per iniziare a confrontare due versioni del modello, impostare due versioni di un modello .ifc o un modello .tekla visibile nella finestra di dialogo Trimble Connect - Modelli.
È possibile confrontare solo due versioni alla volta. Se si imposta una terza versione del modello visibile, cliccando su  accanto alla versione del modello, la versione visibile meno recente viene nascosta automaticamente e il confronto viene aggiornato per visualizzare le differenze tra le due versioni visibili.
accanto alla versione del modello, la versione visibile meno recente viene nascosta automaticamente e il confronto viene aggiornato per visualizzare le differenze tra le due versioni visibili.
- Oggetti aggiunti = verde
- Oggetti modificati = giallo
- Oggetti eliminati = rosso
- Oggetti esistenti che non sono stati modificati = grigio
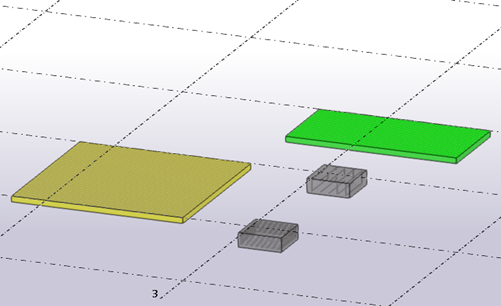
-
Definire le proprietà da confrontare cliccando su ... nella sezione Versioni. Nella finestra di dialogo Set di confronto visualizzata, è possibile definire quali proprietà vengono confrontate, quindi creare e salvare le proprietà come set di confronto per uso futuro.
-
Impostare le tolleranze di confronto per definire la precisione con cui vengono confrontate le proprietà. A tale scopo, cliccare su
 .
. -
Verificare le modifiche apportate nella Lista modifiche visualizzata automaticamente quando sono visibili due versioni del modello. Le modifiche sono codificate in base al colore, pertanto è possibile verificare cosa è successo agli oggetti del modello tra le versioni del modello.
-
Se sono state selezionate le caselle di controllo Seleziona oggetti nel modello e Zoom su selezione nella parte inferiore della Lista modifiche, è possibile selezionare una riga nella Lista modifiche per selezionare e ingrandire l'oggetto del modello corrispondente.
-
Verificare le proprietà degli oggetti modificate cliccando sulla riga corrispondente nella Lista modifiche. Viene aperto il pannello laterale Dettagli proprietà, in cui è possibile esaminare tutte le proprietà degli oggetti. Il riquadro laterale potrebbe non visualizzare le modifiche nella rotazione o nella posizione dell'oggetto.
Confronto delle modifiche tra le versioni del modello overlay in altri formati
Quando si confrontano i modelli overlay in altri formati, ad esempio .dgn o .dwg, gli oggetti del modello vengono codificati a colori in base alle modifiche apportate.
La versione più recente di un oggetto viene visualizzata in verde, mentre la versione precedente viene visualizzata in rosso. Se l'oggetto è lo stesso in entrambe le versioni, questo viene visualizzato in giallo o arancio, in base all'opzione di rendering degli oggetti selezionata.

È possibile passare da un'opzione di rendering all'altra nella scheda Vista per visualizzare meglio le modifiche e gli oggetti di sovrapposizione. Di seguito è mostrata la stessa struttura con due diverse opzioni di rendering.
Con l'opzione Componenti wireframe:
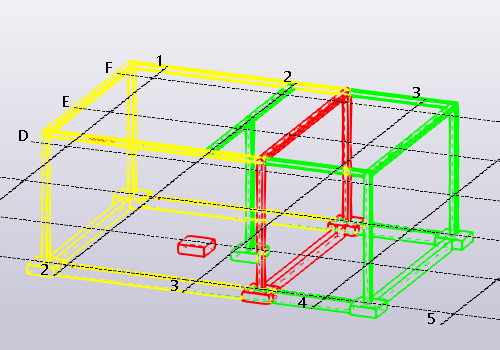
Con l'opzione Componenti solidi:
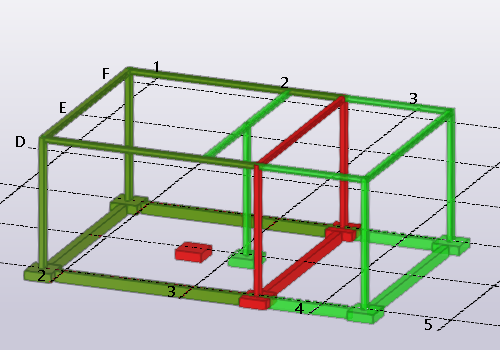
Creazione di piani di clip sui modelli overlay
È ora possibile creare piani di clip utilizzando gli oggetti del modello overlay. Utilizzare il comando Piano di clip nella scheda Vista oppure premere Maiusc + X sulla tastiera. Per ulteriori informazioni, vedere Creare piani di clip.
Selezione di assemblaggi nei modelli overlay
È ora possibile selezionare assemblaggi e sotto-assemblaggi nei modelli overlay. Ricordarsi di attivare il tasto di selezione  Seleziona gli assemblaggi nella barra degli strumenti Selezione. Per ulteriori informazioni, vedere Selezione di assemblaggi, unità di getto e oggetti nidificati.
Seleziona gli assemblaggi nella barra degli strumenti Selezione. Per ulteriori informazioni, vedere Selezione di assemblaggi, unità di getto e oggetti nidificati.
Informazioni sugli oggetti del modello overlay
È ora possibile richiedere informazioni sulle proprietà degli oggetti e degli assemblaggi del modello overlay. A tale scopo, selezionare un assemblaggio o un oggetto in un modello overlay, cliccare con il pulsante destro del mouse sull'oggetto e selezionare Informazioni.
Le proprietà visualizzate quando si richiedono informazioni sugli oggetti del modello overlay non sono le stesse di quando si richiedono informazioni sugli oggetti del modello Tekla Structures. Il numero di proprietà visualizzate può variare in base ai modelli overlay e al formato del modello.
Griglie, getti, ed entità gettate inclusi nei modelli .tekla
Questo miglioramento è stato già introdotto in Tekla Structures 2020 SP4. Vedere 2020 SP4: Nuove funzioni e miglioramenti per i dettagli.