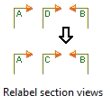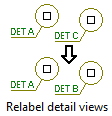Modifica, disposizione e allineamento delle viste disegno
È necessario impostare XS_VIEW_FRAMES_VISIBLE su TRUE se si desidera visualizzare sempre le cornici delle viste disegno. Se si imposta questa opzione avanzata su FALSE (default), le cornici delle viste disegno vengono nascoste finché non si sposta il puntatore del mouse sulla vista.
Ridimensionamento del contorno della vista del disegno
Con il termine contorno della vista o finestra della vista viene indicata la cornice tratteggiata intorno ai contenuti di una vista del disegno che viene visualizzata cliccando sulla cornice della vista. È possibile ridimensionare il contorno della vista, ad esempio, per mostrare solo una parte specifica dei contenuti della vista.
Quando si seleziona una vista, il contorno della vista viene evidenziato anche in altre viste. Quando si modifica il contorno della vista selezionata nelle altre viste utilizzando le relative grip, la modifica può essere visualizzata nel contorno della vista selezionata. In questo modo è facile modificare il piano della vista sezione e la profondità della vista senza dover aprire le proprietà della vista.
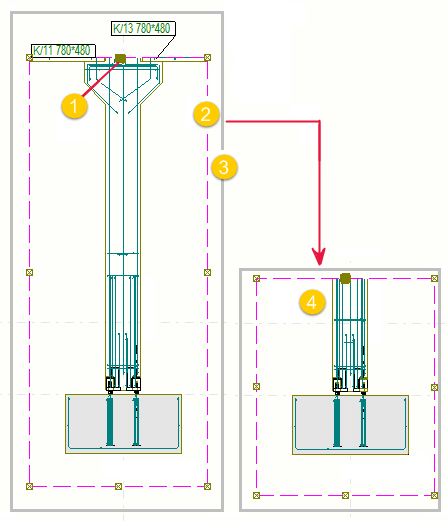
(1) Grip contorno vista
(2) Contorno vista
(3) Cornice vista
(4) Contorno della vista ridimensionato e vista
Esempio
Nell'esempio riportato di seguito la vista di sezione nell'angolo in basso a sinistra è stata selezionata e il contorno della vista è evidenziato in due altre viste. È possibile modificare il contorno della vista selezionata in altre viste trascinando le maniglie del contorno della vista, ad esempio per modificare la profondità della vista di sezione.
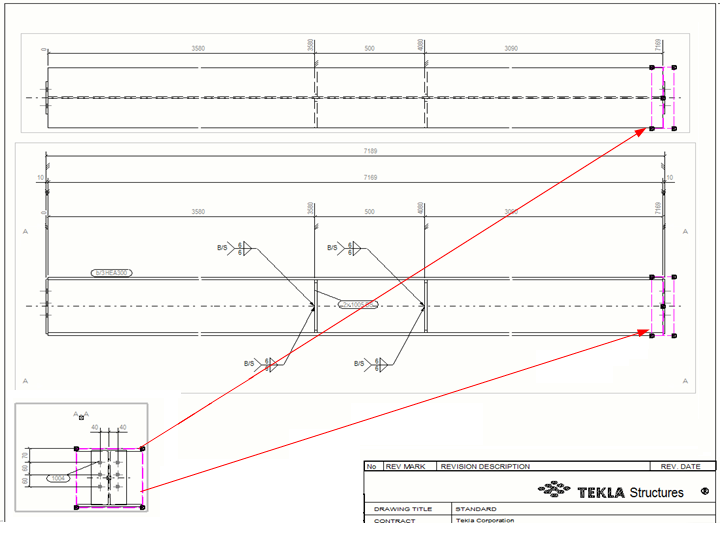
Trascinamento delle viste disegno
È possibile spostare le viste del disegno trascinandole.
Quando si trascina una vista, l'impostazione di posizionamento può cambiare in Fisso in base al valore impostato per l'opzione avanzata XS_CHANGE_DRAGGED_VIEWS_TO_FIXED. Di default, questa opzione avanzata è impostata su TRUE a indicare che l'impostazione di posizionamento cambia in Fisso quando la vista viene trascinata.
Rotazione delle viste del disegno
È possibile ruotare le viste del disegno nei disegni aperti.
- In un disegno aperto cliccare sulla cornice della vista del disegno da ruotare.
- Nella scheda Viste sulla ribbon cliccare su Ruota vista.
- Immettere l'angolo in gradi, ad esempio 90 o -90, nella finestra di dialogo visualizzata e cliccare su Ruota.
Allineamento delle viste disegno
È possibile allineare le viste verticalmente oppure orizzontalmente.
Disponi viste del disegno
È possibile adattare le viste disegno in modo che includano tutti gli oggetti connessi, nonché riorganizzare le viste disegno utilizzando le proprietà del layout corrente del disegno.
-
Nella scheda Viste cliccare su Disponi.
-
Disponi viste influisce soltanto sulle viste in cui l'opzione Posizione è impostata su Libero nelle proprietà della vista. Le viste contrassegnate con Fisso non vengono spostate.
-
Se XS_CHANGE_DRAGGED_VIEWS_TO_FIXED è impostato su
TRUE(default) e una vista del disegno viene trascinata, la vista diventa fissa e il comando Disponi viste non funziona -
Disponi viste può modificare le dimensioni del disegno quando si utilizza la scalatura automatica delle viste disegno.
Modifica delle proprietà delle viste del disegno
È possibile modificare le proprietà delle viste nella vista del disegno finale in base alla vista o nelle viste selezionate.

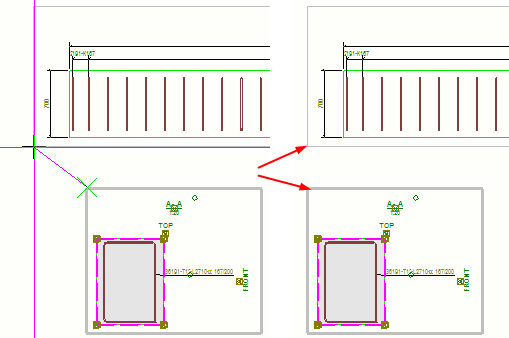
 nel riquadro laterale per aprire il catalogo
nel riquadro laterale per aprire il catalogo