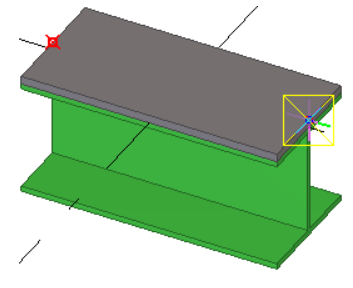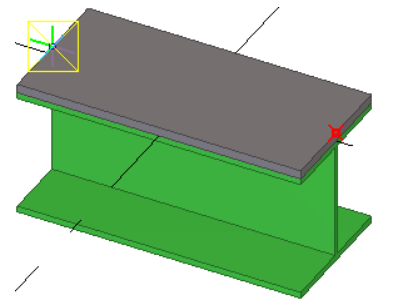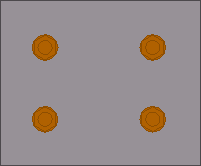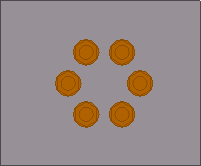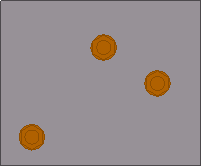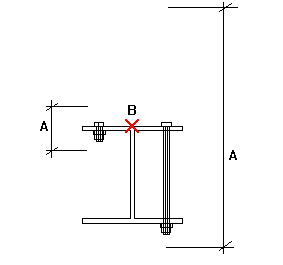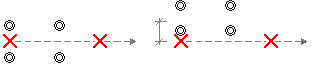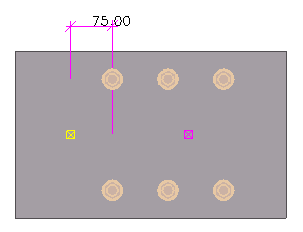Crea bulloni
Per creare i bulloni, è possibile creare un singolo gruppo di bulloni o applicare un componente che crea automaticamente gruppi di bulloni.
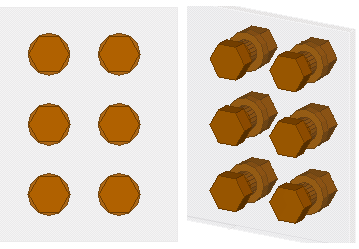
Tekla Structures utilizza lo stesso comando per creare bulloni pioli e fori. Se si desidera creare solo fori, non utilizzare elementi dei bulloni (come bulloni, rondelle e dadi).
È possibile creare marche diverse per fori e bulloni nei disegni.
Creazione di un gruppo di bulloni
Creazione di un singolo bullone
-
Nella scheda Acciaio tenere premuto Shift e cliccare su Bullone
 per aprire le proprietà Bullone.
per aprire le proprietà Bullone.
- In Gruppo bulloni selezionare Matrice dalla lista Sagoma.
- Nella caselle Distanza X tra i bulloni e Distanza Y tra i bulloni immettere 0.
-
Creare il bullone con lo stesso metodo utilizzato per creare un gruppo di bulloni:
- Selezionare la parte principale alla quale saranno imbullonate le parti secondarie.
- Selezionare le parti secondarie.
- Cliccare con il pulsante centrale del mouse per terminare la selezione delle parti.
- Selezionare un punto per indicare l'origine del bullone.
- Selezionare un secondo punto per indicare la direzione dell'asse x.
Creare i bulloni utilizzando il componente automatica dei bulloni
Utilizzare il componente Bullone automatico per imbullonare parti e parti adiacenti, piatti di spessoramento, piatti di giunzione o altri piatti. Bullone automatico segue la rotazione della parte e trova la migliore rotazione, in modo che non sia necessario impostare il piano di lavoro. Con Bullone automatico un gruppo di bulloni può includere molte parti, ad esempio, con la gestione di un giunto come singolo gruppo
Esempi
Di seguito sono riportati esempi delle parti imbullonate utilizzando il componente Bullone automatico. Le parti principali e i punti selezionati vengono evidenziati.
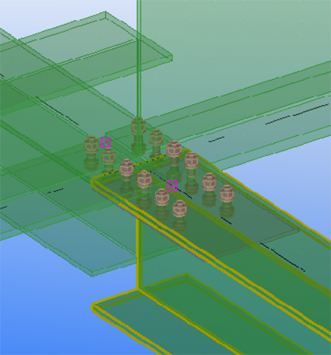
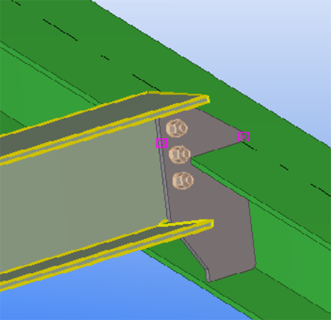
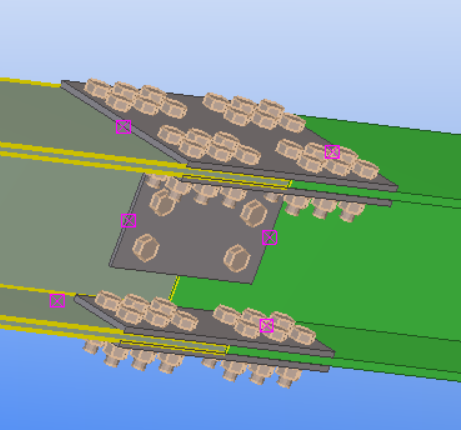
Creazione di un gruppo di bulloni esplodendo un componente
Un modo alternativo per creare bulloni è quello di applicare prima un componente che include gruppi di bulloni e poi esplodere il componente.
Modifica o aggiunta di parti bullonate
È possibile modificare le parti alle quali si collega un gruppo imbullonato.
- Nella scheda Acciaio cliccare su Parti bullonate.
- Selezionare il gruppo di bulloni.
- Selezionare si nuovo le parti principale e secondaria.
- Cliccare sul pulsante centrale del mouse per terminare la selezione delle parti.
Forma del gruppo bulloni
Tekla Structures utilizza i valori delle caselle Distanza X tra i bulloni e Distanza Y tra i bulloni nelle proprietà Bullone per determinare la quantità di bulloni presente nel gruppo di bulloni, come mostrato nella seguente tabella:
|
Sagoma |
Distanza X tra i bulloni |
Distanza Y tra i bulloni |
|---|---|---|
|
Matrice |
Spaziatura tra i bulloni, nella direzione x del gruppo di bulloni. |
Spaziatura tra i bulloni, nella direzione y del gruppo di bulloni. |
|
Cerchio |
Numero di bulloni. |
Diametro del gruppo di bulloni. |
|
Lista |
Coordinata x di ciascun bullone, dal punto di origine del gruppo di bulloni. |
Coordinata y di ciascun bullone, dal punto di origine del gruppo di bulloni. |
Esempi
|
Forma del gruppo bulloni |
Quote |
Risultato |
|---|---|---|
|
Matrice |
Distanza X tra i bulloni: 150 Distanza Y tra i bulloni: 100 |
|
|
Cerchio |
Numero di bulloni: 6 Diametro: 100 |
|
|
Lista |
Distanza X tra i bulloni: 75 175 250 Distanza Y tra i bulloni: 75 -50 0 |
|
Proprietà dei bulloni
Utilizzare le proprietà Bullone per visualizzare o modificare le proprietà di un gruppo di bulloni. Utilizzare la sezione Fori per definire le proprietà dei fori bulloni. Le unità dipendono dalle impostazioni nel .
|
Impostazione |
Descrizione |
|---|---|
|
Bullone |
|
|
Dimensione |
Diametro dei bulloni. |
|
Standard |
Standard/classe dell'assemblaggio bullone. |
|
Tipo bullone |
Definisce se i bulloni sono assemblati in cantiere o in officina. |
|
Collega come |
Indica se si sta imbullonando una parte secondaria o un sotto-assemblaggio. |
|
Filetto nel materiale |
Indica se la filettatura del bullone può essere all'interno delle parti bullonate. Tekla Structures non utilizza questo valore per calcolare la lunghezza dei bulloni a filettatura completa. |
|
Lunghezza di taglio |
Indica quali parti collega il bullone. Il valore definisce l'area nella quale Tekla Structures deve cercare le parti che appartengono al gruppo di bulloni. Utilizzando la lunghezza di taglio è possibile determinare se il bullone passa attraverso una o due flange. Tekla Structures cerca le parti utilizzando metà del valore della lunghezza di taglio, in entrambe le direzioni dal piano del gruppo di bulloni. Nell'illustrazione di seguito, A è la lunghezza di taglio e B è l'origine del bullone. Tekla Structures calcola l'area di ricerca come A/2 in entrambe le direzioni dal punto B.
Tekla Structures avvisa se la lunghezza di taglio è troppo piccola (ovvero il gruppo di bulloni non contiene alcuna parte) e rende la lunghezza dei bulloni di 100 mm. Se sono presenti distanze notevoli tra le parti collegate, la distanza viene aggiunta alla lunghezza dei bulloni. Tekla Structures calcola la lunghezza dei bulloni utilizzando la distanza totale tra la prima e l'ultima superficie. NOTA: per fare in modo che un bullone abbia una determinata lunghezza, immettere un valore negativo per la lunghezza di taglio (ad esempio -150). NOTA: Se non è possibile creare fori o fori ciechi, aumentare la lunghezza di taglio. |
|
Lunghezza extra |
Lunghezza bullone aggiuntiva. Consente di aumentare lo spessore del materiale utilizzato da Tekla Structures per il calcolo della lunghezza dei bulloni. Ad esempio, può essere necessaria una lunghezza bulloni aggiuntiva per la verniciatura. È inoltre possibile creare lunghezze aggiuntive negli assemblaggi di bulloni. |
|
Assemblaggio |
Consente di scegliere se creare le rondelle e i dadi con il bullone. Per creare solo fori senza alcun bullone, deselezionare tutte le caselle di controllo. |
|
Gruppo bulloni |
|
|
Sagoma |
Sagoma del gruppo bulloni. Le opzioni disponibili sono:
|
|
Distanza X tra i bulloni |
Spaziatura dei bulloni, numero di bulloni o coordinata, in base alla forma del gruppo di bulloni. |
|
Distanza Y tra i bulloni |
Spaziatura dei bulloni, diametro del gruppo o coordinata, in base alla forma del gruppo di bulloni. |
|
Numero di bulloni |
Numero di bulloni in un gruppo di bulloni circolare. |
|
Diametro |
Diametro di un gruppo di bulloni circolare. |
|
Fori |
|
|
Tolleranza |
Tolleranza = diametro foro + diametro bullone |
| Tipo di foro normale |
Selezionare Passante per creare fori passanti per tutta la parte. Selezionare Cieco per creare fori di profondità parziale che non si estendono completamente attraverso le parti. |
| Profondità foro |
Profondità di un foro cieco misurata dai punti di riferimento bullone/foro (grip gialle e magenta). Potrebbe essere necessario regolare anche il valore Lunghezza di taglio. |
|
Parti con fori speciali |
Per creare fori sovradimensionati o asolati, selezionare le caselle di controllo desiderate per indicare quali materiali del collegamento presentano fori speciali. |
|
Tipo di foro speciale |
Fori sovradimensionati, asolati o nessun foro. Questa opzione diventa attiva quando si selezionano le caselle di controllo Foro speciale accanto a Parti con fori speciali. |
|
Foro asolato in X |
La tolleranza X del foro asolato. Zero per un foro circolare. |
|
Foro asolato in Y |
La tolleranza Y del foro asolato. Zero per un foro circolare. |
|
Asole ruotate |
Se il bullone collega più parti, è possibile ruotare i fori alternati di 90 gradi. Ciò consente al bullone di muoversi in diverse direzioni. |
|
Sovradimensionato |
Tolleranza di un foro sovradimensionato. |
|
Posizione |
|
|
Sul piano |
Sposta il gruppo di bulloni perpendicolarmente all'asse x.
|
|
Rotazione |
Definisce l'angolo di rotazione del gruppo di bulloni intorno all'asse x, relativo al piano di lavoro corrente. Ad esempio, è possibile utilizzare questa casella per indicare su quale lato delle parti collegate deve trovarsi la testa del bullone.
|
|
Alla profondità |
Sposta il gruppo di bulloni perpendicolarmente al piano di lavoro corrente. |
|
Offset da |
|
|
Dx, Dy, Dz |
Gli offset che spostano il gruppo di bulloni spostando il relativo asse x. Utilizzare per modificare la posizione del gruppo di bulloni. I valori del punto iniziale Dx, Dy e Dz muovono la prima estremità del gruppo di bulloni, relativamente all'asse x del gruppo di bulloni. I valori del punto finale muovono la seconda estremità del gruppo di bulloni.
Gruppo di bulloni di esempio con punto iniziale Dx impostato su 75:
|
|
Altro |
|
|
UDA |
Cliccare sul pulsante Attributi Utente per aprire gli attributi utente (UDA) del bullone. Gli UDA forniscono ulteriori informazioni sui bulloni. |
|
Mostra lunghezza di taglio come linee temporanee |
Questa opzione è disponibile nel componente Bullone automatico. Mostra il punto in cui devono essere posizionati i bulloni anche se non vengono creati.
|
 del pannello laterale per aprire il catalogo
del pannello laterale per aprire il catalogo