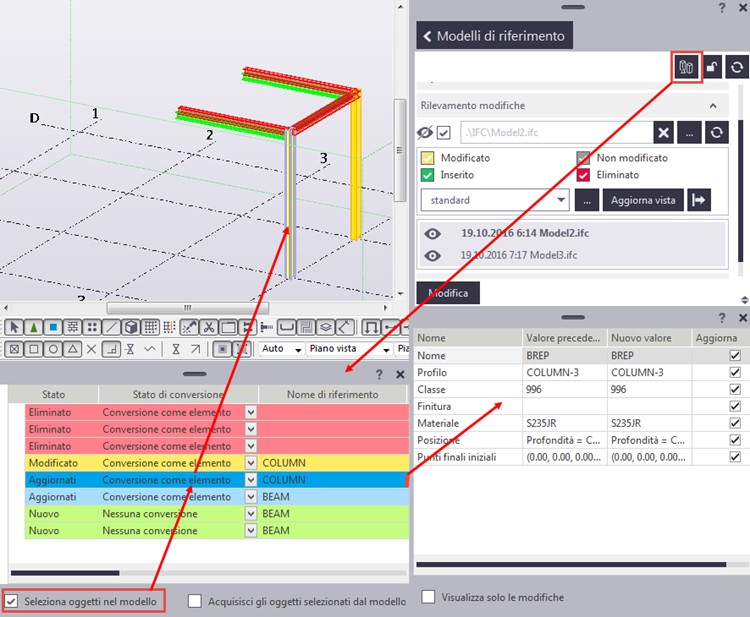Conversione di oggetti IFC in oggetti nativi di Tekla Structures
È possibile convertire la maggior parte degli oggetti di riferimento IFC lineari quali travi, colonne, controventi, piatti, solette, fondazioni e pareti in oggetti nativi di Tekla Structures. La conversione supporta anche le polybeam con sezioni curve ed esportate originariamente da Tekla Structures, nonché gli UDA di tipo string, int e double. Lo scopo di convertire gli oggetti IFC in Tekla Structures è di facilitare la creazione del modello strutturale e di evitare la rielaborazione in una fase di modellazione iniziale.
Nella conversione di oggetti IFC, tali oggetti vengono convertiti come elementi o come estrusioni. La conversione come elemento prevede che un oggetto IFC venga convertito come elemento di Tekla Structures, dove la forma 3D definisce la geometria dell'elemento. La conversione come estrusione prevede che un oggetto IFC venga convertito come parte (colonna, trave, piatto e così via) con un profilo estruso per creare la lunghezza della parte.
Limitazione: I formati IFC4 e IFC4.1 non sono supportati nella conversione di oggetti IFC.
Nella conversione di oggetti IFC è necessario effettuare le seguenti operazioni:
- Prima della conversione, verificare che profili e unità nel modello di riferimento IFC siano compatibili con il proprio ambiente.
- Verificare le impostazioni di conversione degli oggetti nella finestra di dialogo Impost. di conversione oggetti IFC e modificarle, se necessario.
- Convertire gli oggetti IFC in oggetti nativi di Tekla Structures. Sono disponibili due metodi alternativi per la conversione di oggetti:
- Conversione di tutti gli oggetti del modello di riferimento selezionati in un'unica operazione utilizzando il comando Converti oggetti IFC nella scheda Gestione.
- Conversione mediante la gestione delle modifiche di conversione degli oggetti IFC. È anche possibile eseguire una conversione di aggiornamento con una nuova revisione del modello di riferimento utilizzando la gestione delle modifiche.
È sempre necessaria la conversione degli oggetti?
In Tekla Structures è possibile utilizzare gli oggetti del modello di riferimento in modo simile agli oggetti nativi, ad esempio, nel rilevamento delle interferenze, nella creazione di report e nella programmazione. Non è necessario disporre di tutto come nativo, poiché gli oggetti del modello di riferimento possono essere utilizzati in molti modi. Ad esempio, gli oggetti del modello di riferimento possono essere visualizzati nei disegni ed elencati nei report.
Rispetto ai file copiati, i file di riferimento presentano il vantaggio che il contenuto dei file viene aggiornato automaticamente dal progettista della disciplina di progetto specifica.
Verifica e modifica delle impostazioni di conversione di oggetti IFC
Prima di iniziare la conversione, verificarne le impostazioni e, se necessario, modificarle.
Conversione degli oggetti IFC selezionati in un'unica operazione
È possibile convertire tutti gli oggetti IFC importati in una sola volta utilizzando le impostazioni correnti di conversione di oggetti. È necessario che siano presenti due o più revisioni dello stesso modello.
Conversione degli oggetti IFC mediante la gestione delle modifiche di conversione - prima conversione
La gestione delle modifiche di conversione degli oggetti consente rilevamento delle modifiche e gestione delle modifiche a livello di oggetto. La gestione delle modifiche di conversione è necessaria nella gestione iniziale delle modifiche dei dati per ridurre i problemi nei progetti di costruzione. Gli oggetti non vengono convertiti automaticamente, è viceversa necessario convertirli mediante la lista delle modifiche di conversione.
Conversione degli oggetti IFC mediante la gestione delle modifiche di conversione - conversione di aggiornamento
Se un oggetto di riferimento precedentemente convertito è stato modificato in una revisione più recente del modello di riferimento, è possibile confrontare la vecchia e la nuova revisione del modello di riferimento e aggiornare la conversione.
Macro per la selezione degli oggetti IFC convertiti
La macro SelectConvertedObjectsBasedOnIfcObjectsSelection seleziona gli oggetti che sono stati convertiti in oggetti nativi di Tekla Structures. Potrebbe essere necessario selezionare gli oggetti convertiti, ad esempio, per controllare le proprietà degli oggetti nativi di Tekla Structures. Questa macro si trova nella sezione Applicazioni del catalogo Applicazioni e componenti.
Valori di classe
Lo stato degli oggetti convertiti è riportato nella lista delle modifiche nella colonna Classe. Talvolta, i dati di input nel modello IFC non sono adeguati per creare correttamente l'oggetto convertito. Nella tabella seguente è illustrato il significato dei valori di classe.
| Valore di classe | Dati degli oggetti IFC | Descrizione degli oggetti convertiti |
|---|---|---|
|
990 |
Profilo parametrico con un nome |
Nel modello IFC sono presenti informazioni sufficienti per convertire l'oggetto. |
|
991 |
Profilo parametrico senza un nome |
Tekla Structures determina il nome dell'oggetto sulla base del profilo dell'oggetto. |
|
992 |
Profilo arbitrario con un nome |
Il profilo dell'oggetto convertito può essere errata a causa della mancanza dei dati del profilo parametrizzato nel modello IFC. |
|
993 |
Profilo arbitrario senza un nome |
Il profilo dell'oggetto convertito può essere errata a causa della mancanza dei dati del profilo parametrizzato nel modello IFC. Il nome del profilo è impostato su |
|
994 |
Pezzo B-rep con un nome |
Il profilo può essere un box delle estremità a causa della mancanza di dati del profilo nel modello IFC. |
|
995 |
Pezzo B-rep senza un nome |
Il profilo può essere un box delle estremità a causa della mancanza di dati del profilo nel modello IFC. Il nome del profilo è impostato su |
|
996 |
Pezzo B-rep |
L'oggetto viene convertito utilizzando l'opzione dell'oggetto di conversione B-rep nelle impostazioni del convertitore. L'oggetto B-rep convertito è un elemento o un elemento in calcestruzzo e viene aggiunto al catalogo sagome. |

 nel pannello laterale.
nel pannello laterale. 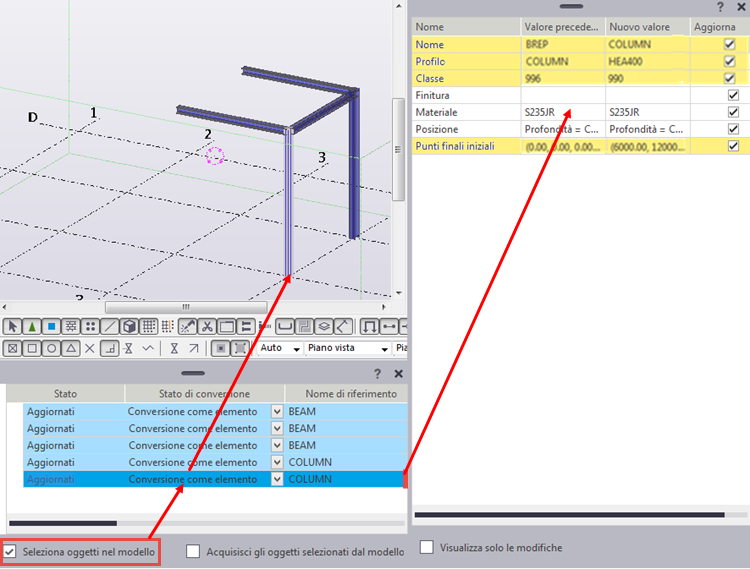
 Il pulsante
Il pulsante  Il pulsante
Il pulsante  .
.