Personalizzazione della ribbon
Con Editor ribbon è possibile personalizzare la ribbon in base alle proprie esigenze. È possibile, ad esempio, modificare le dimensioni e la forma di qualsiasi pulsante. È possibile creare comandi definiti dall'utente e portare i componenti e le estensioni preferite sulla ribbon per un facile accesso.
Per aprire Editor ribbon, cliccare sul menu .
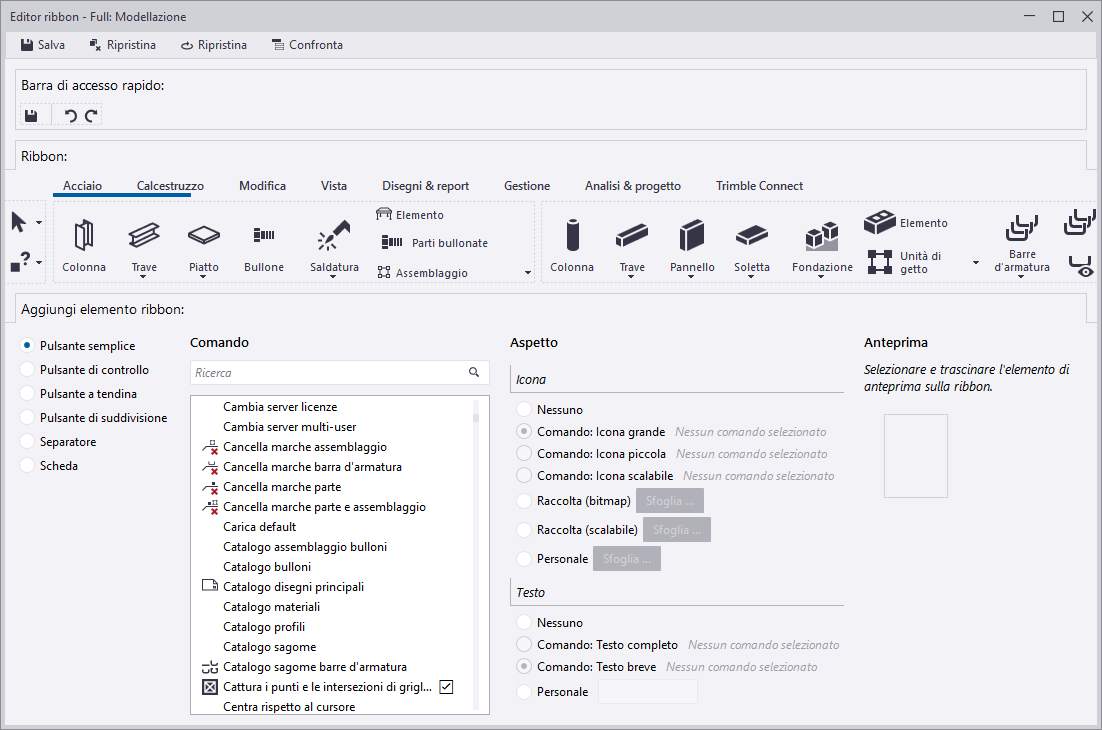
Con Editor ribbon, è possibile
-
aggiungere nuovi pulsanti alla ribbon
-
spostare i pulsanti esistenti sulla ribbon
-
ridimensionare i pulsanti sulla ribbon
-
modificare le icone e i testi dei pulsanti
-
rimuovere i pulsanti non necessari
-
creare nuovi comandi e aggiungere i relativi pulsanti
-
aggiungere le barre del separatore alla ribbon
-
aggiungere nuove schede
Per personalizzare la ribbon di modellazione, aprire Editor ribbon in modalità di modellazione.
Per personalizzare la ribbon di disegno, aprire Editor ribbon in modalità di disegno.
È possibile personalizzare le ribbon disponibili nella propria configurazione.
Le ribbon personalizzate vengono salvate nella cartella ..\Users\<user>\AppData\Local\Trimble\Tekla Structures\<version>\UI\Ribbons. Se risulta impossibile trovare la cartella, verificare di poter visualizzare i file e le cartelle nascoste sul computer in uso.
Gli amministratori dell'azienda possono distribuire le ribbon o le schede personalizzate nell'intera organizzazione, allo stesso modo dei layout del pannello proprietà.
Aggiunta di un pulsante alla ribbon
È possibile aggiungere pulsanti semplicemente selezionando un tipo di pulsante e il relativo aspetto, quindi trascinando il comando sulla ribbon o sulla Barra di accesso rapido.
| Per | Operazione da eseguire |
|---|---|
|
Aggiungere un pulsante per un singolo comando |
|
|
Aggiungere un pulsante di attivazione/disattivazione che attiva o disattiva un comando specifico |
Utilizzare questa opzione per aggiungere ad esempio alla ribbon qualsiasi switch dal menu . È inoltre possibile aggiungere singoli tasti di snap e tasti di selezione sulla ribbon.
|
|
Aggiungere un pulsante a discesa con un gruppo di comandi sotto di esso |
|
|
Aggiungere un pulsante per un singolo comando, oltre a un pulsante a discesa con un gruppo di comandi sotto di esso |
|
È inoltre possibile trascinare i comandi nella Barra di accesso rapido, che si trova sopra la ribbon o sul contenitore fisso a sinistra della ribbon:
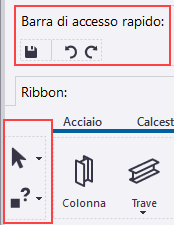
Spostamento di un pulsante
È possibile riorganizzare i pulsanti nella ribbon. Si noti che non è possibile spostare i pulsanti a tendina uno sotto l'altro.
Ridimensionamento di un pulsante
È possibile modificare le dimensioni dei pulsanti esistenti.
Modifica dell'aspetto di un pulsante
È possibile modificare l'aspetto di qualsiasi pulsante.
Creazione di un comando definito dall'utente con l'editor comandi
È possibile creare comandi definiti dall'utente e collegarli a qualsiasi file o URL. Creare i comandi definiti dall'utente con Editor comandi.
Aggiunta di una barra di separazione
È possibile aggiungere barre di separazione orizzontali e verticali per suddividere i pulsanti in gruppi più piccoli sulla ribbon.
Rimozione di un pulsante
Aggiungere, nascondere e modificare le schede
È possibile aggiungere, spostare e rinominare le schede, scegliere la modalità di allineamento e nascondere alcune schede se non sono necessarie nel progetto corrente. Ad esempio, se si modellano solo le parti in acciaio, è possibile nascondere temporaneamente la scheda Calcestruzzo.
| Per | Operazione da eseguire |
|---|---|
|
Aggiungere una nuova scheda |
|
|
Modifica dell'ordine delle schede nella ribbon |
Selezionare e trascinare i titoli delle schede. |
|
Selezionare la modalità di allineamento delle schede |
Cliccare con il pulsante destro del mouse sull'area della ribbon e selezionare una delle opzioni Modalità di navigazione:
|
|
Nascondere le schede non necessarie nel progetto in corso |
La scheda Vista è ora nascosta dalla ribbon. Se si scorre la ribbon, le schede nascoste sono visualizzate come:
Per visualizzare di nuovo la scheda nascosta, cliccare di nuovo sul simbolo a forma di occhio. |
|
Rinominare una scheda |
Cliccare con il pulsante destro del mouse sulla scheda e selezionare Rinomina. Immettere un nuovo nome per la scheda. |
|
Rimuovere una scheda |
Selezionare la scheda e premere Cancella. In alternativa, cliccare con il pulsante destro del mouse sulla scheda e selezionare Elimina. |
Salvataggio della ribbon
Quando si è soddisfatti delle modifiche, salvare la ribbon personalizzata.
Verifica delle modifiche
È possibile confrontare la ribbon originale con le modifiche apportate. È possibile verificare quali elementi sono state aggiunte e rimossi e quali sono stati spostati in altre schede.
Backup e ripristino delle ribbon
È possibile ripristinare le ribbon di default di Tekla Structures in qualsiasi momento. Prima di ripristinare le impostazioni di default, assicurarsi di avere salvato una copia di backup della ribbon personalizzata, poiché le personalizzazioni saranno eliminate definitivamente. È possibile utilizzare il file di backup per ripristinare l'uso della ribbon personalizzata, copiare le impostazioni della ribbon su un altro computer oppure condividere la ribbon personalizzata con i propri colleghi.
-
Per salvare una copia di backup della ribbon personalizzata:
- Cliccare sul pulsante Ripristina per ripristinare la ribbon di modellazione o disegno di Tekla Structures di default.
-
Per ripristinare l'uso della ribbon personalizzata:
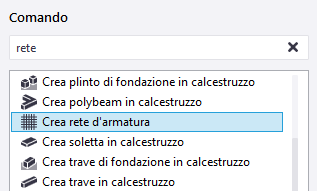

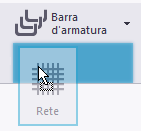
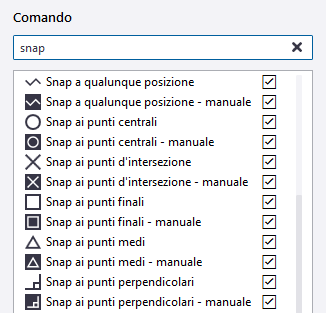
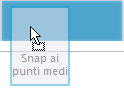
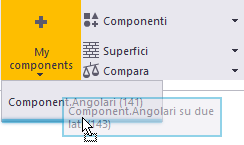
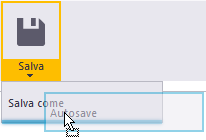

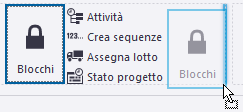



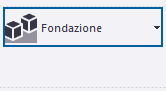

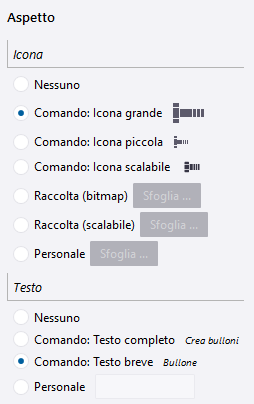


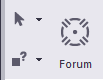

 .
. 

