Ajuster les codes du travail
Les codes du travail regroupent les opérations de travail avec des formules. Consultez les codes de travail appliqués à différents groupes de matières dans Paramétrage du code de travail. Vous pouvez également ajouter plus de codes de travail pour le travail courant, comme l'ajout d'attaches inclinées pour les assemblages boulonnés. Dans le module Chiffrage, vous pouvez utiliser un code de travail pour un élément en le sélectionnant dans la liste Type.
Pour accéder à la boîte de dialogue Paramétrage du code de travail, procédez comme suit :
-
Cliquez sur l’onglet du ruban Paramétrage.
-
Dans le menu, sélectionnez .
La boîte de dialogue Paramétrage du code de travail s’ouvre.
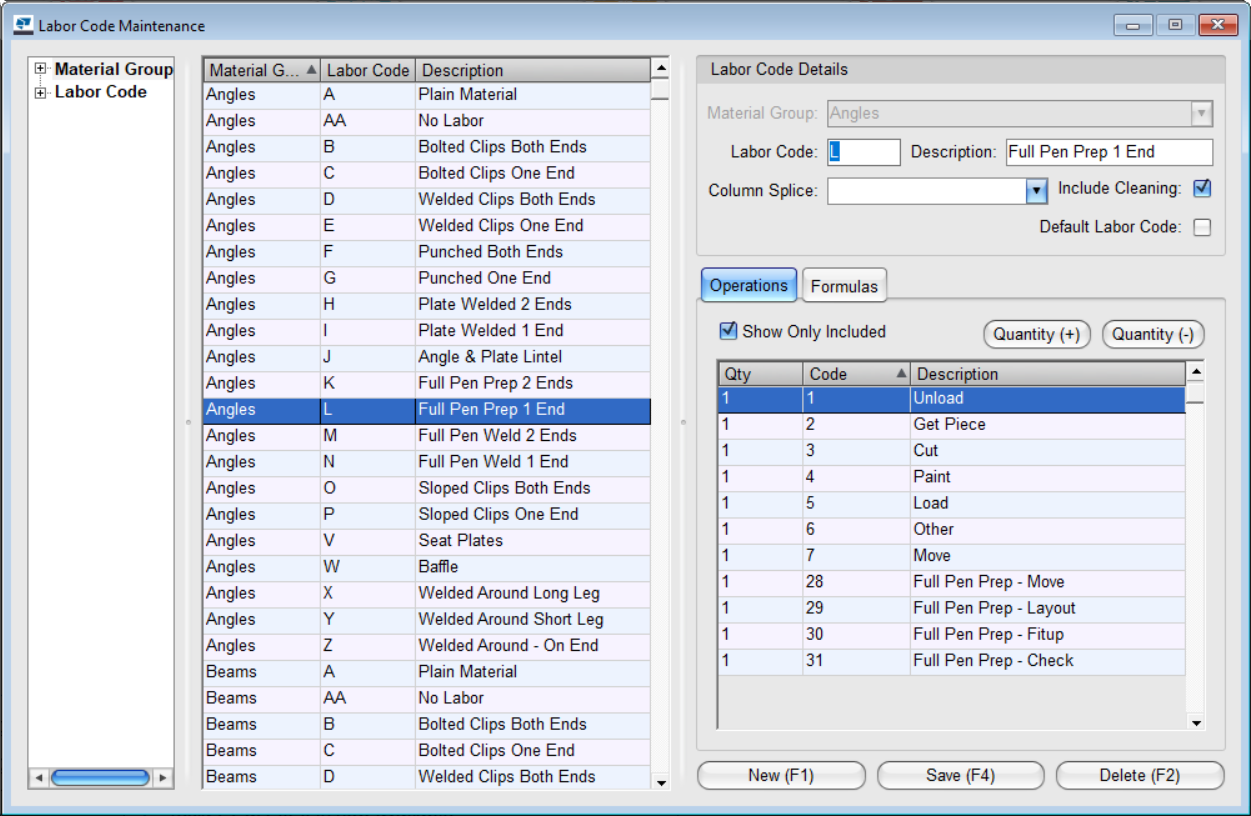
Les codes du travail sont toujours utilisés par certains groupes de matières ou types de formes. Vous pouvez afficher les codes de travail par groupe de matières en faisant défiler la liste des codes de travail.
Dans la section Opérations, vous pouvez définir le nombre de fois qu'une opération est effectuée dans le code du travail, ou combien de fois les données sur le travail des standards de travail sont entrées pour chaque élément. Quand la colonne Qté est vide, l'opération n'appartient pas au code de travail sélectionné.
Dans la section Formules, vous pouvez voir les formules appliquées au calcul des temps de soudure, de découpage, de perçage et de poinçonnage, ainsi que les temps de travail consacrés aux attaches standard. Vous pouvez ensuite définir le nombre de fois qu'une formule est appliquée. Quand la colonne Qté est vide, la formule n'est pas appliquée.
Codes de travail préchargés
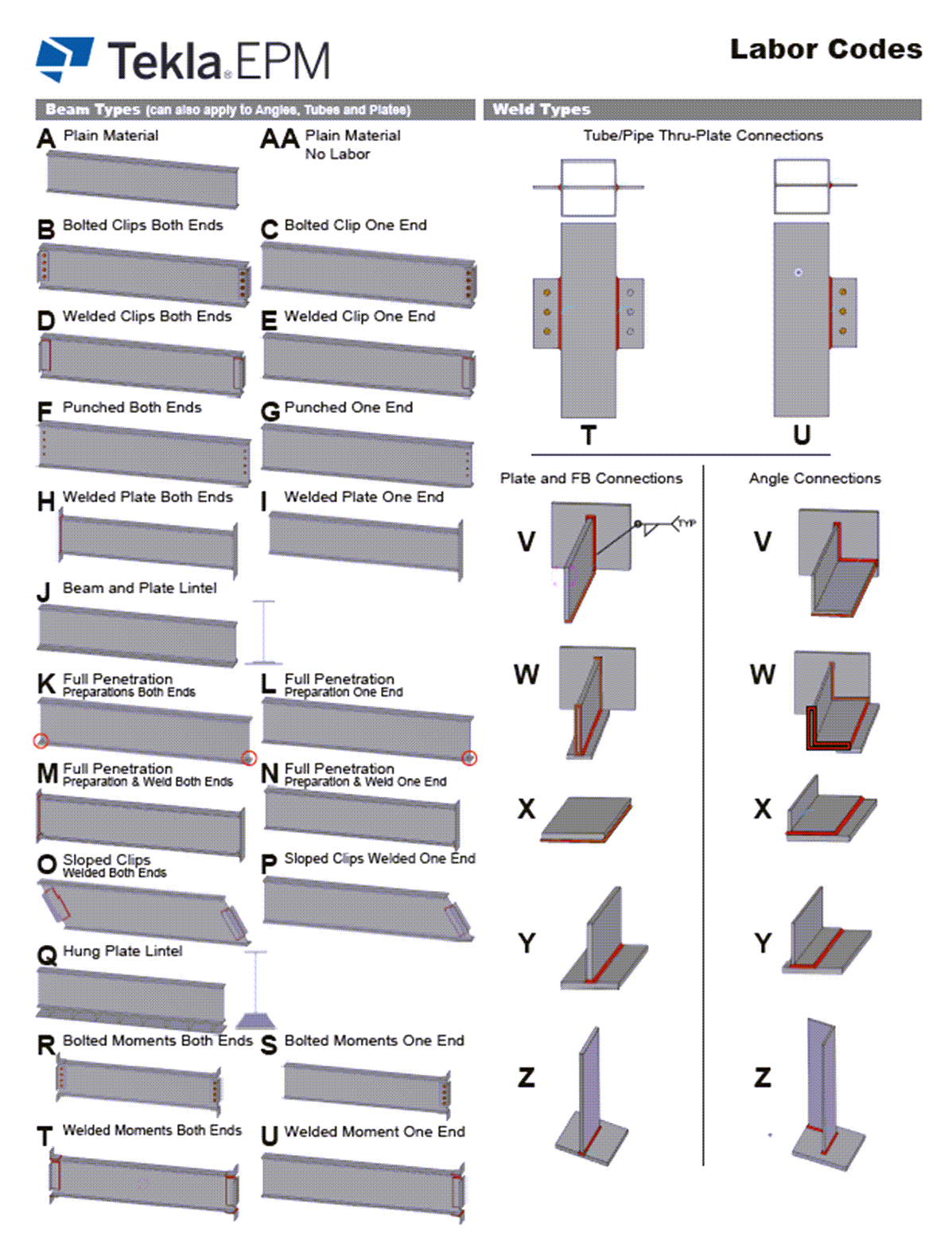
Modifier le code de travail par défaut d'un groupe de matières
- Faites défiler pour trouver le groupe de matières.
- Faites défiler pour rechercher et sélectionner le code de travail que vous souhaitez définir comme option par défaut.
- Cochez la case Code de travail par défaut.
- En bas de la boîte de dialogue, cliquez sur Enregistrer.
Ajouter un nouveau code de travail
Le nouveau code de travail est créé et est disponible dans le module Chiffrage.
Ajouter ou soustraire des opérations et des formules
- Faites défiler pour rechercher et sélectionner le groupe de matières.
- Faites défiler pour trouver et sélectionner le code de travail.
- Sélectionnez l'opération ou la formule dont vous souhaitez modifier la quantité dans le code de travail.
- Au-dessus de la liste, cliquez sur Quantité (+) ou Quantité (-) pour changer la quantité.
- Cliquez sur Enregistrer.
Ajouter des éclissages de poteau à un code de travail
Vous pouvez appliquer des éclissages de poteau à n'importe quel code de travail. Tekla EPM calcule automatiquement le temps de travail utilisé dans l'éclissage de poteau.
- Faites défiler pour rechercher et sélectionner le groupe de matières.
- Faites défiler pour trouver et sélectionner le code de travail.
- Dans la liste Éclissage poteau, sélectionnez le type d'éclissage de poteau que vous souhaitez utiliser pour le code de travail.
- Cliquez sur Enregistrer.
Les éclissages de poteau sont ajoutées au code de travail.
Notez que les matières d'éclissage requis doivent être ajoutées manuellement dans le module Chiffrage.
Ajouter le nettoyage à un code de travail
- Dans la liste Groupe de matières, sélectionnez le groupe de matières souhaité.
- Dans la liste Code de travail, sélectionnez le code de travail.
- Sélectionnez la case à cocher Inclure le nettoyage.
- Cliquez sur Enregistrer.