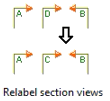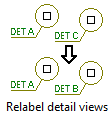Modification, arrangement et alignement des vues de dessin
Notez que vous devez définir l'option XS_VIEW_FRAMES_VISIBLE sur TRUE si vous souhaitez afficher les cadres de vue de dessin en permanence. Si vous définissez cette option avancée sur FALSE (valeur par défaut, les cadres de vue de dessin sont masqués jusqu’à ce que vous déplaciez le pointeur de la souris sur la vue.
Redimensionnement des limites de vue du dessin
La limite de la vue ou la boîte de restriction de vue correspond au cadre en pointillés situé autour du contenu d'une vue de dessin, qui devient visible lorsque vous cliquez sur le cadre de la vue. Vous pouvez redimensionner la limite de la vue, par exemple pour afficher uniquement une pièce spécifique du contenu de la vue.
Lorsque vous sélectionnez une vue, la limite de la vue est également mise en évidence dans les autres vues. Lorsque vous modifiez la limite de la vue sélectionnée dans les autres vues à l'aide des poignées, la modification est visible dans la limite de la vue sélectionnée. De cette manière, vous pouvez facilement ajuster le plan de la coupe et la profondeur de la vue, et vous n'avez pas besoin d'ouvrir les propriétés de la vue.

(1) Poignée de la limite de la vue
(2) Limite de la vue
(3) Cadre de la vue
(4) Limite de la vue redimensionnée et vue
Exemple
Dans l'exemple ci-dessous, la vue en coupe située en bas à gauche est sélectionnée et la limite de la vue est mise en surbrillance dans deux autre vues. Vous pouvez modifier la limite de la vue sélectionnée dans les autres vues en faisant glisser les poignées correspondantes, pour modifier la profondeur de la vue en coupe par exemple.
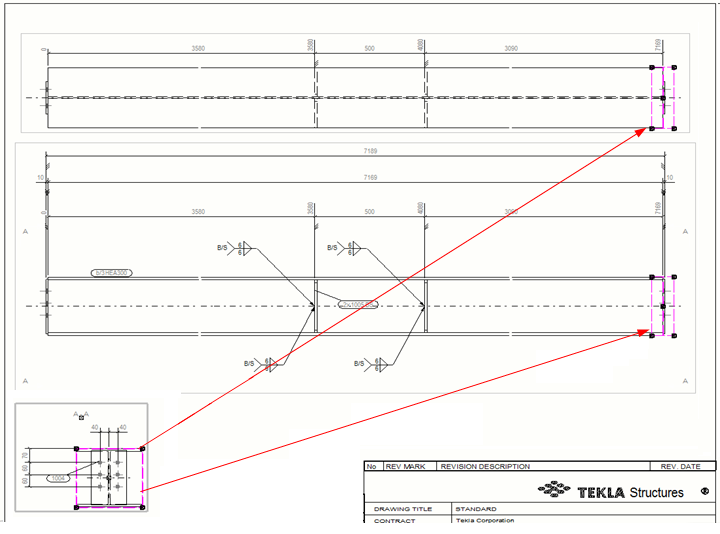
Glissement de vues de dessin
Vous pouvez déplacer des vues de dessin en les faisant glisser.
Lorsque vous faites glisser une vue, son paramètre de placement peut être défini sur Fixe selon la définition de l’option avancée XS_CHANGE_DRAGGED_VIEWS_TO_FIXED. Cette option avancée est définie sur TRUE par défaut, ce qui signifie que la position devient Fixe lorsque la vue est déplacée.
Faire pivoter des vues de dessin
Vous pouvez faire pivoter les vues de dessin dans les dessins ouverts.
- Dans un dessin ouvert, cliquez sur le cadre de la vue de dessin que vous souhaitez pivoter.
- Dans l'onglet Vues du ruban, cliquez sur Rotation vue.
- Entrez l'angle en degrés, par exemple 90 ou -90, dans la boîte de dialogue et cliquez sur Rotation.
Alignement de vues de dessin
Vous pouvez aligner les vues verticalement ou horizontalement.
Arranger les vues de dessin
Vous pouvez faire en sorte que les vues de dessin comprennent tous les objets assemblés et réarranger les vues de dessin à l'aide des propriétés actuelles du dessin.
-
Dans l'onglet Vues, cliquez sur Arranger.
-
L'option Arranger les vues affecte uniquement les vues pour lesquelles l'option Position est définie sur Libre dans les propriétés de la vue. Les vues Fixe ne sont pas déplacées.
-
Si vous avez défini XS_CHANGE_DRAGGED_VIEWS_TO_FIXED sur
TRUE(valeur par défaut) et déplacé une vue dans un dessin, la vue devient fixe et la commande Arranger les vues ne fonctionne pas. -
Arranger les vues peut modifier la taille du dessin si vous utilisez la mise à l'échelle automatique des vues du dessin.
Modification des propriétés de vue de dessin
Vous pouvez modifier les propriétés des vues dans le dessin final, vue par vue ou dans des vues sélectionnées.

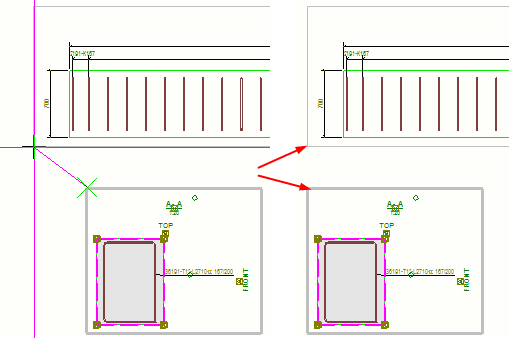
 dans le panneau latéral pour ouvrir le catalogue
dans le panneau latéral pour ouvrir le catalogue