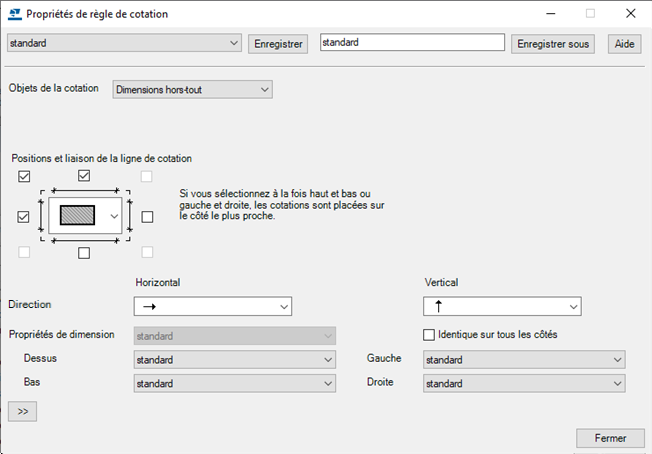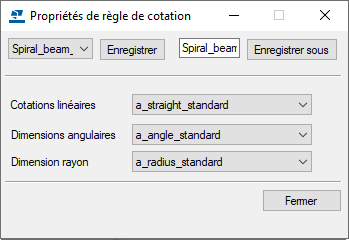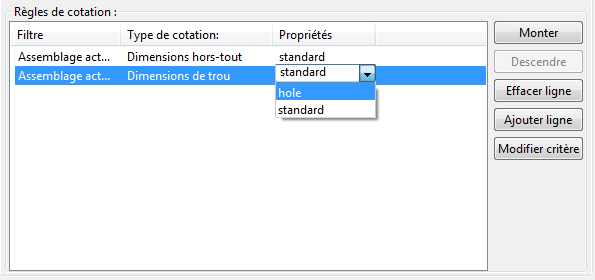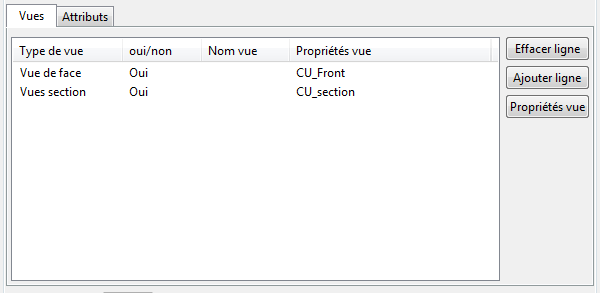Ajout de cotations automatiques au niveau de la vue
Les exemples suivants présentent la procédure élémentaire de création de cotations automatiques au niveau de la vue. L'objectif est de créer des propriétés de dessin que vous pourrez utiliser ultérieurement pour créer des dessins similaires dotés de toutes les vues nécessaires et des cotations souhaitées, en chargeant simplement le fichier de propriétés de dessin approprié, puis en créant le dessin.
Pour utiliser des dimensions intégrées, voir Ajouter des cotations automatiques spécifiques à la vue à l'aide du type de cotation Intégré. Pour coter des poutres débillardées, voir Cotation des poutres débillardées.
Le processus se compose de quatre tâches :
- Créer les propriétés de dessin
- Définir les vues et des attributs de vue de dessin
- Définir les règles de cotation
- Créer et appliquer les nouvelles propriétés de règle de cotation
Définition du fichier de propriétés du dessin
Créez un fichier de propriétés de dessin qui rassemblera tous les paramètres que vous définissez dans les propriétés du dessin, y compris les paramètres de cotations au niveau de la vue.
Vous disposez à présent d'un fichier de propriétés de dessin dans lequel vous pouvez enregistrer les nouveaux paramètres de cotation.
Définition des vues de dessin à créer
Créez les vues souhaitées et définissez les propriétés de vue à utiliser :
Les vues que vous souhaitez intégrer au dessin sont désormais définies. Vous pouvez enregistrer la liste des vues en cliquant sur Enregistrer, puis la charger ultérieurement si vous souhaitez appliquer les mêmes vues dans un autre dessin.
Définition des cotations de vue
Définissez les propriétés de règle de cotation à utiliser dans les vues du dessin que vous venez de créer.
Le répertoire modèle est le dossier de travail. Les fichiers de règles de cotation peuvent également être lus à partir des répertoires société ou projet définis par les options avancées XS_FIRM et XS_PROJECT. Vous pouvez également définir des chemins relatifs, par exemple, XS_FIRM=".\ts" peut être utilisé pour lire des fichiers à partir du répertoire « ts » dans le répertoire modèle.
Si vous envisagez d'utiliser des filtres pour sélectionner les pièces à coter, commencez par créer les filtres de vue de dessin (par exemple, pour sélectionner les inserts, les parois intérieures ou les parois extérieures).
Vous devez créer une règle de cotation distincte pour chaque type de cotation. Par exemple, les règles établies avec Dimensions hors-tout sont valides pour Dimensions hors-tout uniquement, pas pour Cotes de contour, par exemple.
Association des propriétés de vue à des vues et enregistrement des propriétés du dessin
Associez les nouvelles propriétés de vue aux vues de dessin, puis enregistrez les propriétés de dessin.
Tekla Structures crée le dessin selon les paramètres définis dans les divers fichiers de propriétés.
Exemple de processus : Créer des cotations automatiques de type hors-tout et trous au niveau de la vue
Dans cet exemple de processus, vous allez créer un croquis de panneau béton contenant :
- une vue de face avec des cotations hors-tout et de trous;
- une vue en coupe avec des cotations hors-tout.
Dans les règles de cotation hors-tout et de trous, vous appliquerez les propriétés de cotation préalablement créées et enregistrées manuellement dans un croquis de type béton. Vous enregistrerez les propriétés des règles de cotation créées dans les propriétés des vues. Enfin, vous enregistrerez les propriétés des vues créées dans des propriétés de dessin et vous créerez un croquis béton.
Avant de commencer, créez manuellement les fichiers suivants dans la boîte de dialogue au niveau de l'objet d'un dessin d'élément béton : un fichier de propriétés de cotation dim_font_5 dans lequel la taille de la police du texte de cotation est définie sur 5,00, et un fichier de propriétés de cotation dim_red spécifiant que les cotations sont de couleur rouge.
Dans cet exemple, vous aller coter ce panneau béton du modèle :
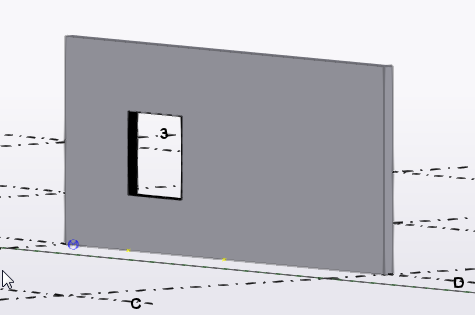
Définition des vues à créer
-
Dans l'onglet Dessins & listes, cliquez sur .
- Chargez les propriétés de dessin qui sont les plus proches de celles dont vous avez besoin.
-
Cliquez sur Création de vue dans l'arborescence.
-
Dans le panneau Création de vue, cliquez sur Ajouter ligne pour ajouter de nouvelles vues au dessin.
Dans cet exemple, vous allez ajouter deux vues : une vue de face et une vue en coupe.
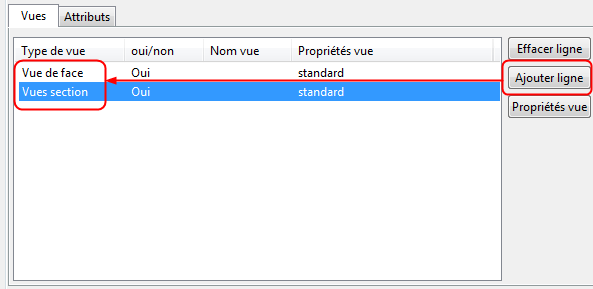
-
Définissez le paramètre oui/non sur Oui pour les vues que vous voulez créer.
Si la liste contient des vues supplémentaires, définissez-les sur Non ou utilisez le bouton Effacer ligne pour les supprimer.
Vous avez défini les vues à créer. Vous devez maintenant définir les cotations qui doivent s'afficher dans la vue de face et la vue en coupe.
Définition des cotations de vue de face
-
Sélectionnez une vue dans la liste Création de vue.
Dans cet exemple, sélectionnez une Vue de face.
-
Cliquez sur Propriétés vue, puis sur Cotation dans l'arborescence des options pour définir les cotations à créer dans la vue de face.
-
Dans le panneau Cotation, utilisez Ajouter ligne pour ajouter deux nouvelles règles de cotation dans la liste des règles de cotation.
-
Sélectionnez Dimensions hors-tout comme première règle et Dimensions d'ouverture comme deuxième règle.
L'ordre des règles dans la liste définit l'ordre des lignes de cotation dans le dessin : les cotations créées par la première règle sont placées au plus près de la pièce cotée.
Laissez Assemblage actuel dans la colonne Filtre pour les deux règles.
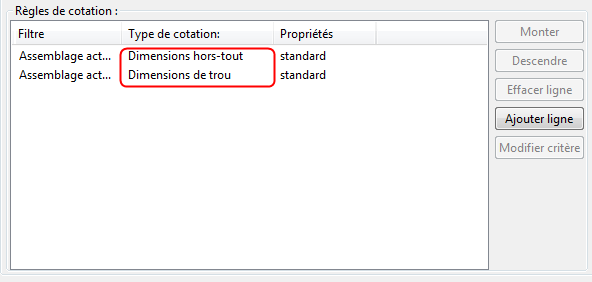
-
Pour définir les règles de dimension globales, cliquez sur la ligne Dimensions hors-tout, puis sur Modifier critère.
-
Dans la boîte de dialogue Propriétés de règle de cotation, définissez les objets à coter, la position des cotations, la méthode de cotation et les propriétés de cotation à utiliser.
-
Cochez les cases situées au-dessus et à gauche de l'objet, ainsi que la case située dans l'angle supérieur gauche pour relier les cotations entre elles.
-
Utilisez les valeurs par défaut dans les listes Point d'origine. Par défaut, le point d'origine se situe à gauche pour les cotations Horizontal et en bas pour les cotations Vertical.
-
Dans la liste Propriétés de cotation, sélectionnez un jeu approprié de propriétés de cotation enregistrées. Dans cet exemple, sélectionnez le fichier de propriétés de cotation dim_font_5, qui contient une définition de police plus grande.
-
Attribuez un nom unique à la règle de cotation et cliquez sur Enregistrer sous.
Dans cet exemple, le nom hors-tout est utilisé.
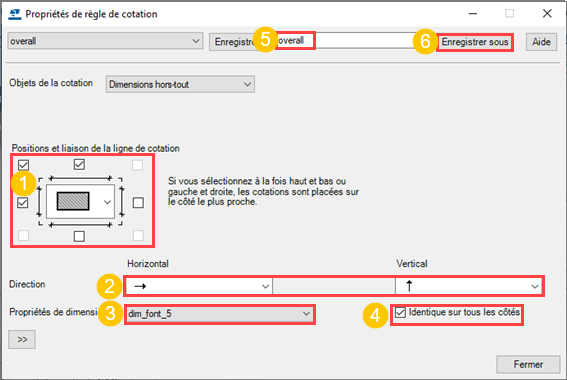
-
-
Cliquez sur Fermer.
-
Définissez maintenant les cotations de trou. Dans le panneau Cotation, sélectionnez Dimensions d'ouverture dans la liste des règles de dimension, puis cliquez sur Modifier critère.
-
Créez des règles de cotation pour les cotations de trou :
-
Cochez les cases situées au-dessus et à gauche de l'objet, ainsi que la case située dans l'angle supérieur gauche pour relier les cotations entre elles.
-
Utilisez les valeurs par défaut dans les listes Point d'origine.
-
Sous Fermer les lignes, sélectionnez le paramètre permettant d'étendre les lignes de cotes jusqu'à l'autre extrémité de l'élément béton.
-
Sous Cotation jusqu'à, sélectionnez le paramètre permettant d'effectuer la cotation jusqu'aux deux extrémités.
-
Dans la liste Propriétés de cotation, sélectionnez un jeu approprié de propriétés de cotation enregistrées. Dans cet exemple, sélectionnez le fichier de propriétés de cotation dim_red, qui contient une définition pour les cotes rouges.
-
Attribuez un nom unique à la règle de cotation de trou et cliquez sur Enregistrer sous.
Dans cet exemple, le nom trou est utilisé.
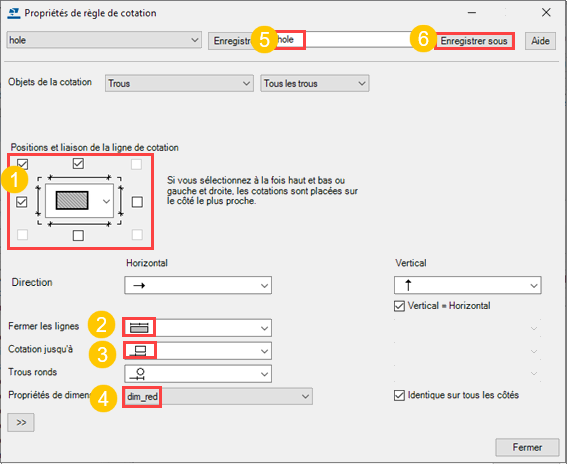
-
-
Cliquez sur Fermer.
-
Pour la règle Dimensions hors-tout, sélectionnez les propriétés hors-tout, et pour la règle Dimensions d'ouverture, sélectionnez les propriétés de trou dans la colonne Propriétés.
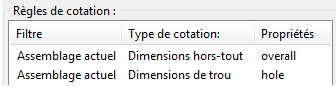
-
Dans la boîte de dialogue Propriétés de la vue, attribuez un nom unique aux propriétés de la vue de face et cliquez sur Enregistrer.
Dans cet exemple, les propriétés de la vue de face sont enregistrées sous le nom CU_Front.
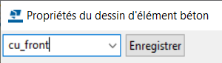
Les propriétés de la vue de face contenant les cotations hors-tout et de trou sont enregistrées. Gardez ouverte la boîte de dialogue Propriétés de la vue pour des modifications ultérieures.
Définition des cotations de vue en coupe
Une vue en coupe est aussi nécessaire dans le croquis béton pour afficher l'épaisseur du voile. Vous allez donc créer des cotations hors-tout pour la vue en coupe.
-
Dans le panneau Création de vue, sélectionnez la ligne Coupes et cliquez sur Propriétés vue.
-
Chargez le fichier de propriétés de vue CU_Front.
Vous pouvez commencer à créer de nouvelles propriétés de vue à partir des propriétés de vue existantes.
-
Cliquez sur Cotation dans l'arborescence.
-
Dans le panneau Cotation, supprimez la règle de dimension inutile en cliquant sur la ligne Dimensions d'ouverture et Effacer ligne.
Vous n'avez besoin que des cotations hors-tout dans la vue en coupe.
-
Cliquez sur la ligne Dimensions hors-tout, puis sur Modifier critère.
-
Créez une règle de cotation pour les cotations hors-tout dans la vue en coupe :
-
Cochez uniquement la case située sous l'objet, car vous ne souhaitez afficher que l'épaisseur.
-
Sélectionnez les mêmes propriétés de cotation que pour les cotations hors-tout de la vue de face, car vous souhaitez afficher le texte de cotation dans une police légèrement plus grande : dim_font_5.
-
Attribuez un nom unique et cliquez sur Enregistrer sous.
Dans cet exemple, le nom épaisseur est utilisé.
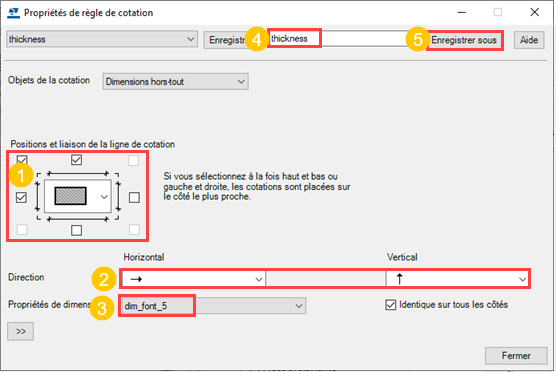
-
-
Cliquez sur Fermer.
-
Dans le panneau Cotation, sélectionnez thickness dans la colonne Propriétés comme fichier de propriétés pour la règle de cotation hors-tout.
-
Attribuez un nom unique aux propriétés de vue en coupe et cliquez sur Enregistrer sous.
Dans cet exemple, le nom CU_Section est utilisé.
-
Cliquez sur OK.
Les propriétés de la vue en coupe contenant les cotations hors-tout sont désormais enregistrées.
Association des propriétés de vue à des vues et enregistrement des propriétés du dessin
-
Dans le panneau Création de vue, sélectionnez CU_Front pour la vue de face et CU_Section pour la vue en coupe.

-
Dans la boîte de dialogue Propriétés dessin, attribuez un nom unique aux propriétés de dessin et cliquez sur Enregistrer.
Dans cet exemple, le nom cu_wall_panel est utilisé.
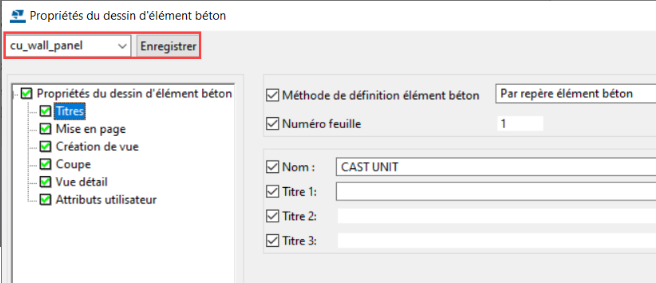
-
Cliquez sur OK, puis créez le croquis béton.
Tekla Structures crée le croquis béton conformément aux définitions spécifiées dans les différents fichiers de propriétés. Le croquis béton contient une vue de face et une vue en coupe. La police des cotations hors-tout des deux vues est légèrement plus grande et les cotations de trou apparaissent en rouge dans la vue de face. Seule l'épaisseur du voile est cotée dans la vue en coupe.
Vous pouvez utiliser ultérieurement le fichier de propriétés de dessin cu_wall_panel pour créer des dessins avec les mêmes paramètres.
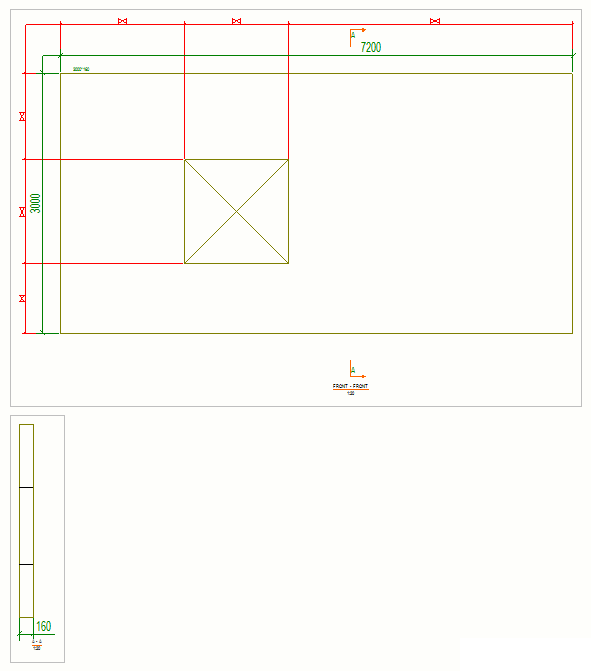
Vous pourrez toujours modifier les paramètres de cotation dans les vues après la création du croquis béton.
-
Double-cliquez sur le cadre de la vue de dessin pour ouvrir la boîte de dialogue des propriétés de la vue.
-
Cliquez sur Cotation dans l'arborescence des options pour ouvrir le panneau Cotation d'où vous pouvez sélectionner et modifier les règles de cotation.