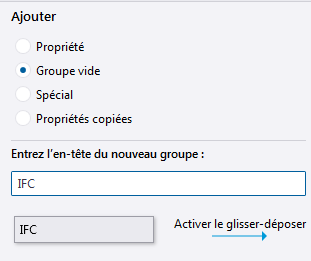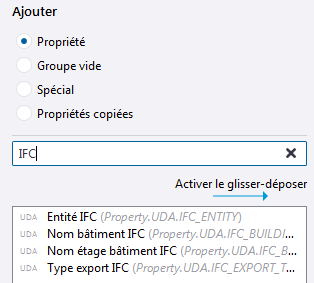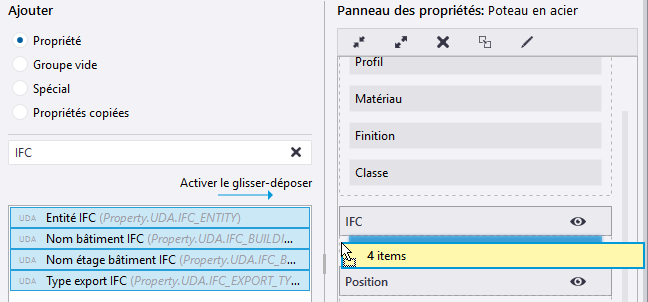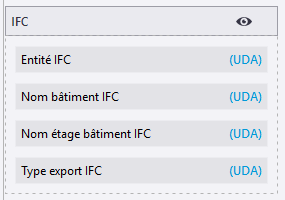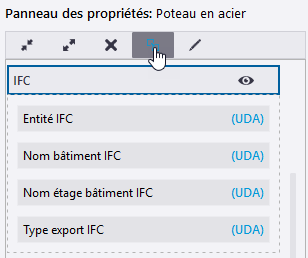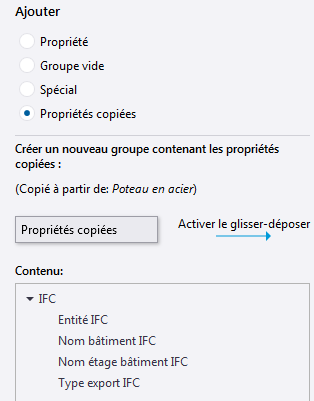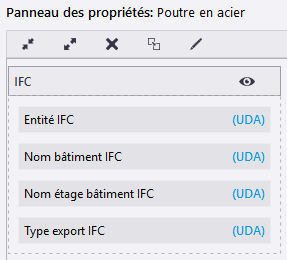Personnalisation du panneau des propriétés
Tekla Structures affiche les propriétés de l'objet modèle dans le panneau des propriétés. Utilisez l'Editeur du panneau des propriétés pour personnaliser le panneau des propriétés pour qu'il convienne mieux à vos besoins. Vous pouvez sélectionner séparément pour chaque type d'objet les propriétés que vous souhaitez afficher dans le panneau des propriétés. Vous pouvez afficher, masquer et organiser les paramètres dans le panneau des propriétés, et ajouter les attributs utilisateur les plus fréquemment utilisés directement sur le panneau des propriétés.
Pour ouvrir l' Editeur du panneau des propriétés, cliquez sur le .

Avec Editeur du panneau des propriétés, vous pouvez
-
organiser les propriétés dans un ordre adapté ou dans des groupes adaptés
-
supprimer les propriétés que vous n'utilisez pas ou dont vous n'avez pas besoin
-
créer vos propres groupes pour les propriétés que vous trouvez pertinentes, y compris les attributs utilisateur
-
ajouter des propriétés à un groupe existant, y compris des attributs utilisateur
-
créer des groupes de propriétés imbriqués
-
renommer des propriétés ou des groupes
-
enregistrer des personnalisations du panneau des propriétés
Les personnalisations du panneau des propriétés sont enregistrées dans le fichier PropertyTemplates.xml, dans le répertoire ..Users\<user>\AppData\Local\Trimble\Tekla Structures\<version>\UI\PropertyTemplates\. Si vous ne trouvez pas le répertoire, vérifiez que vous pouvez afficher les fichiers et dossiers cachés sur votre ordinateur.
Les administrateurs de l'entreprise peuvent distribuer les personnalisations du panneau des propriétés à l'ensemble de l'organisation de la même manière que les rubans personnalisés ou les onglets personnalisés.
Vous pouvez également utiliser les paramètres de visibilité dans le panneau des propriétés pour paramétrer les propriétés qui sont affichées sans personnaliser la disposition du panneau des propriétés.
Ajout d'une propriété ou d'un groupe de propriétés
L'Editeur du panneau des propriétés comporte trois colonnes :
-
Liste des types d'objet à gauche. La liste affiche tous les objets qui ont un panneau des propriétés. Sélectionnez dans la liste le type d'objet dont vous souhaitez modifier la personnalisation du panneau des propriétés.
L'infobulle de chaque type d'objet affiche la source à partir de laquelle la définition du type d'objet est chargée : la source par défaut, votre environnement ou une personnalisation définie par l'utilisateur.
-
Liste des propriétés au milieu. La liste affiche toutes les propriétés et tous les attributs utilisateur disponibles pour chaque type d'objet. Vous pouvez ajouter ces propriétés et attributs utilisateur à la personnalisation du panneau des propriétés sous forme de propriétés normales. Les propriétés qui sont déjà utilisées ne peuvent pas être ajoutées une deuxième fois mais vous pouvez les réorganiser dans la personnalisation du panneau des propriétés. Les propriétés qui ne sont pas compatibles avec le type d'objet sélectionné ne peuvent pas être ajoutées.
- Personnalisation du panneau des propriétés à droite. Elle affiche la personnalisation actuelle du panneau des propriétés pour le type d'objet sélectionné.
| Sur | Procéder comme suit |
|---|---|
|
Sélectionner le type d'objet dont vous souhaitez personnaliser le panneau des propriétés |
Dans la liste des types d'objet à gauche, parcourez la liste ou utilisez la zone Rechercher pour filtrer le contenu.
|
|
Ajouter une nouvelle propriété à la personnalisation du panneau des propriétés |
|
|
Ajouter un nouveau groupe à la personnalisation du panneau des propriétés |
Vous pouvez créer un nouveau groupe, ou insérer un nouveau groupe dans un groupe existant pour créer des groupes imbriqués. Vous pouvez réorganiser des groupes existants en les faisant glisser. |
|
Ajoutez le bouton Attributs utilisateur à la personnalisation du panneau des propriétés. |
Si vous avez accidentellement supprimé le bouton Attributs utilisateur de la personnalisation du panneau des propriétés, vous pouvez l'ajouter à nouveau au panneau des propriétés.
|
Certains types d’objets ont des attributs utilisateur qui font partie d’un groupe d’attributs et/ou sont masqués dans l'Editeur du panneau des propriétés. Par exemple, l'enrobage béton Inférieur appartient au groupe Enrobage béton pour jeux d'armatures. Si vous devez utiliser ces attributs individuellement, vous pouvez les trouver en entrant __ (double trait de soulignement) dans la zone de recherche de la colonne centrale. Vous pouvez également utiliser ces attributs dans les gabarits. Par exemple, pour ajouter l'enrobage béton Inférieur dans un gabarit de liste, utilisez la formule du champ valeur GetValue("USERDEFINED.__CovThickBottom").
Modifier le nom d'une propriété ou d'un groupe de propriété
| Pour | Procéder comme suit |
|---|---|
|
Renommer une propriété ou un groupe de propriétés |
Sinon, vous pouvez également cliquer avec le bouton droit de la souris sur le nom de la propriété ou du groupe de propriétés et sélectionner Renommer. |
|
Restaurer le nom d'origine d'une propriété ou d'un groupe de propriétés |
|
Copier des propriétés d'un type d'objet vers un autre type d'objet
Vous pouvez copier des propriétés d'un type d'objet vers un autre type d'objet, par exemple, de la poutre en acier au plat en acier. Si nécessaire, vous pouvez copier plusieurs groupes de propriétés en une seule fois.
Définition de la visibilité par défaut d'un groupe de propriétés
Vous pouvez définir si les groupes de propriétés sélectionnés sont visibles ou masqués par défaut dans le panneau des propriétés.
Notez que les modifications de visibilité dans le panneau de propriétés remplacent ces paramètres par défaut.
Supprimer une personnalisation
| Pour | Procéder comme suit |
|---|---|
|
Supprimer une propriété ou un groupe de propriétés |
Vous pouvez également cliquer avec le bouton droit de la souris sur une propriété ou un groupe de propriétés et sélectionner Supprimer. |
|
Abandonner les modifications |
Cliquez sur le bouton Annuler tout pour abandonner les modifications et revenir à la sauvegarde précédente. |
|
Supprimer une seule personnalisation |
Cliquez sur le bouton Restaurer pour supprimer la personnalisation du panneau des propriétés d'un type d'objet sélectionnée. Sinon, cliquez avec le bouton droit de la souris sur le type d'objet sélectionné et sélectionnez Restaurer les valeurs par défaut. |
|
Supprimer toutes les personnalisations |
Cliquez sur le bouton Restaurer tout pour supprimer toutes les personnalisations de panneaux des propriétés. |
Enregistrer les modifications
Lorsque vous êtes satisfait des modifications, enregistrez la personnalisation du panneau des propriétés.
- Cliquez sur le bouton Tout enregistrer.
- Lorsque vous revenez à Tekla Structures, Tekla Structures vous demande si vous souhaitez recharger les gabarits modifiés du panneau des propriétés. Cliquez sur Oui pour utiliser la personnalisation du panneau des propriétés personnalisée.
Attributs utilisateur dans le panneau des propriétés personnalisé
Dans le panneau des propriétés, le bouton Attributs utilisateur du groupe de propriétés Plus ouvre la boîte de dialogue des attributs utilisateur. Si vous personnalisez le panneau des propriétés, vous pouvez ajouter vos attributs utilisateur les plus importants directement à partir du panneau des propriétés, afin de ne pas avoir à ouvrir une boîte de dialogue des attributs utilisateur distincte.
Lorsque vous créez ou modifiez des objets modèle, les attributs utilisateur sont automatiquement appliqués avec toutes les autres propriétés d'objet. Les attributs utilisateur sont automatiquement appliqués qu'ils se trouvent dans le panneau des propriétés ou dans les boîtes de dialogue des attributs utilisateur.
Les attributs utilisateur avec les types d'unité suivants sont pris en charge et fonctionnent correctement s'ils sont ajoutés dans le panneau des propriétés : Option, Texte, Entier, Flottant, Date, Distance, Poids, Force, Moment, Angle, Facteur et Surface. Les attributs utilisateur avec d'autres types d'unité doivent être utilisés via les boîtes de dialogue des attributs utilisateur.
Vous pouvez également paramétrer la visibilité des attributs utilisateur dans le panneau des propriétés sans personnaliser la personnalisation du panneau des propriétés. Utilisez lesoptions de visibilité des propriétés et la recherche dans le panneau des propriétés.
Exemple : Comment ajouter des attributs utilisateur associés à l'IFC à la personnalisation du panneau des propriétés et les copier dans un autre type d'objet
Cet exemple illustre comment ajouter un groupe d'attributs utilisateur IFC à la personnalisation du panneau des propriétés d'un poteau en acier et copier le groupe dans la personnalisation du panneau des propriétés d'une poutre en acier.


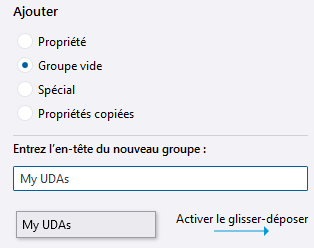
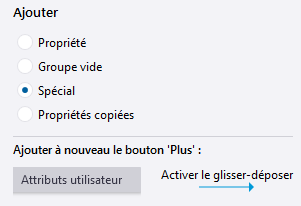
 .
.
 pour copier les propriétés sélectionnées.
pour copier les propriétés sélectionnées. 
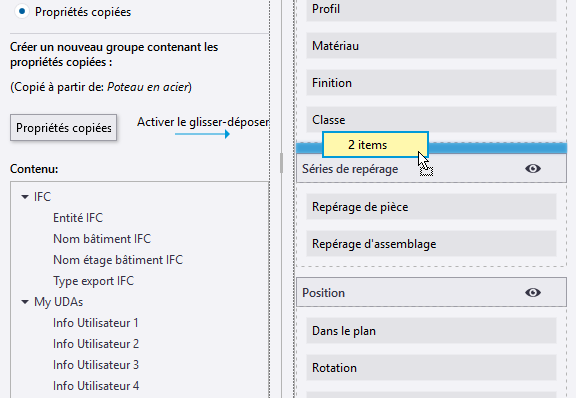
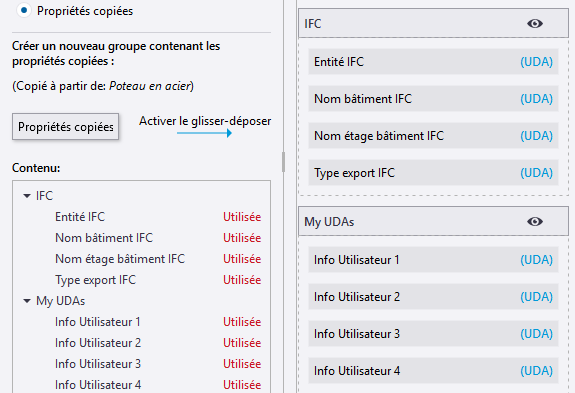
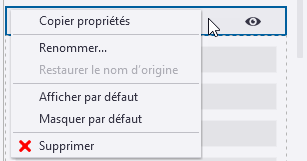
 . Les groupes de propriétés sélectionnés sont désormais masqués par défaut dans le panneau des propriétés.
. Les groupes de propriétés sélectionnés sont désormais masqués par défaut dans le panneau des propriétés.  . Les groupes de propriétés sélectionnés sont désormais visibles par défaut dans le panneau des propriétés.
. Les groupes de propriétés sélectionnés sont désormais visibles par défaut dans le panneau des propriétés.  .
.