Créer une tâche dans le Gestionnaire de tâches
Vous pouvez créer des tâches planifiées dans le Gestionnaire de tâches et lier ces tâches aux objets du modèle correspondants. Chaque tâche doit être associée à un nom, ainsi qu'à une date de début et une date de fin planifiées. Les tâches du Gestionnaire de tâches dans sont enregistrées lorsque vous enregistrez le modèle Tekla Structures .
Vous pouvez créer une tâche dans le modèle et dans le Gestionnaire de tâches. Pour ouvrir le Gestionnaire de tâches, cliquez sur Gestion dans le ruban, puis cliquez sur Tâches.
- Dans le modèle, sélectionnez un ou plusieurs objets du modèle, puis cliquez avec le bouton droit de la souris et sélectionnez .
La tâche est automatiquement reliée aux objets du modèle sélectionnés.
-
Dans Gestionnaire de tâches, cliquez sur
 .
.
Si vous avez sélectionné une tâche existante dans le Gestionnaire de tâches, les propriétés de la tâche sélectionnée sont utilisées dans la nouvelle tâche. Vous pouvez modifier les propriétés. La nouvelle tâche n'est pas encore liée aux objets de modèle.
Vous pouvez créer des sous-tâches pour une tâche en cliquant sur
 .
.
Si la tâche que vous avez créée ne s'affiche pas dans le Gestionnaire de tâches, cliquez n'importe où dans les tâches pour mettre à jour l'affichage.
Lorsque vous avez créé une tâche, vous pouvez ajouter des objets à celle-ci afin de la lier au modèle et définir les propriétés de la tâche. Vous pouvez modifier les propriétés de tâche dans la liste des tâches ou dans la boîte de dialogue Informations: Tâche. Notez que vous pouvez modifier certaines propriétés uniquement dans la boîte de dialogue Informations: Tâche.
Vous pouvez verrouiller des tâches pour empêcher toute modification involontaire des propriétés de tâche. Sélectionnez une tâche, cliquez avec le bouton droit de la souris pour sélectionner Verrouiller la tâche. Les tâches verrouillées sont repérées avec un verrou  dans la liste des tâches.
dans la liste des tâches.
Vous pouvez verrouiller une ou plusieurs tâches en une seule fois. Si vous sélectionnez plusieurs tâches et si une ou plusieurs d'entre elles, mais pas toutes, sont déjà verrouillées, le Gestionnaire de tâches affiche  devant la commande Verrouiller la tâche.
devant la commande Verrouiller la tâche.
Lier une tâche au modèle
Les tâches sont liées au modèle via les objets inclus dans les tâches. Vous pouvez ajouter des objets à une tâche, copier les objets d'une tâche à un autre et supprimer des objets d'une tâche.
| Pour | Procéder comme suit |
|---|---|
|
Ajouter des objets à une tâche |
Lorsque vous avez ajouté les objets à la tâche, le Gestionnaire de tâches change alors la couleur de la barre des tâches en bleu dans le diagramme de Gantt et coche la case Tâche liée au modèle |
|
Copier les objets d'une tâche vers une autre |
Vous pouvez copier les objets d'une tâche vers une autre dans le Gestionnaire de tâches. Si vous souhaitez déplacer tous les objets d'une tâche vers une autre, vous devez les supprimer manuellement de la tâche d'origine après la copie.
|
|
Supprimer des objets d'une tâche |
|
Définition d'un type de tâche
Vous pouvez définir des types de tâche pour différents types de tâches. Dans le type de tâche, vous pouvez définir un taux de production et les attributs utilisateur associés aux objets de la tâche. Vous pouvez définir des types de tâche au préalable avant de créer les tâches, puis sélectionner un type de tâche en définissant les propriétés de tâche.
Définir un entrepreneur dans le Gestionnaire de tâches
Vous pouvez définir des entrepreneurs et affecter un entrepreneur à une tâche.
- Pour ouvrir le Gestionnaire de tâches, cliquez sur Gestion dans le ruban, puis cliquez sur Tâches.
-
Cliquez sur
 > Entrepreneurs....
> Entrepreneurs....
- Cliquez sur Ajouter.
- Saisissez le nom de l'entrepreneur.
- Cliquez sur OK.
Définition des propriétés générales de la tâche
Vous pouvez définir des propriétés générales pour une tâche, telles que le nom, le type de tâche et l'entrepreneur.
- Vous pouvez copier des valeurs de propriété dans la liste des tâches. Cliquez avec le bouton droit de la souris sur une propriété et sélectionnez Valeur à copier . Ensuite, sélectionnez une autre propriété, cliquez avec le bouton droit de la souris et sélectionnez Valeur à coller . Vous pouvez coller la valeur copiée dans plusieurs tâches.
- Vous pouvez marquer simultanément plusieurs tâches comme tâches importantes. Sélectionnez les tâches dans la liste des tâches, cliquez avec le bouton droit de la souris, puis sélectionnez Tâche importante. Les tâches importantes sont affichées dans le diagramme de Gantt avec le symbole de tâche importante
 .
.
Si vous sélectionnez plusieurs tâches et si une ou plusieurs d'entre elles, mais pas toutes, sont déjà des tâches jalon, le Gestionnaire de tâches affiche
 devant la commande Tâche importante.
devant la commande Tâche importante.
Vous pouvez définir une valeur par défaut pour la manière dont les tâches dépendantes se déplacent. Cliquez sur ![]() > Paramètres de tâche... pour sélectionner la valeur. La valeur par défaut est utilisée dans toutes les nouvelles tâches.
> Paramètres de tâche... pour sélectionner la valeur. La valeur par défaut est utilisée dans toutes les nouvelles tâches.
Définition d'une planification de tâche
Vous pouvez prévoir le planning d’une tâche. Vous pouvez définir la date de début et la date de fin d'une tâche, ou entrer la date de début et la durée de la tâche et laisser le Gestionnaire de tâches calculer la date de fin.
Vous pouvez définir une valeur par défaut pour le mode de planification. Cliquez sur ![]() > Paramètres de tâche... pour sélectionner la valeur. La valeur par défaut est utilisée dans toutes les nouvelles tâches.
> Paramètres de tâche... pour sélectionner la valeur. La valeur par défaut est utilisée dans toutes les nouvelles tâches.
Vous pouvez également modifier la durée de la tâche dans le diagramme de Gantt. Placez le curseur de la souris sur l’extrémité de la barre de tâches dans le diagramme de Gantt. Le curseur de la souris se transforme en une double flèche. Maintenez le bouton gauche de la souris enfoncé et déplacez l'extrémité vers la droite ou vers la gauche.
Pour vérifier que les dates des sous-tâches se situent dans les dates des tâches récapitulatives, cliquez sur ![]() > Vérifier les dates. Les dates conflictuelles s'affichent en rouge.
> Vérifier les dates. Les dates conflictuelles s'affichent en rouge.
Gestion des dates planifiées des objets dans une tâche
Vous pouvez gérer les dates planifiées des activités associées à chaque objet dans une tâche.
Pour calculer les dates de plusieurs tâches en une seule fois, sélectionnez les tâches dans la liste des tâches, puis cliquez sur ![]() .
.
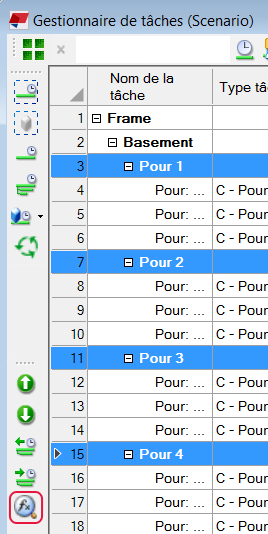
Suivi de la planification d'une tâche
Vous pouvez suivre la progression d’une tâche en définissant le planning réel et les informations de réalisation des tâches.
Vous pouvez définir une valeur par défaut pour la propriété de suivi de progression. Cliquez sur ![]() > Paramètres de tâche... pour sélectionner la valeur. La valeur par défaut est utilisée dans toutes les nouvelles tâches.
> Paramètres de tâche... pour sélectionner la valeur. La valeur par défaut est utilisée dans toutes les nouvelles tâches.
Définition de l'ordre des objets dans une tâche
Vous pouvez définir et enregistrer l'ordre dans lequel les objets sont stockés dans une tâche.
Vous pouvez afficher une séquence dans le modèle.
- Sélectionnez les objets dans le tableau.
- Entrez la vitesse de sélection d'objet en secondes dans la case située en face du bouton de Lecture
 .
.
Par exemple, si vous entrez 2, Tekla Structures attend 2 secondes avant de sélectionner le prochain objet dans la séquence.
- Cliquez sur
 .
.
Les objets sont sélectionnés dans le modèle dans le même ordre car ils se trouvent sur l'onglet Objets. Les objets restent sélectionnés dans le modèle jusqu'à ce que vous cliquiez ailleurs dans le modèle.
Pour afficher les informations relatives à l'ordre dans le modèle, sélectionnez un ou plusieurs objets dans le tableau et cliquez sur  ou appuyez sur Ctrl + D. Les informations relatives à l'ordre sont présentées sur les objets sélectionnés dans le modèle. Par exemple, la mention « 2-1 » signifie que l’objet appartient à la deuxième tâche de la liste de tâches et qu’il s’agit du premier objet de la tâche.
ou appuyez sur Ctrl + D. Les informations relatives à l'ordre sont présentées sur les objets sélectionnés dans le modèle. Par exemple, la mention « 2-1 » signifie que l’objet appartient à la deuxième tâche de la liste de tâches et qu’il s’agit du premier objet de la tâche.
Pour effacer les numéros dans le modèle, cliquez avec le bouton droit de la souris et sélectionnez Mise à jour de la fenêtre.
Lorsque vous définissez l'ordre des coulages ou les équipes de travail dans une tâche, vous pouvez utiliser l'Organisateur pour planifier les quantités appropriées pour chaque groupe ou colis.
Définition d'une dépendance entre tâches
Vous pouvez définir différents types de dépendances entre les tâches dans le Gestionnaire de tâches. Vous ne pouvez définir une dépendance que pour une seule tâche à la fois.
Les dépendances sont représentées par des flèches dans le diagramme de Gantt. La flèche pointe vers le début ou la fin de l'autre tâche, en fonction de leur relation. Une tâche peut également être dépendante d'un jalon.

Un prédécesseur est une tâche devant être terminée avant la tâche dépendante. Par exemple, vous pouvez également définir un retard entre des tâches, de sorte que la tâche Task1 doit être terminée cinq jours avant que la tâche Task2 ne puisse débuter. Il est impossible de créer des dépendances circulaires dans le Gestionnaire de tâches.
Pour définir une dépendance entre les tâches :
Vous pouvez également modifier une dépendance dans le diagramme de Gantt. Cliquez avec le bouton droit de la souris sur une flèche de dépendance et effectuez l'une des opérations suivantes :
- Sélectionnez une dépendance dans la liste.
- Entrez une nouvelle valeur de retard et appuyez sur la touche Entrée.
Les modifications sont immédiatement visibles dans le diagramme de Gantt.
Définition des informations supplémentaires pour une tâche
Vous pouvez définir des informations supplémentaires pour une tâche dans le Gestionnaire de tâches, par exemple, des liens vers des pages Web, des documents pertinents, des calendriers de projet ou encore des contrats.
- Pour ouvrir le Gestionnaire de tâches, cliquez sur Gestion dans le ruban, puis cliquez sur Tâches.
- Sélectionnez une tâche dans la liste de tâches.
- Cliquez avec le bouton droit de la souris et sélectionnez Informations: Tâche....
- Accédez à l'onglet Informations supplémentaires.
- Cliquez sur Ajouter.
- Sélectionnez le fichier et cliquez sur Ouvrir.
- Saisissez des remarques supplémentaires dans la case Remarques.
- Cliquez sur OK.
Création d'un scénario
Les tâches sont incluses dans des scénarios. Vous pouvez créer différents scénarios pour définir des organisations de travaux alternatives, par exemple, pour des plannings de conception, de fabrication et de montage destinés à vous aider lors de la planification d'un projet. Vous pouvez également créer des scénarios hebdomadaires distincts pour simplifier le suivi d'un projet.
Pour modifier simultanément les dates de début de l'intégralité du scénario, cliquez sur ![]() > Modifier la date de début du projet et sélectionnez une nouvelle date de début.
> Modifier la date de début du projet et sélectionnez une nouvelle date de début.
Pour supprimer un scénario, cliquez avec le bouton droit de la souris sur un scénario dans la liste des scénarios et cliquez sur Supprimer.
 dans la liste des tâches.
dans la liste des tâches.
 pour sélectionner automatiquement les objets du modèle afin de vérifier quels objets sont lié à la tâche.
pour sélectionner automatiquement les objets du modèle afin de vérifier quels objets sont lié à la tâche.
 pour sélectionner tous les objets du tableau, ou sélectionnez les objets que vous souhaitez modifier.
pour sélectionner tous les objets du tableau, ou sélectionnez les objets que vous souhaitez modifier.
 .
.
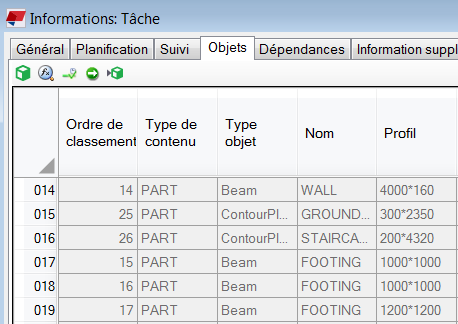
 , puis sélectionnez les objets dans le modèle dans l'ordre souhaité.
, puis sélectionnez les objets dans le modèle dans l'ordre souhaité.