Améliorations de Trimble Connector
Tekla Structures 2021 introduit plusieurs améliorations aux modèles de superposition utilisés avec Trimble Connector. Vous pouvez maintenant afficher les modifications entre deux versions de modèle de superposition, et utiliser les objets du modèle de superposition autrement.
Gestion et comparaison des versions de modèles de superposition
Vous pouvez maintenant avoir différentes versions du même modèle de superposition, et sélectionner la version affichée au dessus du modèle Tekla Structures. Vous pouvez également comparer deux versions d’un modèle de superposition pour voir quelles modifications ont été apportées.
Visualisation et gestion des versions de modèles de superposition
Une section Versions a été ajoutée au bas de la boîte de dialogue Trimble Connect - Modèles. Ici, vous pouvez voir toutes les versions du modèle de superposition sélectionné. Le nom de chaque version se compose du numéro de version, de la date et de l’heure à laquelle la version a été téléchargée et du créateur de la version.
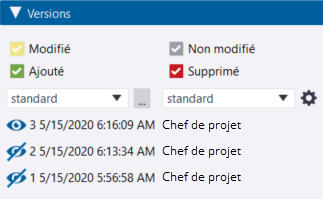
Si la dernière version disponible d’un modèle de superposition n’est pas affichée,  est affiché à côté du nom du modèle dans la boîte de dialogue Trimble Connect - Modèles. Le symbole
est affiché à côté du nom du modèle dans la boîte de dialogue Trimble Connect - Modèles. Le symbole  est également affiché à côté des dossiers, si la dernière version des modèles de superposition dans ces dossiers n’est pas affichée.
est également affiché à côté des dossiers, si la dernière version des modèles de superposition dans ces dossiers n’est pas affichée.
Pour utiliser la dernière version d’un modèle de superposition, cliquez sur  .
.
Comparaison des modifications entre deux versions de modèle de superposition .tekla ou .ifc
Pour commencer à comparer deux versions de modèles, définissez deux versions d’un modèle .ifc ou d’un modèle .tekla visible dans la boîte de dialogue Trimble Connect - Modèles.
Vous ne pouvez comparer que deux versions à la fois. Si vous définissez une troisième version de modèle visible en cliquant sur  à côté de la version du modèle, la version visible la plus ancienne est masquée automatiquement, et la comparaison est mise à jour pour montrer les différences entre les deux versions visibles.
à côté de la version du modèle, la version visible la plus ancienne est masquée automatiquement, et la comparaison est mise à jour pour montrer les différences entre les deux versions visibles.
- Objets ajoutés = vert
- Objets modifiés = jaune
- Objets supprimés = rouge
- Objets existants n'ayant pas été modifiés = gris
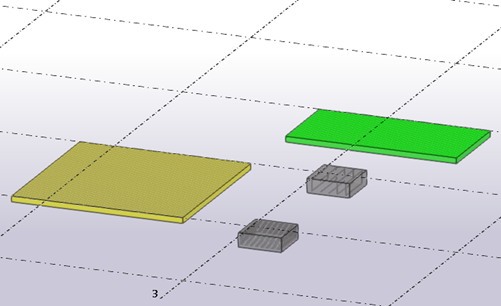
-
Définir les propriétés à comparer en cliquant sur ... dans la section Versions. Dans la boîte de dialogue Jeux de comparaison qui s’ouvre, vous pouvez définir quelles propriétés sont comparées, et créer et enregistrer les propriétés comme jeux de comparaison pour une utilisation future.
-
Configurez des tolérances de comparaison pour définir avec précision les propriétés comparées. Pour ce faire, cliquez sur
 .
. -
Examinez les modifications de la Liste des modifications, qui s’ouvre automatiquement lorsque deux versions de modèle sont visibles. Les modifications sont codées en couleur, de sorte que vous pouvez voir ce qui est arrivé aux objets de modèle entre les versions du modèle.
-
Si vous avez coché les cases Sélectionner des objets dans le modèle et Zoom sur les éléments sélectionnés en bas de la Liste des modifications, vous pouvez sélectionner une ligne dans la Liste des modifications pour sélectionner et zoomer sur l’objet modèle correspondant.
-
Affichez les propriétés d’objet modifiées en cliquant sur la ligne correspondante dans la Liste des modifications. Cela ouvre le panneau latéral Détails des propriétés, où vous pouvez examiner toutes les propriétés de l’objet. Notez que le volet latéral peut ne pas afficher les modifications relatives à la rotation ou à l’emplacement de l’objet.
Comparaison des modifications entre les versions de modèles de superposition dans d’autres formats
Lorsque vous comparez les modèles de superposition dans d’autres formats, tels que .dgn ou .dwg, les objets modèles sont codés en couleur en fonction des modifications qui ont été apportées.
La dernière version d’un objet est affichée en vert, tandis que la version précédente est affichée en rouge. Si l’objet est le même dans les deux versions, l’objet est affiché en jaune ou en orange, selon l’option de rendu des objets sélectionnés.
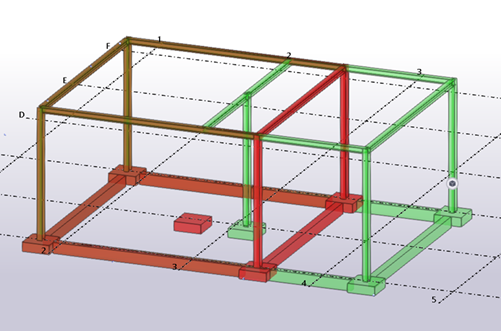
Vous pouvez choisir différentes options de rendu dans l'onglet Affichage pour mieux voir les modifications et les objets se chevauchant. La même structure est indiquée ci-dessous avec deux options de rendu différentes.
Avec l'option Composants en filaire :
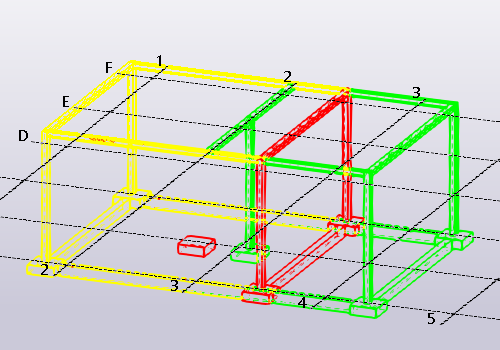
Avec l'option Composants en rendu :
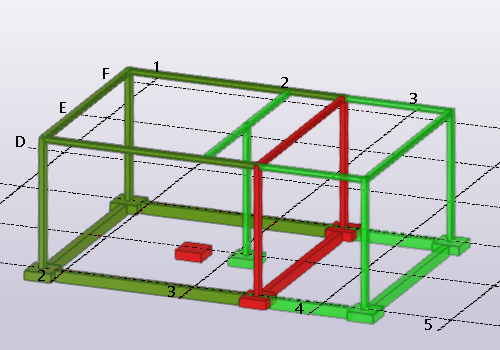
Création de plans de découpe sur les modèles de superposition
Vous pouvez maintenant créer des plans de découpe à l’aide d’objets de modèle de superposition. Utilisez la commande Plan de coupe de l'onglet Affichage, ou appuyez sur Maj+X sur le clavier. Pour plus d'informations, voir Créer des plans de découpe.
Sélection d’assemblages dans les modèles de superposition
Vous pouvez désormais sélectionner des assemblages et des sous-assemblages dans des modèles de superposition. N’oubliez pas d’activer le bouton de sélection  Sélection assemblages dans la barre d’outils Sélection. Pour plus d'informations, voir Sélection d'assemblages, d'éléments béton et d'objets imbriqués.
Sélection assemblages dans la barre d’outils Sélection. Pour plus d'informations, voir Sélection d'assemblages, d'éléments béton et d'objets imbriqués.
Informations sur les objets du modèle de superposition
Vous pouvez maintenant vous renseigner sur les propriétés des objets et assemblages de modèles de superposition. Pour ce faire, sélectionnez un assemblage ou un objet dans un modèle de superposition, cliquez avec le bouton droit sur l’objet et sélectionnez Information.
Notez que les propriétés qui sont affichées lorsque vous demandez des informations sur les objets de modèle de superposition ne sont pas les mêmes que lorsque vous demandez des informations sur des objets de modèle Tekla Structures. Le nombre de propriétés affichées peuvent différer selon les modèles de superposition et le format du modèle.
Maillages, coulages et unités de coulage inclus dans les modèles tekla
Cette amélioration a déjà été introduite dans Tekla Structures 2020 SP4. Voir 2020 SP4 : Nouvelles fonctionnalités et améliorations pour plus de détails.