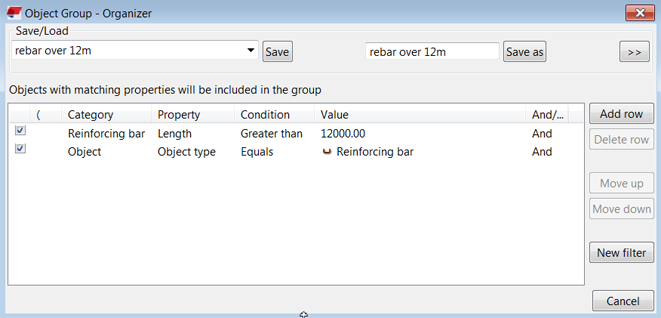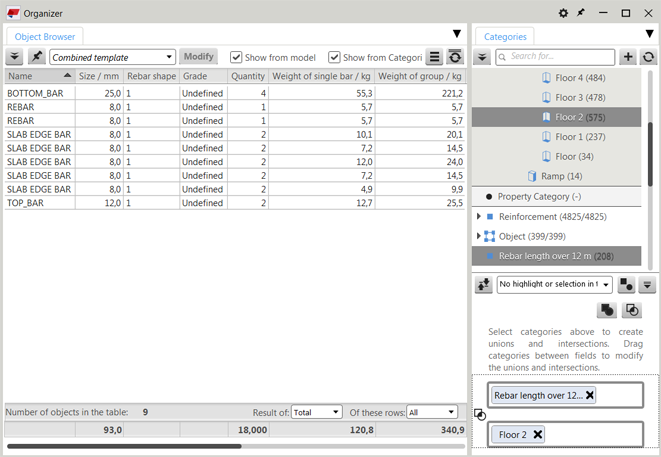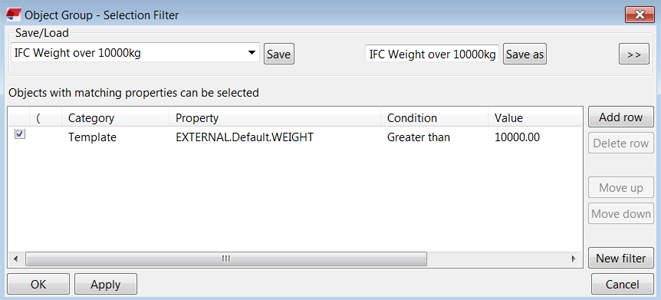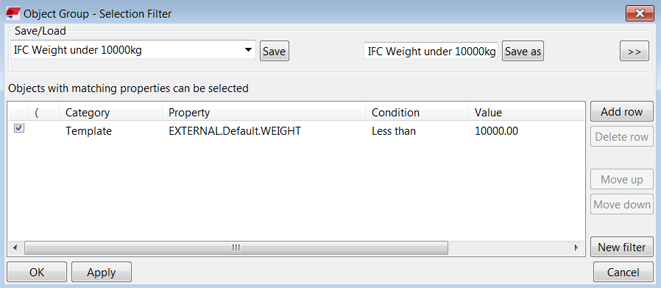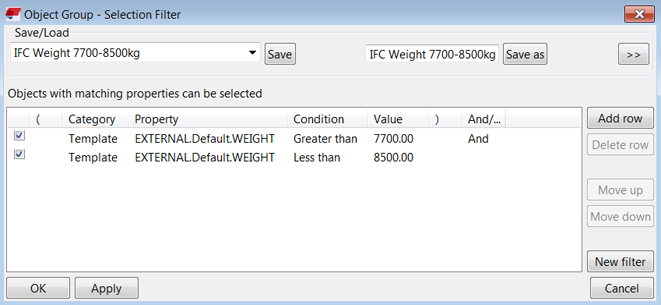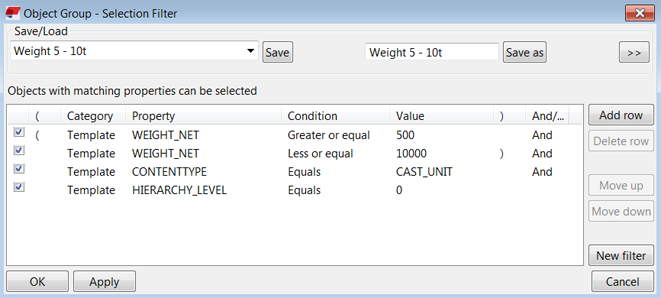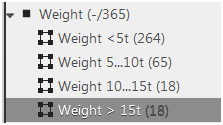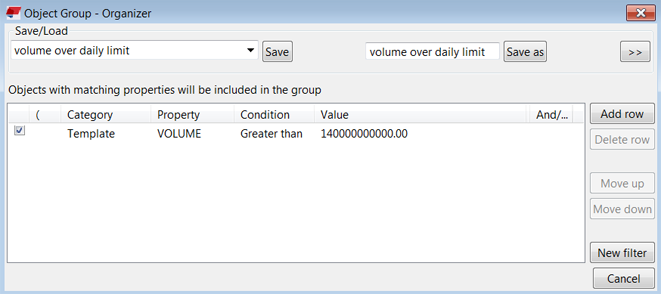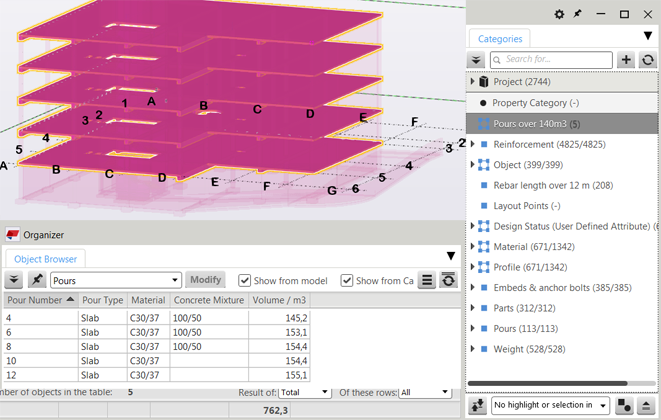Exemple : Suivi des problèmes de modélisation et de planification avec l’Organisateur
Vous pouvez utiliser l'Organisateur pour mettre en surbrillance les objets possédant certaines propriétés. Cette fonctionnalité est utile pour les dessinateurs et les contractants, ou toute personne souhaitant vérifier l'absence d'anomalies lors de la modélisation ou de la planification.
Exemple : Repérage de la longueur des armatures à l'aide de l'Organisateur
Dans cet exemple, les armatures que vous avez en stock mesurent au maximum 12 mètres. Toutes les armatures de votre modèle doivent donc mesurer moins de 12 mètres. Vous pouvez utiliser l'Organisateur pour repérer les armatures qui mesurent plus de 12 mètres.
Autres cas d'utilisation possibles
Vous pouvez également contrôler les modèles de référence contenant des armatures. Dans cet exemple, le modèle IFC a été créé avec Tekla Structures.
- Tout d'abord, créez un filtre comme présenté sur l'image ci-dessous. Cliquez sur
 pour définir le type de filtre sur Organisateur.
pour définir le type de filtre sur Organisateur. - Ensuite, créez une nouvelle catégorie en utilisant ce filtre.
- Assurez-vous que votre modèle de référence est subdivisé pour pouvoir inclure les objets de référence dans les catégories.
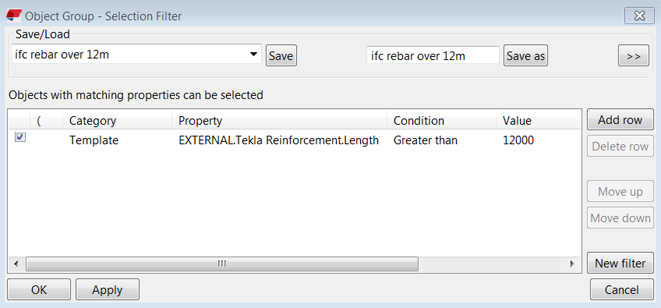
Si l'un de vos modèles de référence a été créé avec un autre logiciel, vous pouvez facilement rechercher la chaîne pour le filtre en utilisant la commande Information. Sélectionnez un objet et cliquez avec le bouton droit de la souris. Trouvez la chaîne désirée depuis la boîte de dialogue Information, puis copiez et collez la valeur en tant que propriété dans la boîte de dialogue du filtre et ajoutez EXTERNAL. devant le nom de la propriété.
Exemple : Recherche d'éléments béton trop lourds dans un modèle de référence à l'aide de l'Organisateur
Vous pouvez contrôler le poids des éléments béton dans l'Organisateur en créant des filtres de sélection.
- Créez une nouvelle catégorie.
- Créez des filtres pour contrôler le poids des éléments béton.
- Une fois que vous avez créé la catégorie et les filtres, ajoutez un filtre approprié aux règles de propriétés de la catégorie, puis enregistrez la catégorie.
Vous pouvez également utiliser ce même processus avec des objets Tekla Structures, par exemple, pour rechercher à la fois le poids des assemblages en acier et celui des éléments béton à l'aide d'un seul filtre. Voici un exemple de filtre de ce type :
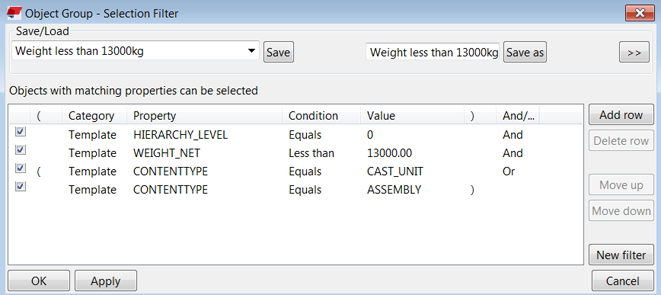
Ce filtre sélectionne tous les assemblages en acier et les éléments béton pesant moins de 13 tonnes. L'attribut de niveau de hiérarchie est nécessaire pour obtenir le poids de l'assemblage principal.
Exemple : Création de catégories de groupes de poids pour rechercher différents poids à l'aide de l'Organisateur
Vous pouvez créer des filtres de sélection pour rechercher différents poids dans l'Organisateur.
Exemple : Repérage de gros volumes de béton à l'aide de l'Organisateur
Il peut parfois arriver que les volumes du modèle dépassent accidentellement certaines limites, comme la capacité d'approvisionnement et de coulage journalier. Vous pouvez utiliser l'Organisateur pour repérer les limites.