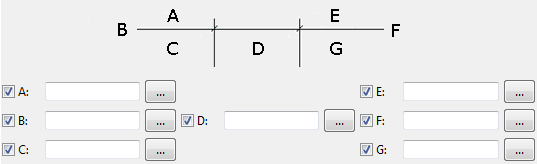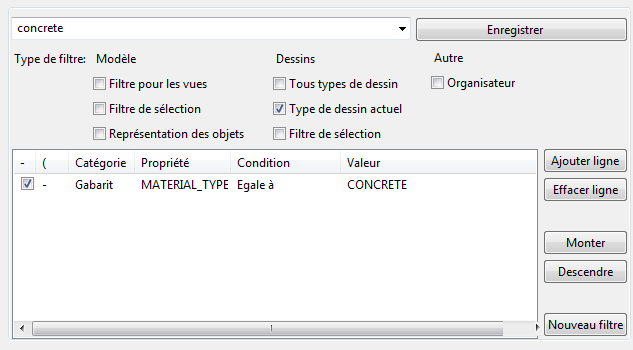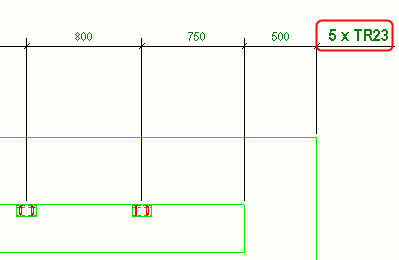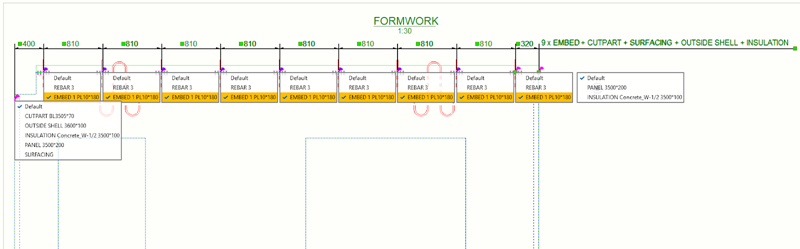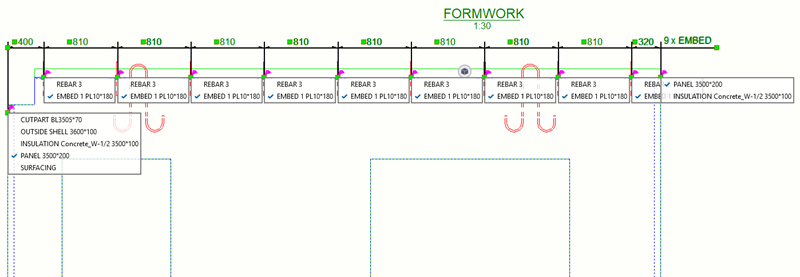Contrôle du contenu des étiquettes de cotation
Les étiquettes vous permettent d'afficher les propriétés et d'autres informations relatives aux objets de construction associés dans les cotations individuelles et les jeux de cotations. En plus des éléments de texte ou de propriété, vous pouvez inclure le nombre de pièces, ou sélectionner un filtre qui supprime le contenu par défaut souhaité de l'étiquette, ou contrôler le contenu de l’étiquette de cotation avec les règles d’associativité.
Vous pouvez définir le contenu des étiquettes de cotation dans des cotations d'objet de construction dans l'onglet Etiquettes des propriétés de cotation. Lors du processus de création des étiquettes, toutes les catégories d’objets de construction sont contrôlées pour vérifier la disponibilité du contenu, et les propriétés de la première catégorie trouvée ayant un contenu sont lues et affichées dans l’étiquette. Si vous ne souhaitez pas afficher le contenu de l’étiquette pour certains objets de construction, vous pouvez créer un filtre d’exclusion approprié pour ce type d’objet de bâtiment, ou sélectionner le contenu de balise désiré à partir de la liste des règles d’association. Cela signifie que vous pouvez afficher les propriétés relatives aux objets associés quel que soit son type et sa position dans la hiérarchie.
Ordre de lecture des catégories de contenu des objets de construction :
-
Traitements de surface
-
Boulon
-
Armature
- Pièce/Objet de coulage
-
La rotation n’est pas disponible pour les étiquettes de cote centrales.
-
Lorsque vous mettez le dessin à jour, les étiquettes de cotation sont mises à jour automatiquement en fonction des modifications du modèle. Pour désactiver la mise à jour automatique, vous pouvez geler le dessin ou définir l'option avancée XS_INTELLIGENT_DRAWING_ALLOWED sur
FALSE. Cette option avancée affecte tous les dessins.
Ajout d'étiquettes à des cotations
Exemple
Voici un exemple d'étiquettes de cote.
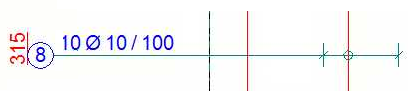
Voici des exemples d'étiquettes de cotes pivotées et non pivotées.
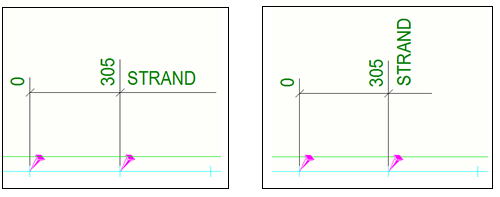
Exemple : Comment filtrer du contenu des étiquettes de cotes
Dans cet exemple, vous allez supprimer le contenu ajouté automatiquement à une étiquette de cote en fonction de l'emplacement de l'extrémité de la cote. Commencez par créer un filtre de vue de dessin, que vous utiliserez ensuite pour supprimer le contenu.
L'exemple ci-dessous présente une étiquette qui contient automatiquement le texte "CORBEAU". Vous allez supprimer ce texte.
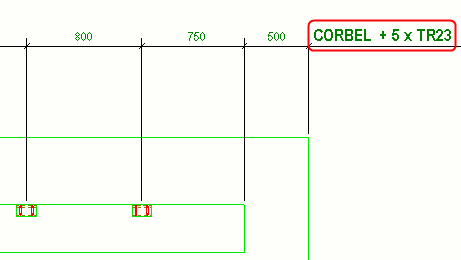
Contrôle du contenu des étiquettes de cotation avec les règles d'associativité
Le contenu des étiquettes de cotations peut également être contrôlé à l’aide des règles d’associativité. La sélection des règles d’associativité appropriées vous permet de sélectionner facilement les objets qui doivent être affichés dans les étiquettes et de configurer facilement les étiquettes de cotation sans créer de filtres d’exclusion complexes. Seuls les attributs correspondant aux objets sélectionnés seront affichés dans les étiquettes.
Cela est particulièrement utile en cas de conflit lorsque les points de cotation ne sont pas associés aux objets souhaités, car il y a d’autres objets au même emplacement de point de cotation.
Pour ajuster le contenu des étiquettes de cotation :
Limites
Il y a quelques règles de filtrage codées en dur dans le code d’étiquette de cotation que vous devez garder à l’esprit :
-
Les propriétés de la pièce principale sont toujours filtrées si la cotation est associée à la pièce principale et aux pièces secondaires.
Exemple : Vous créez une cotation qui est connectée à un certain nombre d’inserts (pièces secondaires) et à une pièce principale. Ensuite, les repères sont affichés à partir des inserts (pièces secondaires), et la pièce principale est exclue automatiquement.
-
Les attributs des pièces secondaires de sous-assemblage sont toujours exclus. À la place, les attributs des pièces principales du sous-assemblage sont affichés.
Exemple : Vous créez une cotation qui est connectée aux inserts. Toutes les pièces secondaires des inserts doivent être exclues. En outre, si les pièces principales des inserts ne figurant pas dans le tableau, elles sont ajoutées à ce tableau.