Modification d’un jeu d’armatures à l’aide des segments
En plus de modifier un jeu d’armatures entier, vous pouvez apporter des modifications à n’importe quel segment individuel.
Affichage des segments
Pour modifier des jeux d’armatures à l’aide des segments, vous devez d’abord rendre ces derniers visibles.
Vous pouvez également utiliser le raccourci clavier Alt+1 ou définir l'option avancée XS_REBARSET_SHOW_LEGFACES sur TRUE.
Modification des segments
Vous pouvez utiliser l’une des méthodes suivantes lorsque vous modifiez les segments d’un jeu d’armatures.
Conseil :
Vous pouvez également modifier les propriétés du segment dans le panneau des propriétés.

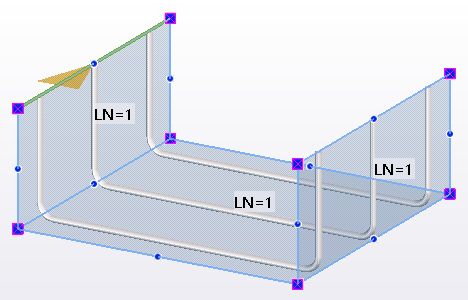
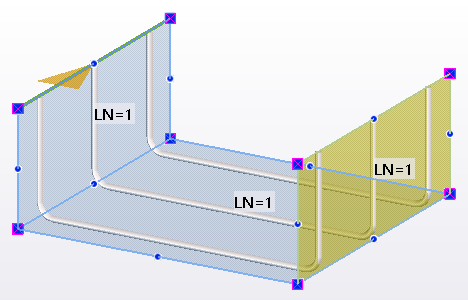
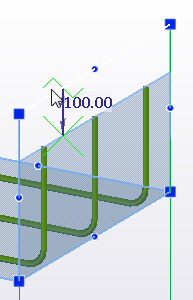
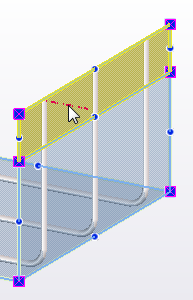

 , cliquez sur
, cliquez sur 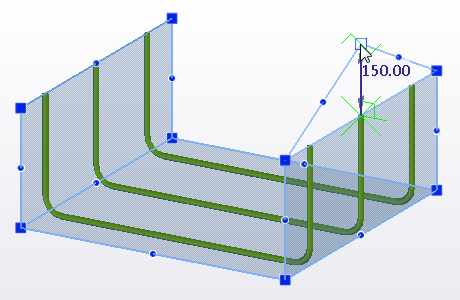
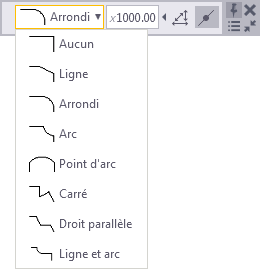
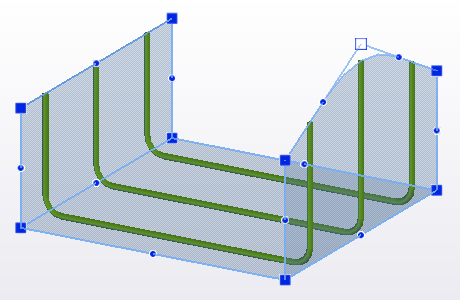
 .
.

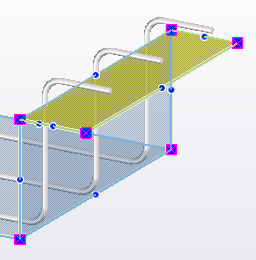
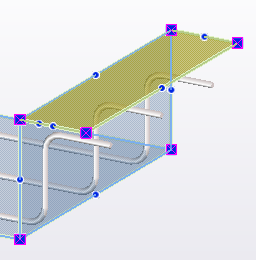
 pour déplacer les barres vers le lit le plus à l’extérieur.
pour déplacer les barres vers le lit le plus à l’extérieur. pour déplacer les barres d’un lit vers l’extérieur.
pour déplacer les barres d’un lit vers l’extérieur. pour déplacer les barres d’un lit vers l’intérieur.
pour déplacer les barres d’un lit vers l’intérieur. pour déplacer les barres vers le lit le plus à l’intérieur.
pour déplacer les barres vers le lit le plus à l’intérieur.