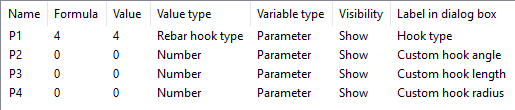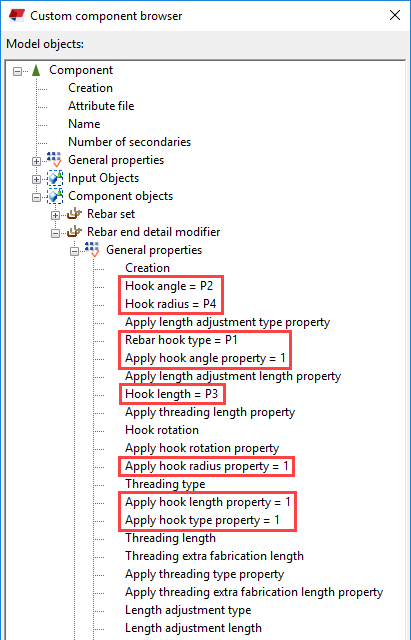Exemples d'une formule de variable : Modificateurs de jeu d'armatures dans les composants personnalisés
Vous pouvez utiliser des modificateurs de jeu d'armatures dans les composants personnalisés. Vous pouvez définir la barre du jeu d'armatures et les propriétés des modificateurs à l'aide des variables paramétriques.
Pour chaque propriété de modificateur que vous souhaitez paramétrer, la propriété Appliquer correspondante est également nécessaire. L'utilisation de la propriété Appliquer vous permet de remplacer une valeur de propriété existante par une valeur vide. Il n'est pas possible de supprimer une valeur existante sans la propriété Appliquer.
Exemple : Définition de la classe et de la dimension des barres du jeu d'armatures à l'aide d'un modificateur de propriété
Cet exemple montre comment utiliser un modificateur de propriété de jeu d'armatures pour définir la classe et le diamètre de certaines barres de jeu d'armatures dans un composant personnalisé. Vous allez définir la classe et la dimension à l'aide des variables paramétriques et des propriétés Appliquer spécifiques au modificateur.
La variable paramétrique de classe est définie de sorte que si la classe est définie sur 0, la valeur de classe n'est pas appliquée, mais la classe d'origine du jeu d'armatures est utilisée.
Les propriétés suivantes sont désormais disponibles dans la boîte de dialogue du composant personnalisé et vous pouvez modifier la classe et la taille des barres du jeu d'armatures qui sont affectées par le modificateur de propriété :
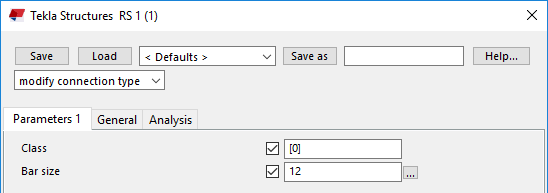
Vous pouvez utiliser le composant dans des emplacements similaires à l'endroit où le composant a été créé. Ce composant n'est pas adaptatif et Tekla Structures n'adapte pas les dimensions du composant en fonction des modifications du modèle. Pour rendre le composant personnalisé adaptatif, vous devez le modifier dans l'éditeur de composants personnalisés.
Exemple : Création et modification de crochets d'armature à l'aide d'un modificateur de détail d'extrémité
Cet exemple montre comment utiliser un modificateur de détail d'extrémité de jeu d'armatures pour créer des crochets à certaines extrémités de barre de jeu d'armatures dans un composant personnalisé. Vous allez définir les propriétés du crochet à l'aide des variables paramétriques et des propriétés Appliquer spécifiques au modificateur.
Les propriétés suivantes sont désormais disponibles dans la boîte de dialogue du composant personnalisé et vous pouvez modifier les crochets des barres du jeu d'armatures qui sont affectées par le modificateur de détail d'extrémité :
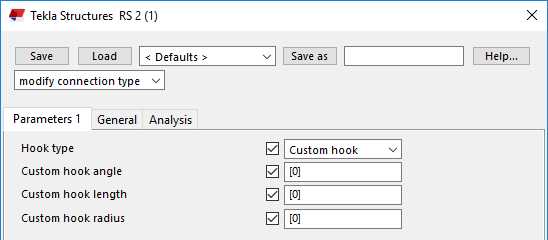
Vous pouvez utiliser le composant dans des emplacements similaires à l'endroit où le composant a été créé. Ce composant n'est pas adaptatif et Tekla Structures n'adapte pas les dimensions du composant en fonction des modifications du modèle. Pour rendre le composant personnalisé adaptatif, vous devez le modifier dans l'éditeur de composants personnalisés.
 est actif.
est actif.  .
. 
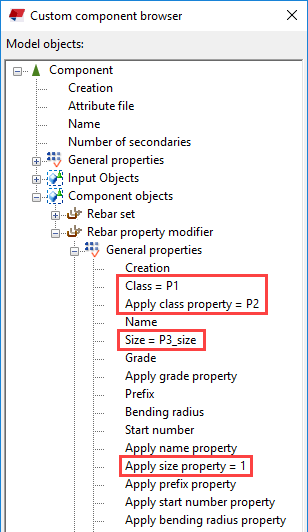
 est actif.
est actif.