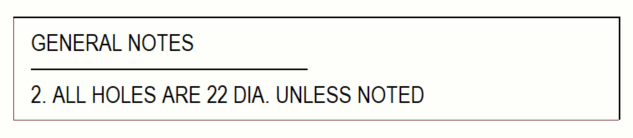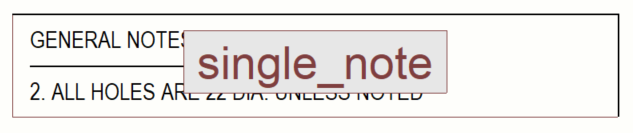Création et modification de mises en page
Utilisez l'Éditeur de mise en page dessin pour créer de nouvelles mises en page et modifier des mises en page existantes. Dans la mise en page, vous pouvez ajouter, modifier, déplacer et retirer des gabarits, ajouter et modifier des tailles de dessin et indiquer si vous voulez voir les noms des gabarits ou les gabarits cachés dans la mise en page. Les cadres et les marques de pliage sont également ajoutés aux dessins dans l'Éditeur de mise en page dessin.
Ouvrir l'éditeur de mise en page dessin
|
Pour accéder à l'Éditeur de mise en page dessin |
Procéder comme suit |
|---|---|
|
Via le menu Fichier |
|
|
Via la boîte de dialogue des propriétés du dessin |
|
|
Via le ruban en mode modélisation |
|
|
Dans un dessin ouvert |
Suivez l’une des procédures ci-dessous :
|
|
Via Démarrage rapide |
|
Le mode de modification de mise en page s’ouvre.
Création d'une nouvelle mise en page
La mise en page du dessin est enregistrée dans le dossier \attributes sous le répertoire modèle en tant que fichier .lay. Notez que les fichiers .lay ne sont pas compatibles avec l'outil Mise en page dessin ou l'Editeur d'arrangement qui était disponible dans les versions précédentes de Tekla Structures. Cela signifie que vous ne pouvez pas utiliser la nouvelle mise en page dans les anciennes versions de Tekla Structures.
Vous pouvez désormais continuer à travailler avec les mises en page du dessin ou fermer le mode de modification en cliquant sur  Fermer l'éditeur de mise en page.
Fermer l'éditeur de mise en page.
Ajout de nouveaux gabarits à une mise en page
-
Fichiers de gabarits (.tpl)
-
Fichiers DWG/DXF
Par exemple, vous souhaitez afficher certains détails d’un fichier DWG ou DXF dans des types de dessins spécifiques et, par conséquent, ajouter le fichier à la mise en page.
-
Plans guides
Tekla Structures inclut automatiquement le bon objet dans le plan guide. Vous pouvez utiliser les dessins contenant une seule vue avec une échelle correcte comme plan guide. Tekla Structures n'utilise que la vue du dessin d'origine. La position de la vue, le format du dessin et les gabarits du dessin original sont inutiles pour créer le plan guide.
La combinaison de gabarits dans une mise en page est appelée un jeu de gabarits.
Pour ajouter de nouveaux gabarits à la mise en page :
Déplacement des gabarits dans la mise en page
Les gabarits sont déplacés vers la nouvelle position.
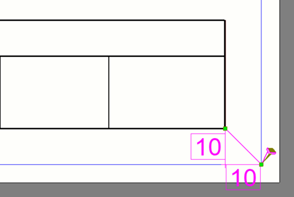
Suppression de gabarits dans une mise en page
- Dans la mise en page, cliquez avec le bouton droit sur un gabarit et sélectionnez Effacer.
- Dans la mise en page, cliquez avec le bouton droit sur un gabarit et appuyez sur la touche Suppr du clavier.
- Sélectionnez un gabarit dans la liste Gabarits utilisés et appuyez sur la touche Suppr du clavier.
Ajuster les tailles de dessin, les cadres et les marques de pliage
Les cadres et les marques de pliage peuvent être personnalisés individuellement pour chaque mise en page ou fichier .lay. Cependant, les propriétés du cadre sont initialement lues à partir du fichier standard.fms avec les propriétés de cadre et de repères de pliage globales. Si vous ne souhaitez pas utiliser les propriétés de cadre et de repères de pliage globales dans une mise en page, modifiez les propriétés appropriées dans la boîte de dialogue Paramètres taille dessin.
Ajustement de la position des vues du dessin
Pour ajuster la position des vues du dessin, vous devez ouvrir un dessin.
Notez que les paramètres Vues dessin fonctionnent avec les options avancées XS_DISABLE_VIEW_CENTERING_[type de dessin]. En définissant les valeurs des ces options avancées sur VER, HOR, ou les deux, vous pouvez désactiver automatiquement le centrage des vues du dessin dans les directions horizontale, verticale ou les deux.
Vous pouvez activer ou désactiver le centrage des vues du dessin manuellement pour tous les types de dessins à l’exception des dessins d’éléments béton. Dans les dessins d'éléments béton, le centrage des vues du dessin est toujours activé.
Ajustement de la visibilité des gabarits dans la mise en page
La mise en page contient certaines informations que vous ne devez pas toujours voir, car certains gabarits ne sont pas appropriés dans tous les dessins utilisant la même mise en page. Ces gabarits sont appelés des gabarits cachés. Si le contenu d’un dessin change, ces gabarits peuvent s’afficher à nouveau. Par exemple, un gabarit peut devenir visible si vous ajoutez une révision.
Par défaut, les gabarits masqués sont représentés par des zones simples qui possèdent une largeur connue et une hauteur par défaut. Dans l’image ci-dessous, le gabarit du bas est un gabarit normal, tandis que la gabarit du bas est un gabarit caché.
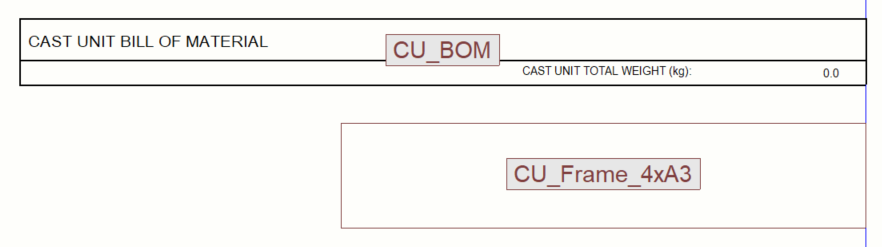
Si nécessaire, vous pouvez choisir de masquer complètement les gabarits cachés de la mise en page.
| Pour | Procéder comme suit |
|---|---|
| Masquer ou afficher les gabarits masqués |
|
| Masquer ou afficher les noms des gabarits |
|
Modification d'une mise en page
Vous pouvez supprimer ou renommer des mises en page dans le répertoire du fichier. Accédez au sous-répertoire \attributes sous le répertoire modèle, recherchez le fichier .lay approprié, puis supprimez ou renommez le fichier.
Les modifications que vous avez apportées sont enregistrées dans le fichier (.lay) de la mise en page. Tous les dessins qui utilisent la mise en page modifiée sont automatiquement mis à jour pour correspondre aux modifications.
Vous pouvez désormais continuer à travailler avec les mises en page du dessin ou fermer le mode de modification en cliquant sur Fermer l'éditeur de mise en page.




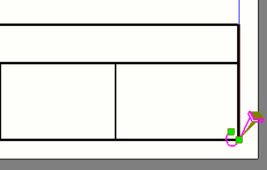

 à côté de
à côté de  à côté de
à côté de