Ajout de symboles dans des dessins
Vous pouvez utiliser des symboles dans les dessins et dans des repères, les représentations des objets et des flèches. Les symboles peuvent être créés et modifiés dans l'éditeur de symboles (SymEd). Les symboles portent l'extension de fichier .sym.
Ajout de symboles dans des dessins
Vous pouvez ajouter des symboles dans des dessins ouverts.
Les symboles ajoutés dans les dessins ouverts peuvent être représentés de trois façons différentes : sans trait de rappel, avec trait de rappel et le long d'une ligne. Tekla Structures ajoute des symboles via les propriétés définies dans Propriétés du symbole.. Vous pouvez ajouter des symboles dans tous les types de repères.
Ajout de symboles dans les repères
Vous pouvez sélectionner le fichier de symboles à utiliser et le symbole à ajouter dans le repère.
Modification d'un symbole dans un fichier de symboles
Vous pouvez apporter des modifications à un symbole dans un fichier de symboles. Dans ce cas, nous vous recommandons d'enregistrer le fichier sous un autre nom et de le sauvegarder dans un autre répertoire, notamment le répertoire modèle, d'entreprise ou de projet.
L'éditeur de symboles vous permet de copier des symboles entre fichiers symbole (*.sym). Appuyez sur Ctrl+C et sélectionnez le symbole que vous souhaitez copier, puis ouvrez le fichier symbole de destination (ou définissez un nouveau fichier), sélectionnez l'emplacement du symbole et appuyez sur Ctrl+V.
Modification du fichier de symboles en cours d'utilisation
Vous pouvez modifier le fichier de symboles en cours d'utilisation s'il ne contient pas les symboles dont vous avez besoin.
Création d'un nouveau fichier de symboles
Outre les fichiers de symboles par défaut qui sont fournis avec Tekla Structures, vous pouvez créer vos propres fichiers de symboles et les enregistrer dans le répertoire modèle, société ou projet, par exemple.
Si vous décidez d'utiliser vos propres fichiers, vous pouvez ajouter DXK_SYMBOLPATH dans le fichier options.ini sous le répertoire modèle et y définir vos propres chemins de répertoires de fichier de symboles. Les fichiers de symboles sont lus dans un certain ordre de recherche, voir la section « Ordre de recherche des fichiers symbole » ci-dessous.
Modification des propriétés du symbole
Vous pouvez modifier les propriétés des symboles dans un dessin ouvert.
Pour modifier les propriétés du symbole :
Personnalisation des symboles de flèches trait de rappel
Si vous ne trouvez pas de flèche de trait de rappel appropriée dans la liste Flèche des propriétés du repère, vous pouvez ajouter votre propre flèche.
Tout d'abord, créez le symbole flèche dans l'Éditeur de symboles et enregistrez-le dans le fichier arrow.sym. Ajoutez ensuite la position du nouveau symbole du fichier arrow.sym au fichier de configuration arrow.txt, qui indique les flèches disponibles dans votre environnement.
Nous vous recommandons de définir un répertoire société pour les symboles, car les répertoires par défaut sont remplacés lorsque vous mettez à jour la version de Tekla Structures. Ajoutez le répertoire société à l'option avancée DXK_SYMBOLPATH. Pour obtenir des instructions sur la définition d’un répertoire société, voir la section correspondante ci-dessous.
Ajout de symboles de surfaçage dans les dessins
Vous pouvez ajouter des symboles de surfaçage dans les croquis béton à l'aide de la macro Ajouter des symboles de surfaçage.
Avant de commencer, vérifiez que vous disposez d'un objet ayant un traitement de surface dans le modèle, et que vous avez créé un plan d'élément béton de cet objet. Vérifiez également que le traitement de surface est défini sur Visible dans les propriétés du dessin d'élément béton.
Tekla Structures crée les symboles de traitement de surface en fonction des paramètres définis. Vous pouvez modifier ultérieurement les propriétés du symbole et le texte dans Attributs texte, qui s'ouvre lorsque vous double-cliquez sur le symbole.
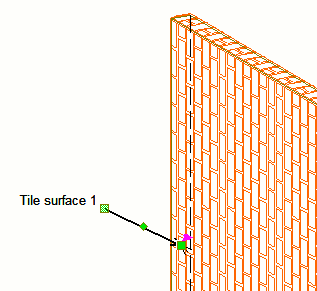
Éditeur de symbole
Vous pouvez ouvrir l'Éditeur de symbole en cliquant sur . Dans cet éditeur, vous pouvez créer de nouveaux fichiers de symboles et créer/modifier des symboles.
En mode dessin, la boîte de dialogue Fichiers symbole permet de modifier le fichier de symboles utilisé. Elle vous permet également d'accéder à l'Éditeur de symbole.
Nous vous recommandons de consulter le Symbol Editor User's Guide pour vous familiariser avec les procédures de création de nouveaux symboles et de modification des symboles existants.
Nous vous déconseillons de modifier les fichiers de symboles d'origine fournis avec votre application Tekla Structures. Si vous devez modifier un symbole, copiez le fichier de symboles original et travaillez sur cette copie. Cela vous permet de garder le fichier de symboles original intact.
Si vos symboles sont stockés dans un répertoire protégé, ils sont en lecture seule. En effet, vous ne pouvez pas enregistrer un symbole modifié dans un répertoire protégé si vous n'êtes pas administrateur. Dans ce cas, exécutez Tekla Structures en tant qu'administrateur.
Ordre de recherche des fichiers de symboles
Les fichiers symbole (.sym) sont recherchés à partir des répertoires suivants dans l’ordre ci-dessous :
-
Tous les répertoires
DXK_SYMBOLPATHL’option avancée DXK_SYMBOLPATH est définie dans le fichier d’initialisation de l’environnement <your_environment>.ini et dans le fichier d’initialisation de Tekla Structures, teklastructures.ini.
Vous pouvez également ajouter vos propres DXK_SYMBOLPATH dans options.ini du répertoire modèle et y définir vos propres chemins de répertoires de symboles. Notez que les paramètres de chemin dans le fichier <your_environment>.ini doivent être ajoutés ici.
L’ordre de lecture des fichiers .ini contenant la définition de
DXK_SYMBOLPATHest :1. teklastructures.ini
2. <your_environment> .ini
3. options.ini
-
Répertoire du modèle courant
Ajoutez ici tous les fichiers symbole supplémentaires dont vous pouvez avoir besoin.
Tous les fichiers symbole trouvés utilisables dans Tekla Structures. S’il existe des noms de fichiers dupliqués, le premier est utilisé et les autres sont ignorés. Si le répertoire modèle contient un fichier symbole qui porte le même nom qu’un autre fichier symbole dans DXK_SYMBOLPATH, celui du répertoire modèle est ignoré.
Exemple de remplacement temporaire d’un symbole
S'il n'est pas nécessaire d’ajouter vos propres chemins de symboles de manière permanente dans le fichier options.ini du répertoire modèle, vous pouvez remplacer temporairement les symboles. Dans cet exemple, vous remplacerez temporairement le symbole de soudure par un symbole personnalisé situé dans votre répertoire modèle :
- Tout d’abord, personnalisez le symbole dans ts_welds.sym.
- Copiez le fichier ts_welds.sym modifié dans votre répertoire modèle C:\TeklaStructuresModels\ <mymodel>.
- Ouvrez le fichier options.ini situé dans votre répertoire modèle, et ajoutez la ligne DXK_SYMBOLPATH=C:\ TeklaStructuresModels\<mymodel>; C:\TeklaStructures\2017\Environments\common\symbols; + d’autres répertoires de symbole éventuels dans votre environnement local.
Définition d'un dossier d'entreprise pour des images et des symboles
Vous pouvez définir un répertoire société dans lequel Tekla Structures recherche systématiquement les images et les symboles. Lorsque vous stockez des images et des symboles dans ce dossier, il n'est pas nécessaire de les déplacer d'un dossier à l'autre lors de l'installation d'une nouvelle version de Tekla Structures. L'installation d'une nouvelle version n'entraîne pas le remplacement des fichiers du répertoire d'entreprise.
Définissez le répertoire de votre société dans le fichier options.ini sous le répertoire modèle ou user.ini à l'aide de l'option avancée XS_FIRM.
Pour définir le répertoire de votre société pour les images et les symboles dans le fichier options.ini :
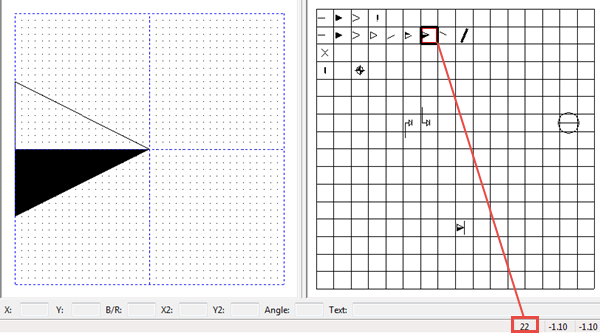
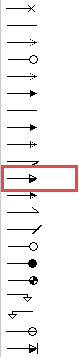
 dans le panneau latéral pour ouvrir le catalogue
dans le panneau latéral pour ouvrir le catalogue