Agregar detalles de cotización o pedido
Una vez que se haya creado una cotización o un pedido, se deben agregar detalles para ello. Esto incluye agregar materiales para ser entregados al comprador, crear cargos adicionales y agregar los descuentos necesarios. Para pedidos, también se pueden agregar facturas, pagos, créditos, entregas y devoluciones.
- En el cuadro de diálogo Cotizar, hacer clic en Detalles de la cotización.
- En el cuadro de diálogo Pedido, hacer clic en Detalles de la orden.
El cuadro de diálogo Detalles se abre en la pestaña Total, donde se muestran todos los detalles de cotización o pedido y la actividad del trabajo.
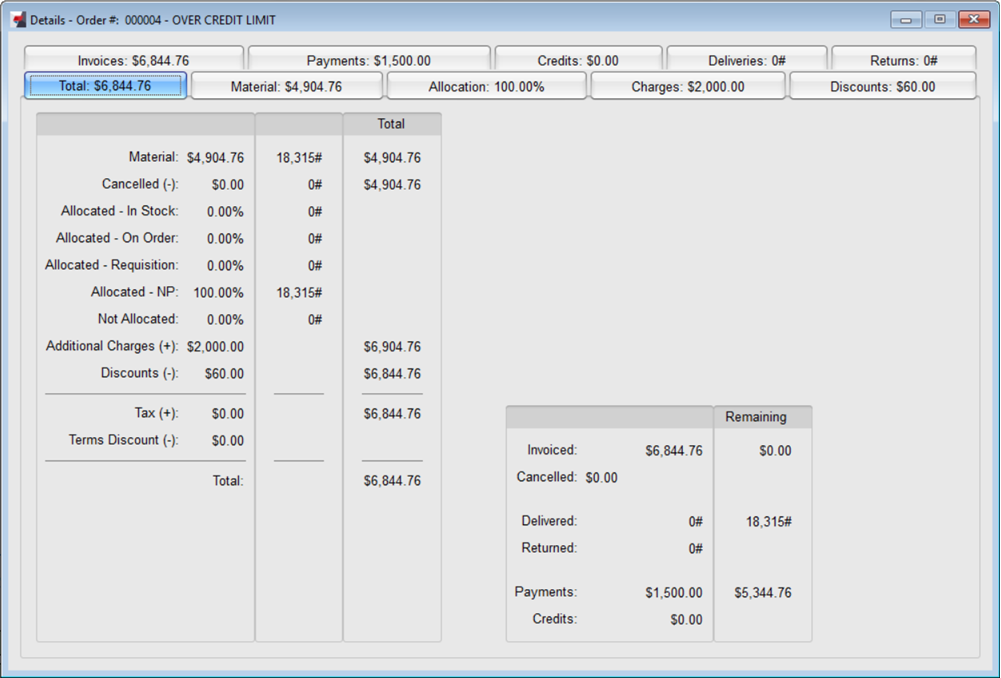
Agregar y combinar materiales
Tener en cuenta que, aunque se pueden asignar los artículos materiales en una cotización, estos en realidad se combinan solo cuando se convierte la cotización en un pedido. Cuando una cotización se convierte en un pedido, los artículos materiales de la cotización se reflejan automáticamente en el pedido.
-
Abrir la pestaña Material.
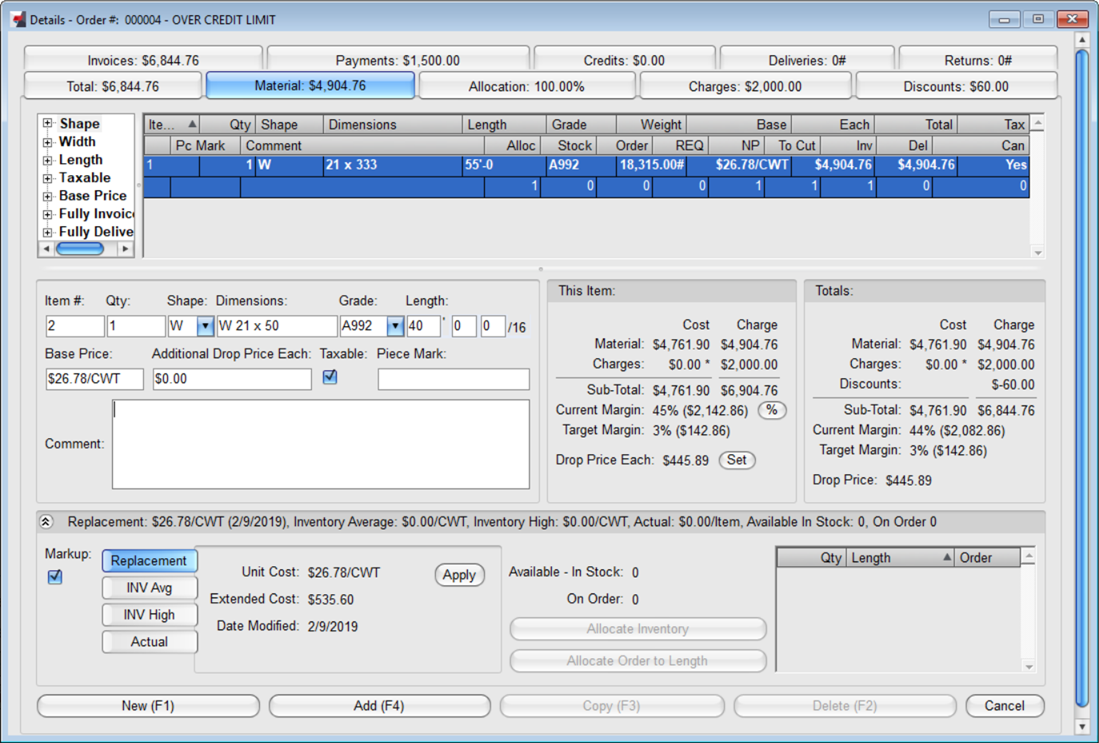
- Para agregar materiales a la lista, hacer clic en Nuevo.
-
Definir las propiedades del nuevo material. de acuerdo a las necesidades:
- Ingresar el número de artículo, la cantidad, la longitud, el precio base y el precio de caída adicional por artículo.
- En las listas Perfil, Dimensiones y Grado, seleccionar las opciones deseadas.
- Si el artículo está sujeto a impuestos, seleccionar la casilla de verificación Sujeto a impuestos.
-
Si es necesario, escribir una marca de pieza para el material.
Agregar marcas de piezas puede ser útil si hay planos disponibles.
-
Si es necesario, ingresar cualquier comentario con respecto a la parte que se está agregando.
Los comentarios serán visibles tanto en la lista de materiales como en los informes.
-
Para aplicar el recargo de los costos disponibles, seleccionar la casilla de verificación Marca.
Tener en cuenta que no es necesario seleccionar la casilla de verificación Marca si se desea usar el costo de reemplazo como margen de beneficio.
- Seleccionar la opción de precio deseada y hacer clic en Aplicar.
- Para confirmar el margen de beneficio, hacer clic en Sí en el cuadro de diálogo de confirmación.
-
Hacer clic en Agregar.
Repetir los pasos 2 al 4 para agregar todos los materiales necesarios.
Tener en cuenta que, a medida que se agregan materiales al pedido o cotización, la pestaña Material se actualiza para mostrar el costo total del material.
-
Para asignar los artículos, realizar una de las siguientes acciones:
A
Hacer esto
Combinar automáticamente los artículos materiales y moverlos a la asignación
-
Hacer clic en la pestaña Registro de pedido.
-
En el menú, seleccione Combinación Rápida.
Cuando se selecciona Combinación Rápida, la combinación se realiza de acuerdo con las optimizaciones de combinación establecidas para Registro de pedido.
Si se desea modificar manualmente la configuración de combinación, seleccionar Combinar en vez.
Una vez que Tekla EPM haya finalizado el proceso de combinación, el cuadro de diálogo Resultados de la Ejecución ce Combinación se abre.
-
Revisar los resultados de combinación para asegurarse de que sean satisfactorios y hacer clic en Guardar ejecución de combinación.
-
Para cerrar el cuadro de diálogo Resultados de la Ejecución ce Combinación, hacer clic en el botón Cerrar (X), en la esquina superior derecha..
Asignar un artículo de material del inventario
Los artículos materiales se pueden asignar desde el inventario si hay una coincidencia exacta para los artículos en existencia. Si no hay una coincidencia exacta para el artículo de material en el inventario, este se debe enviar a una orden de compra. Para más información, consultar Enviar artículos materiales a compras.
-
Seleccione el artículo material deseado.
-
En la lista en la esquina inferior derecha del cuadro de diálogo, seleccionar un artículo de inventario que coincida con el artículo de material seleccionado.
-
Hacer clic en Asignar inventario.
-
Para confirmar la asignación del artículo material desde el inventario, hacer clic en Sí en el cuadro de diálogo de confirmación.
Asignar un artículo de material como un pedido a un artículo de longitud
-
Seleccione el artículo material deseado.
-
En la parte inferior del cuadro de diálogo , hacer clic en Asignar orden a duración.
-
Para confirmar la asignación de artículos materiales como un pedido a un artículo de longitud, hacer clic en Sí en el cuadro de diálogo de confirmación.
Al combinar o asignar materiales, la pestaña Asignación se actualiza para mostrar el porcentaje de materiales que se ha asignado.
-
- Para establecer el precio de caída adicional por pieza, seleccionar el artículo y hacer clic en el botón Fijar en la sección Este Ítem del cuadro de diálogo.
- Para configurar manualmente el margen de beneficio para el margen actual, hacer clic en el botón % y seleccionar una opción en el menú contextual.
Modificar las propiedades de los materiales asignados.
-
Abrir la pestaña Asignación.
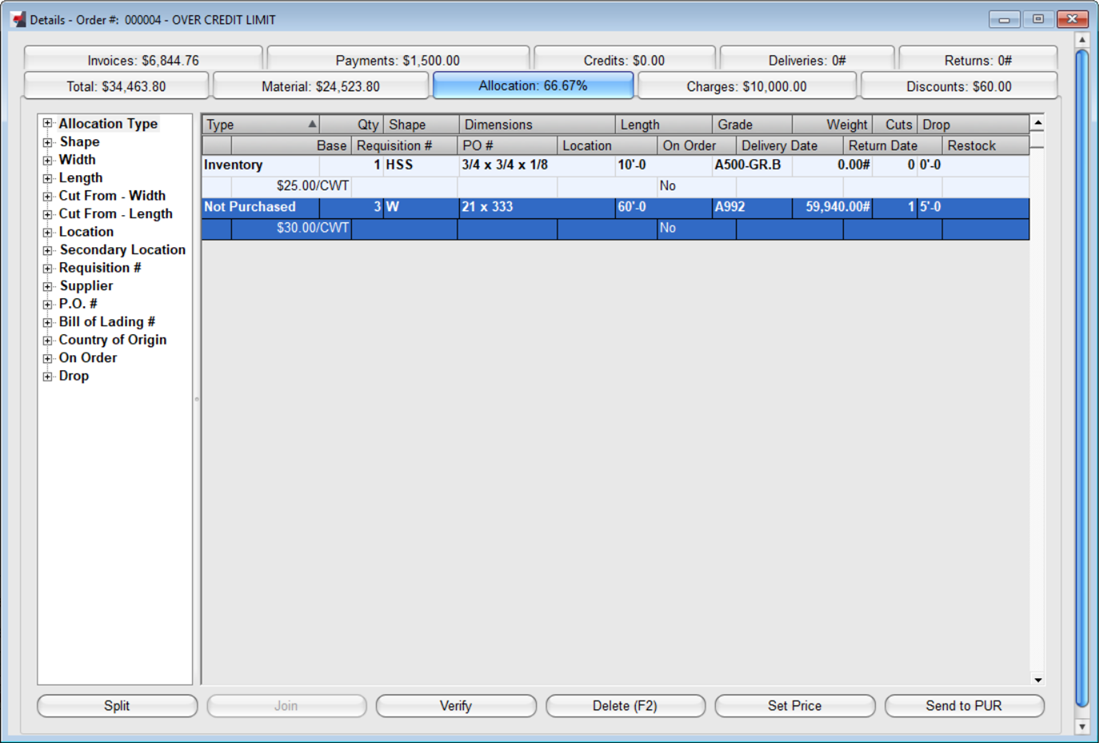
Se muestran los artículos materiales asignados y las longitudes de reposición.
-
Según las necesidades, realizar una de las siguientes acciones:
A
Hacer esto
Dividir un registro de material asignado
Usar el comando Dividir para separar una cierta cantidad de piezas de un registro de asignación para poder manejarla de manera diferente a otro material. Por ejemplo, se puede establecer un precio diferente para la cantidad separada.
-
Seleccionar el registro de material que se desee dividir.
-
Hacer clic en Dividir.
-
En el cuadro de diálogo Ingresar valor, escribir la cantidad que se desee separar.
-
Hacer clic en OK.
La cantidad dividida se agrega a la lista de registros de materiales asignados.
Unir los registros de material asignado
El comando Unir se usa para volver a unir un registro de asignación dividida.
Tener en cuenta que si se han realizado cambios en uno de los registros divididos, no se podrá volver a unir los registros a menos que se vuelvan a cambiar las propiedades.
-
Seleccionar los artículos materiales que se deseen unir.
Para seleccionar varios ítems, mantener presionada la tecla Ctrl.
Para seleccionar un rango de elementos subsiguientes, mantener presionada la tecla Shift.
-
Hacer clic en Unir.
Los registros de material dividido se unen de nuevo.
Asegurarse de que los materiales asignados estén disponibles en el inventario.
-
Hacer clic en Verificar.
Eliminar un registro de material asignado para volver a combinarlos
-
Seleccionar el registro de material que se desee eliminar.
-
Hacer clic en Eliminar.
-
Para confirmar la eliminación del material de la pestaña Asignación, hacer clic en Sí en el cuadro de diálogo de confirmación.
Ahora se pueden volver a combinar los artículos en la pestaña Material.
Establecer precio para un registro de material asignado
-
Seleccionar el registro de material cuyo precio se desee modificar.
-
Hacer clic en Establecer precio.
-
En el cuadro de diálogo Ingresar valor, definir un nuevo precio para el artículo de material.
-
Hacer clic en OK.
Enviar un registro de material asignado a compras.
-
Agregar cargos
-
Abrir la pestaña Cargos.
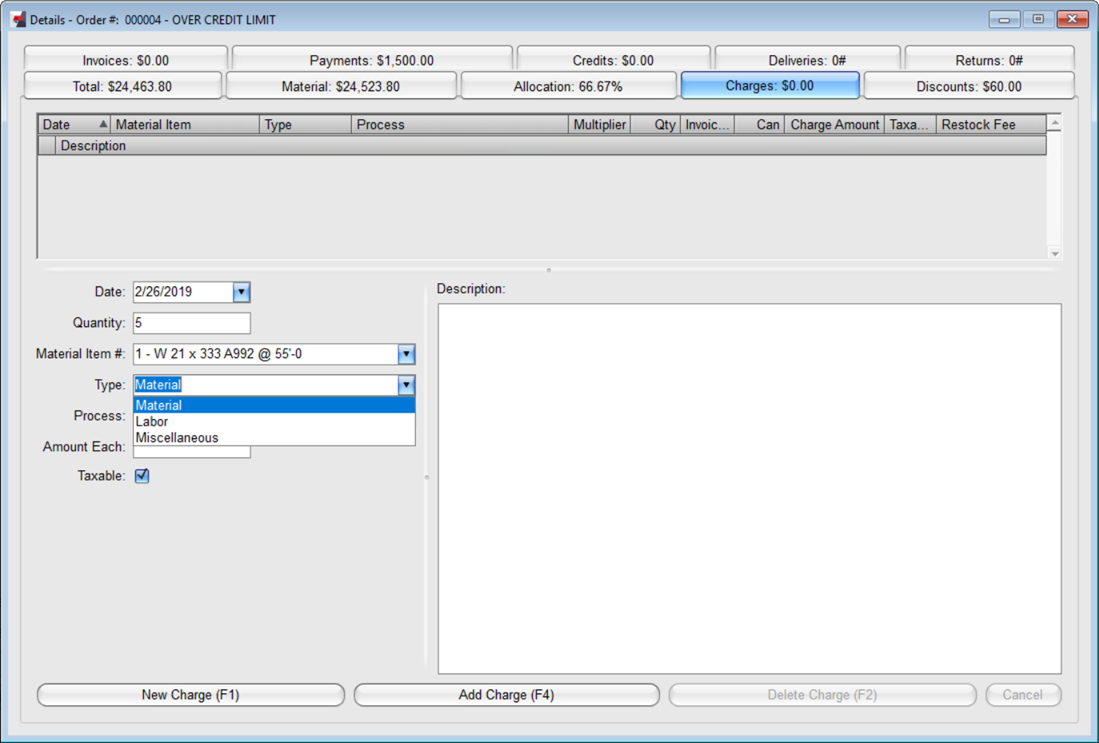
- En la parte inferior del cuadro de diálogo , hacer clic en Nuevo cargo.
- Seleccionar una fecha para el nuevo cargo.
- Ingresar la cantidad de cargos.
-
Si es necesario, seleccionar el artículo de material al que se aplica el nuevo cargo.
Tener en cuenta que seleccionar el artículo de material es opcional. Se puede cancelar cualquier cargo para el cual no se haya seleccionado un artículo de material.
-
Seleccione el tipo de cobro y operaciones a cobrar.
Los procesos de carga disponibles se definen en Mantenimiento de operaciones a cobrar. Para más información, consultar Crear, modificar y eliminar procesos de carga..
-
Ingresar la cantidad de dinero por cargo.
La cantidad será multiplicada por la cantidad de cargos.
- Si es necesario, hacer clic para seleccionar la casilla de verificación Sujeto a impuestos.
-
Hacer clic en Agregar cargo.
El cargo se agrega para el artículo de material y será visible en la suma total de la cotización o pedido.
Nota:Para modificar o eliminar los cargos existentes, hacer clic para seleccionar el cargo y hacer clic en Editar cargo o Eliminar Cargo.
Agregar descuentos
Si es necesario, se pueden crear descuentos para un presupuesto o pedido individual.
-
Abrir la pestaña Descuentos.
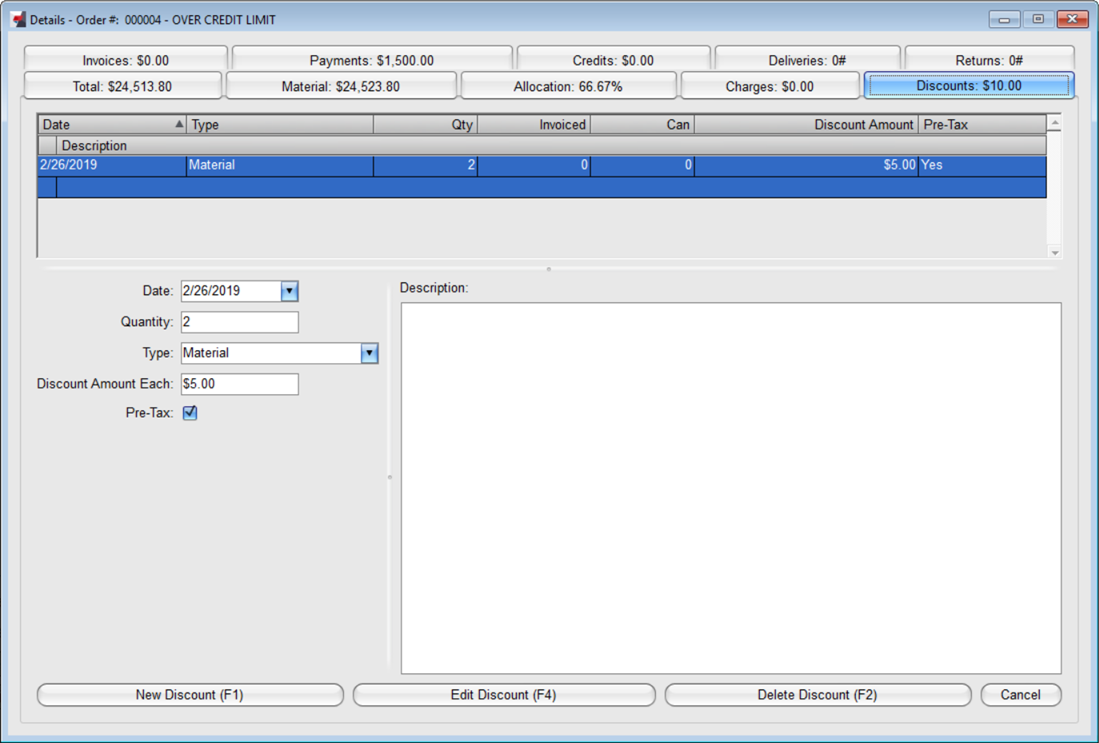
- En la parte inferior del cuadro de diálogo , hacer clic en Nuevo descuento.
- Seleccionar una fecha para el nuevo descuento.
- Introduzca la cantidad de descuentos.
-
Seleccione el tipo de cargo al que se aplica el descuento.
Las opciones son Material, Mano de obra y Varios.
-
Ingresar la cantidad de dinero por descuento.
La cantidad será multiplicada por la cantidad de descuentos.
- Si los descuentos se considerarán antes de la deducción de impuestos, seleccionar la casilla de verificación Antes de impuestos.
-
Hacer clic en Agregar descuento.
El descuento se agrega para el tipo de cargo y será visible en la suma total de la cotización o pedido.