Crear, modificar y eliminar operaciones de mano de obra
Las operaciones de mano de obra son aquellas que suceden durante el proceso de fabricación, como la descarga, pintura o movimiento de material. A una operación de mano de obra se le asigna un factor de extrapolación y el tiempo en la norma laboral, por lo que Tekla EPM puede calcular la cantidad de mano de obra en función de las propiedades del material. Se pueden ver y modificar las operaciones de mano de obra existentes en Mantenimiento de operación. También se pueden crear nuevas operaciones de mano de obra de acuerdo con las necesidades del taller.
Para modificar la configuración de oxicorte, taladro, punzón y soldadura para las operaciones de mano de obra, consulte Modificar la configuración de la operación de mano de obra.
Para ingresar al cuadro de diálogo Mantenimiento de operación, realizar las siguientes acciones:
-
Hacer clic en la pestaña Mantenimiento .
-
En el menú, seleccione .
El cuadro de diálogo Mantenimiento de operación se abre.
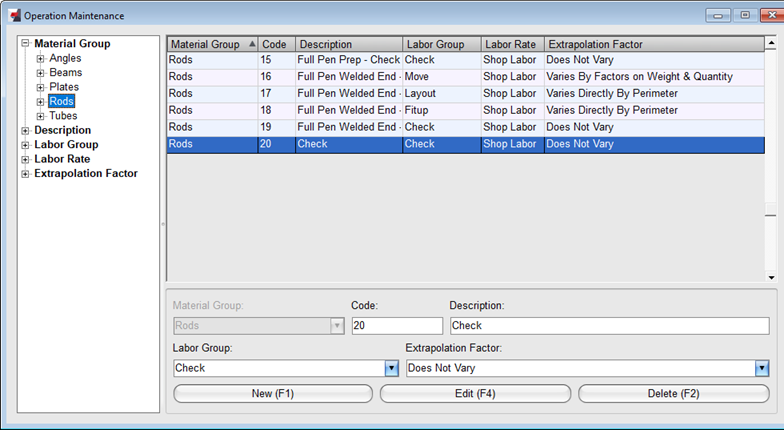
Crear una operación de mano de obra
- Hacer clic en Nuevo.
- En el campo Código, escribir un número que no esté en uso por otra operación de mano de obra.
- Escribir una descripción para la operación de mano de obra.
- En la lista Grupo de mano de obra, hacer clic para seleccionar el grupo de mano de obra al que se asigna la operación de mano de obra.
- En la lista Factor de extrapolación, hacer clic para seleccionar la variable usada para calcular los tiempos de mano de obra.
- Hacer clic en Agregar.
Se crea la nueva operación de mano de obra.
Tener en cuenta que antes de poder usar la operación de mano de obra en trabajos de presupuesto, esta se debe agregar a un código de trabajo en Códigos de Mano de Obra e ingresar el tiempo de mano de obra en Mantenimiento de Norma Laboral..
Modificar una operación de mano de obra existente
- Seleccionar una operación de mano de obra en la lista.
- Modificar el código, la descripción, el grupo de mano de obra y el factor de extrapolación según se requiera.
- Hacer clic en Editar para guardar los cambios.
Eliminar una operación de mano de obra
- Seleccionar una operación de mano de obra en la lista.
- Hacer clic en Eliminar.
- Para borrar permanentemente, la operación de mano de obra, hacer clic en Sí en el cuadro de diálogo de confirmación.
Ver, imprimir o exportar la lista de operaciones de trabajo
La lista de operaciones de mano de obra muestra cómo Tekla EPM aplica la mano de obra para cada grupo del material.