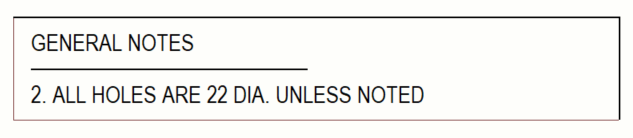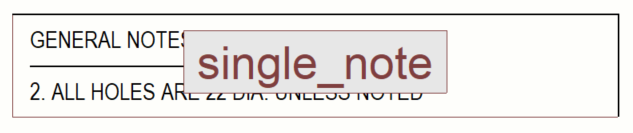Crear y editar disposiciones de dibujo
Use Editor disposición dibujo para crear nuevas disposiciones de dibujo y editar las existentes. Al trabajar en la disposición, puede añadir, modificar, mover y eliminar cuadros, añadir y modificar tamaños de dibujo y seleccionar si desea ver los nombres de cuadro o los cuadros ocultos en la disposición de dibujo. Los marcos y las marcas de pliegue también se añaden a los dibujos en Editor disposición dibujo.
Abrir Editor disposición dibujo
|
Para acceder a Editor disposición dibujo |
Haga esto |
|---|---|
|
Desde el menú Archivo |
|
|
Desde un cuadro de diálogo de propiedades de dibujo |
|
|
Desde la cinta en el modo de modelado |
|
|
En un dibujo abierto |
Realice alguna de las siguientes acciones:
|
|
A través de Inicio Rápido |
|
Se abre el modo de edición de disposición.
Crear una nueva disposición de dibujo
La disposición de dibujo se guarda en la carpeta \attributes en la carpeta del modelo como un archivo .lay. Tenga en cuenta que los archivos .lay no son compatibles con la herramienta Disposición dibujo o el Editor disposición que estaban disponibles en versiones anteriores de Tekla Structures. Esto significa que no puede utilizar la nueva disposición con versiones anteriores de Tekla Structures.
Ahora puede seguir trabajando con disposiciones de dibujo o cerrar el modo de edición de disposición haciendo clic en  Cerrar editor disposición.
Cerrar editor disposición.
Añadir cuadros nuevos a una disposición de dibujo
-
Archivos de cuadro (.tpl)
-
Archivos DWG/DXF
Por ejemplo, puede tener algunos detalles en un archivo DWG o DXF que desee mostrar en determinados tipos de dibujos y, por lo tanto, añadir el archivo a la disposición de dibujo.
-
Planos clave
Tekla Structures incluye automáticamente el objeto correcto en el plano clave. Puede utilizar dibujos que contengan solo una vista de la escala correcta como un plano clave. Tekla Structures solo utiliza la vista del dibujo original. La posición de la vista, el tamaño del dibujo y los cuadros del dibujo original no son relevantes para el plano clave.
La combinación de cuadros en la disposición de dibujo se denomina conjunto de cuadros.
Para añadir cuadros nuevos a la disposición de dibujo:
Mover cuadros en la disposición de dibujo
Los cuadros se mueven a la nueva posición.
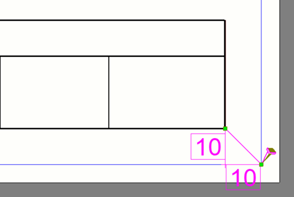
Sustituir cuadros en la disposición de dibujo
- En un dibujo abierto, haga clic con el botón derecho en un cuadro que quiera sustituir.
- En el menú contextual, seleccione Sustituir cuadro.
- Seleccione un cuadro nuevo en el cuadro de diálogo Sustituir cuadro y haga clic en Sustituir.
Eliminar cuadros de la disposición de dibujo
- En la disposición de dibujo, haga clic con el botón derecho en un cuadro y seleccione Borrar.
- En la disposición de dibujo, haga clic en un cuadro y pulse Supr en el teclado.
- Seleccione un cuadro en la lista Cuadros en uso y pulse Supr en el teclado.
Ajustar tamaños de dibujo, marcos y marcas de pliegue
Los marcos y las marcas de pliegue se pueden personalizar individualmente para cada disposición de dibujo o archivo .lay. Sin embargo, las propiedades del marco se leen inicialmente del archivo standard.fms con las propiedades globales de marco y marca de pliegue. Si no desea utilizar las propiedades globales de marco y marca de pliegue en una disposición de dibujo, ajuste las propiedades correspondientes en el cuadro de diálogo Configuración tamaño dibujo.
Ajustar la posición de las vistas de dibujo
Para ajustar la posición de las vistas de dibujo, debe tener un dibujo abierto.
Tenga en cuenta que la configuración Vistas del dibujo funciona junto con las opciones avanzadas XS_DISABLE_VIEW_CENTERING_[tipo dibujo]. Al definir los valores de estas opciones avanzadas como VER, HOR o ambas, puede desactivar el centrado automático de las vistas de dibujo en las direcciones horizontal, vertical o ambas.
Puede activar o desactivar el centrado de las vistas de dibujo de forma manual para todos los tipos de dibujo, excepto para los dibujos de unidad de colada. En los dibujos de unidad de colada, el centrado de las vistas de dibujo siempre está activado.
Ajustar la visibilidad de los cuadros en la disposición de dibujo
La disposición de dibujo contiene cierta información que no siempre es necesario ver, porque algunos cuadros no son relevantes en todos los dibujos que utilizan la misma disposición de dibujo. Estos cuadros se denominan cuadros ocultos. Si cambia el contenido de un dibujo, estos cuadros pueden volver a aparecer. Por ejemplo, un cuadro puede hacerse visible si añade una revisión.
Por defecto, los cuadros ocultos se muestran como cajas simples que tienen un ancho conocido y una altura por defecto. En la siguiente imagen, el cuadro superior es un cuadro normal, mientras que el cuadro inferior es un cuadro oculto.
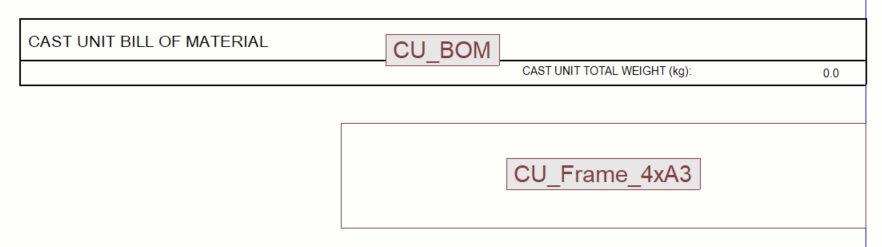
Si es necesario, puede optar por ocultar completamente los cuadros ocultos de la disposición de dibujo.
| Para | Haga esto |
|---|---|
| Ocultar o mostrar cuadros ocultos |
|
| Ocultar o mostrar los nombres de cuadro |
|
Editar una disposición de dibujo
Puede eliminar o cambiar el nombre de las disposiciones de dibujo en la carpeta de archivos. Vaya a la subcarpeta \attributes en la carpeta del modelo, busque el archivo .lay correcto y elimine el archivo o cámbiele el nombre.
Los cambios realizados se guardan en el archivo de disposición (.lay). Todos los dibujos que utilizan la disposición editada se actualizan automáticamente para adaptarse a los cambios.
Ahora puede seguir trabajando con disposiciones de dibujo o cerrar el modo de edición de disposición haciendo clic en Cerrar editor disposición.




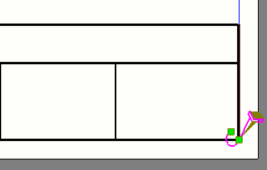

 junto a
junto a  junto a
junto a