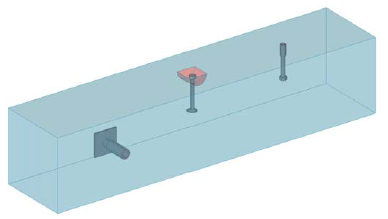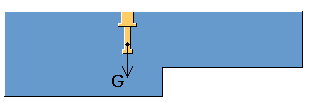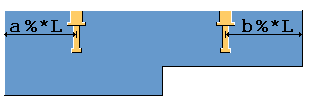Objeto embebido (1008)
Objeto embebido (1008) crea uno o más objetos embebidos en partes de hormigón. Puede crear varios objetos embebidos que se utilizarán como anclajes de elevación con un punto de inserción.
Objetos creados
- Objetos embebidos
- Armaduras
Usar para
| Situación | Descripción |
|---|---|
|
|
Objetos embebidos |
Orden de selección
- Seleccione una parte de hormigón.
- Elija un punto en la cara de la parte donde desee insertar el objeto embebido.
El detalle se crea automáticamente cuando se selecciona el punto.
Pestaña Dibujo
Use la pestaña Dibujo para controlar las dimensiones, el método de unión y la rotación de los objetos embebidos.
Dimensiones de embebido
Defina si el objeto embebido se debe rebajar. Puede definir las dimensiones del rebaje, la distancia desde el plano del rebaje a la parte superior del objeto embebido, seleccionar la forma del recorte y si los recortes se tratan como recortes vacíos o recortes con una parte de encofrado.
| Opción | Ejemplo |
|---|---|
| Círculo |
|
| Media luna X |
|
| Cuadrado |
|
| Media luna Y |
|
Parte superior/Parte inferior
Defina la clase y la rotación de la parte. Cada opción rota el objeto embebido 90 grados en sentido contrario a las agujas del reloj. También puede definir un ángulo de rotación fijo.
Forma de conectar parte superior a elemento hormigón
Seleccione si se crea la parte superior del objeto embebido y, si es Sí, cómo se conecta la parte a la parte de hormigón.
Forma de conectar parte inferior
Seleccione si se crea la parte inferior del objeto embebido y, si es Sí, cómo se conecta la parte a la parte de hormigón.
Seleccione una parte personalizada en la base de datos Aplicaciones y componentes
Seleccione una parte personalizada en la base de datos Aplicaciones y componentes que se utilizará como un objeto embebido. Seleccione el archivo de propiedades guardado para utilizar las propiedades de componente personalizado guardadas.
Utilice la opción Sí y sub-conjunto para añadir el objeto embebido como un sub-conjunto a la parte principal. La dirección por defecto es 2 puntos +x.
Pestaña Parte superior
Utilice la pestaña Parte superior para definir la parte superior del objeto embebido.
Dimensiones de parte superior
Use los cuadros de diámetro y altura para definir la forma de la parte superior del objeto embebido. Puede definir los diámetros principales de las partes 1, 2, 3, 4 y 5 también en la pestaña Partes.
Ejemplos
Parte superior del objeto embebido definida en la pestaña Parte superior, parte inferior del objeto embebido definida en la pestaña Parte inferior.|
|
|
|
Pestaña Parte inferior
Utilice la pestaña Parte inferior para definir la parte inferior del objeto embebido.
Dimensiones de parte inferior
Use los cuadros de diámetro y altura para definir la forma de la parte inferior del objeto embebido. Puede definir los diámetros principales de las partes 1, 2, 3, 4 y 5 también en la pestaña Partes.
Para ver ejemplos, consulte la pestaña Parte superior.
Pestaña Partes
Use la pestaña Partes para definir los perfiles de la parte superior e inferior del objeto embebido y las propiedades de la parte de encofrado.
Propiedades de las partes
Tanto la parte superior como la inferior están formadas por varios perfiles. Puede definir los perfiles para cada sección.
Defina las propiedades de parte para la parte superior, inferior y de encofrado. Si las propiedades de perfil se dejan vacías, se usan las longitudes y los diámetros definidos en las pestañas Parte superior y Parte inferior.
|
Opción |
Descripción |
|---|---|
|
t, b, h |
Permite definir el espesor, el ancho y el alto de la parte. |
|
Pos Núm |
Permite definir un prefijo y un número inicial para el número de posición de parte. |
|
Material |
Permite definir la calidad del material. |
|
Nombre |
Permite definir el nombre de la parte. |
|
Nota |
Permite añadir una nota para la parte. |
Puede definir ADU para las partes superior e inferior.

Pestaña Colocación
Utilice la pestaña Colocación para definir la colocación, posición y distribución de los objetos embebidos.
Posicionamiento
Seleccione cómo colocar la parte superior e inferior del objeto embebido.
Colocación
Define el tipo de colocación del objeto embebido. Dependiendo de los puntos de inserción del componente, se pueden crear varios objetos embebidos.
| Opción | Descripción |
|---|---|
|
|
El embebido se coloca en un punto de posición seleccionado. |
|
|
El embebido se coloca en un punto de centro de gravedad (CDG) en la dirección longitudinal de la parte. |
|
|
Varios embebidos. Defina las dimensiones a y b. Referencia = COG |
|
|
Defina las dimensiones a y b como porcentajes de la longitud de la parte. Referencia = COG |
|
|
El objeto embebido se coloca en la mitad de la parte, a lo largo de la longitud de la parte de hormigón. |
|
|
Varios embebidos. Defina la dimensión a como un porcentaje de la longitud total de la parte. Referencia = COG |
|
|
El objeto embebido se coloca en la mitad de la parte. |
|
|
Defina las dimensiones a y b. Referencia = mitad de la parte |
|
|
Defina las dimensiones a y b como porcentajes de la longitud de la parte. Referencia = mitad de la parte |
|
|
Defina las dimensiones a y b. Las distancias van desde los embebidos a los extremos de la parte. |
|
|
Defina las dimensiones a y b como porcentajes de la longitud de la parte. Las distancias van desde los embebidos a los extremos de la parte. |
Dimensiones
Define las dimensiones del objeto embebido a y b.
Centro de gravedad
Define el CDG (centro de gravedad) de la parte de hormigón de los objetos embebidos.
Número de anclajes extra
La distancia de separación entre varios objetos embebidos.
Pestaña Armadura
Use la pestaña Armadura para definir armaduras adicionales para los objetos embebidos.
Puede definir las propiedades de la forma de la armadura y las propiedades del perfil de la armadura en dos direcciones.
Puede definir el número, forma, dimensión y espesor del recubrimiento de las armaduras.

Pestaña Avanzado
Utilice la pestaña Avanzado para definir las propiedades de las armaduras A y B.
Propiedades armadura
|
Opción |
Descripción |
|---|---|
|
Nota |
Permite añadir una nota para las armaduras. |
|
Nombre |
Permite definir el nombre que aparecerá en los dibujos e informes. |
|
Clase |
Permite definir el número de clase de parte para las armaduras. |
|
Serie |
Permite definir un prefijo para el número de posición de parte. |
|
Número inicial |
Permite definir un número inicial para el número de posición de parte. |
Crear como conjunto armaduras
Puede añadir la armadura creada como un conjunto de armaduras a las unidades de colada con un tipo de conjunto, nombre, prefijo y número inicial predefinidos.
| Opción | Descripción |
|---|---|
|
Crear como conjunto armaduras |
Seleccione Sí para crear todas las armaduras como un conjunto de armaduras e incluirlo en la unidad de colada de la parte de entrada. |
| Añadir a conjunto armaduras existente |
|
|
Tipo conjunto armaduras |
Seleccione el tipo de conjunto de armaduras. Se utiliza el valor por defecto del conjunto de armaduras si no selecciona el tipo. |
|
Nombre, Perfil, Número inicial |
Defina el nombre, perfil y número inicial. Si no los define, se utilizan los valores por defecto del conjunto de armaduras. |
Tornillos
Haga clic en el botón Tornillos para abrir el cuadro de diálogo Tornillos donde puede definir objetos embebidos adicionales y desplazamientos de objetos embebidos.
Objeto embebido (1008) solamente usa las opciones Dist. horizontal y Dist. vertical, las demás opciones no se tienen en cuenta.
Ejemplo
En el ejemplo siguiente, la colocación del tornillo utiliza dimensiones fijas desde los bordes de la parte, definidas en la pestaña Colocación. Los objetos embebidos adicionales se definen en el cuadro de diálogo Tornillos.

También puede usar las opciones Sec/prim y Posicionamiento para definir una distancia desde el borde de la viga.

pestaña General
Haga clic en el siguiente enlace para obtener más información:
pestaña Análisis
Haga clic en el siguiente enlace para obtener más información: