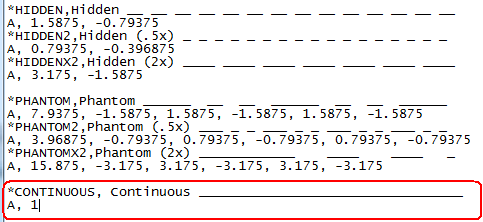Ejemplo: Configurar capas y exportar en formato DWG (exportación antigua)
Este ejemplo muestra cómo definir capas y exportar tipos de línea de una determinada capa a sus propias subcapas en la exportación a DWG.
Ejemplo: Creación de un filtro de selección para la exportación DWG
Para crear un filtro de selección:
-
En el modelo, haga clic en el conmutador Filtro selección
 .
.
- En el cuadro de diálogo Grupo Objetos - Filtro Selección haga clic en Nuevo filtro.
-
Añada nuevas reglas de filtro.
- Cree una regla de filtro para seleccionar las partes según el nombre BEAM.
- Cree una regla de filtro para seleccionar las partes de acuerdo con el material S* (por ejemplo, acero).
- Guarde el filtro como steel-beam.

Ejemplo: Creación de capas para la exportación DWG
Después de crear un filtro de selección, puede proceder a crear las capas que desee tener en el DWG exportado.
Para crear las capas que desee tener en el DWG exportado:
Ejemplo: Creación de una regla para dibujar la exportación DWG y asignar una capa a la regla
Después de crear capas, puede proceder a crear una regla para exportar un grupo de objetos a una capa y asignar la capa a la regla creada.
Para crear una regla para exportar un grupo de objetos a una capa y asignar la capa a la regla creada:
Ejemplo: Definición de un tipo de línea personalizado para la exportación DWG
Después de crear una regla, puede proceder a definir un tipo de línea personalizado para líneas continuas en el DWG exportado. En este ejemplo, añadiremos algunas definiciones de tipo de línea.
Para definir un tipo de línea personalizado:
Ejemplo: Definir tipos de línea y grosores para las capas en la exportación DWG
Tras definir un tipo de línea personalizado, puede seguir con la modificación del archivo LineTypeMapping.xml y la definición de tipos y anchos de línea.
Para definir tipos y anchos de línea:
- Abra el archivo LineTypeMapping.xml ( ..\ProgramData\Trimble\Tekla Structures\<version>\environments\common\inp ) en un editor de texto.
- Añada las asignaciones de tipos de línea para las capas tal y como se indica en el recuadro azul inferior de la siguiente imagen. No modifique las líneas que se encuentran dentro del recuadro rojo superior.
- Guarde el archivo. Asegúrese de que la extensión del nombre de archivo no cambie.

- Las líneas se encuentran en la capa steel-beam-layer.
- Las líneas se dibujan con XKITLINE00 (líneas sólidas).
- Las líneas se exportan como líneas
CONTINUOUSa DWG. El color de la línea en DWG ya ha sido definido en las propiedades de la capa (rojo). El grosor de línea en DWG es 35. - Las líneas se encuentran en la capa steel-beam-layer.
- Las líneas se dibujan con XKITLINE02 (líneas ocultas).
- Las líneas se exportan como líneas
DASHEDen una capa separada denominadasteel-beam-layer-Hen el DWG. El color de la línea en DWG ya ha sido definido en las propiedades de la capa (azul). El grosor de línea en DWG es 35.
Ejemplo: Exportación del dibujo a DWG
Después de haber definido todas las opciones de configuración de las capas, puede proceder a exportar el dibujo. Antes de exportar el dibujo a DWG, asegúrese de que todas las propiedades del dibujo sean las deseadas.
Para exportar el dibujo:
- Abra el dibujo que desee exportar.
- En el menú Archivo, haga clic en Exportar dibujos.
- Introduzca un nombre para el archivo de exportación.
- Defina Tipo como DWG.
- Vaya a la pestaña Opciones capas y cargue la configuración de reglas de capa que previamente guardó con el nombre ejemplo1.
- Active las siguientes casillas de verificación: Usar conversión capa y tipo línea avanzada, Incluir capas vacías y Color objeto por capa.
- Busque el archivo LineTypeMapping.xml.
- Vaya a la pestaña Opciones, defina la escala para la exportación y seleccione la casilla de verificación Exportar objetos como grupos y, si lo desea, Cortar líneas con texto y Exportar líneas personalizadas como líneas divididas.
- Haga clic en Exportar.
Abra el archivo DWG exportado con un software de visualización de DWG adecuado. Podrá ver que las líneas sólidas de la viga de acero se encuentran en una capa, y las líneas ocultas en otra capa. También podrá ver que las columnas no cumplen las reglas de capa definidas, por lo que son procesadas según otras reglas.

A continuación se muestran ejemplos de cómo afecta al resultado el seleccionar o no seleccionar Cortar líneas con texto.
En el siguiente ejemplo está seleccionada la opción Cortar líneas con texto.

En el siguiente ejemplo no está seleccionada la opción Cortar líneas con texto.