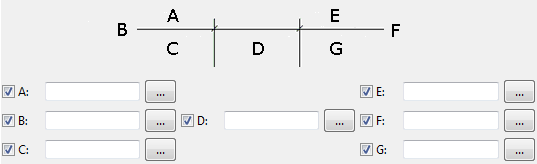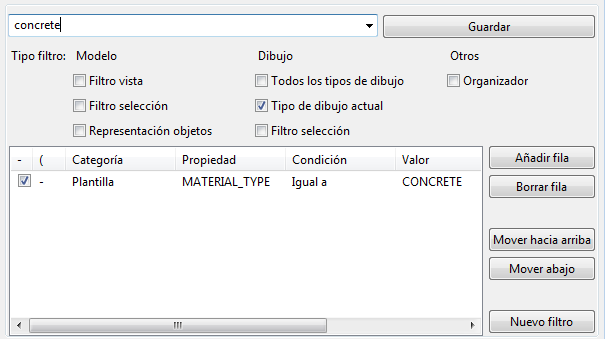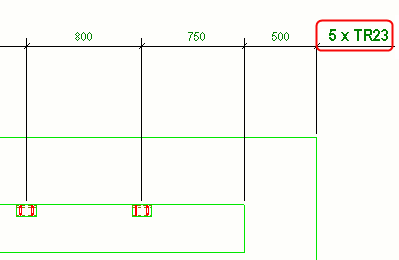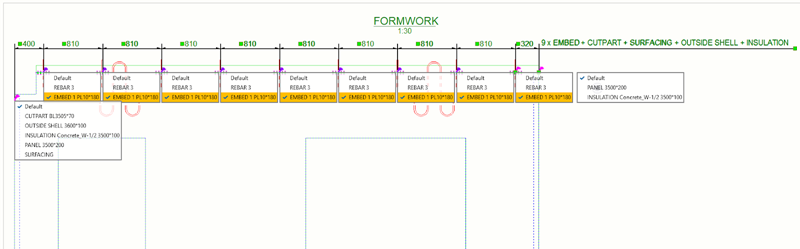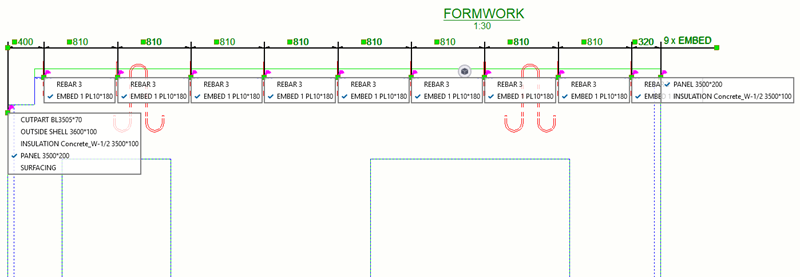Controlar el contenido de las etiquetas de dimensión
Las etiquetas le permiten mostrar las propiedades y otra información relacionada de los objetos de construcción asociados en dimensiones individuales y conjuntos de dimensiones. Además de elementos de texto o propiedad, puede incluir el número de partes o seleccionar un filtro que elimine el contenido por defecto que se desee de la etiqueta o controlar el contenido de las etiquetas de dimensión con reglas de asociatividad.
Puede definir el contenido de las etiquetas de dimensión de las dimensiones de objetos de construcción en la pestaña Etiquetas de las propiedades de dimensión. Durante el proceso de creación de etiquetas, se comprueba la disponibilidad del contenido de todas las categorías de objetos de construcción, y se leen y se muestran en la etiqueta las propiedades de la primera categoría con contenido encontrada. Si no desea visualizar el contenido de etiqueta para algunos objetos de construcción, puede crear un filtro de exclusión apropiado para este tipo de objeto de construcción o seleccionar el contenido de etiqueta que desee en la lista de reglas de asociatividad. Esto significa que puede visualizar propiedades relacionadas con cualquier objeto asociado, independientemente de su tipo y orden en la jerarquía.
Orden de lectura de las categorías de contenido de los objetos de construcción:
-
Tratamiento superficial
-
Tornillo
-
Armadura
- Parte/Objeto vertido
-
La rotación no está disponible para las etiquetas de dimensión centrales.
-
Las etiquetas de dimensión se actualizan automáticamente acorde a los cambios del modelo, cuando se actualiza el dibujo. Si desea desactivar la actualización automática, puede congelar el dibujo o definir la opción avanzada XS_INTELLIGENT_DRAWING_ALLOWED como
FALSE. Esta opción avanzada afecta a todos los dibujos.
Añadir etiquetas a las dimensiones
Ejemplo
A continuación se muestra un ejemplo de etiquetas de dimensión.
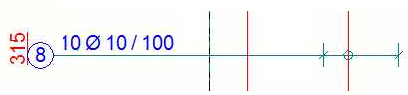
A continuación se muestra un ejemplo de una etiqueta de dimensión girada y de una sin girar.
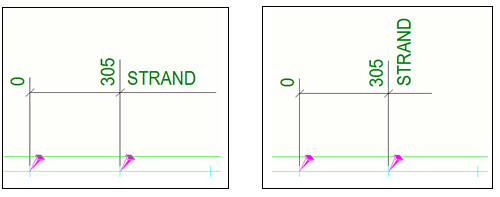
Ejemplo: Cómo filtrar el contenido de las etiquetas de dimensión
En este ejemplo, eliminaremos parte del contenido de etiqueta de dimensión que se añade a la etiqueta automáticamente según las ubicaciones de puntos extremos de dimensión. En primer lugar, crearemos un filtro de vista de dibujo que se usará para eliminar el contenido.
En el ejemplo siguiente se muestra una etiqueta que contiene automáticamente el texto "CORBEL". Vamos a eliminar este texto.
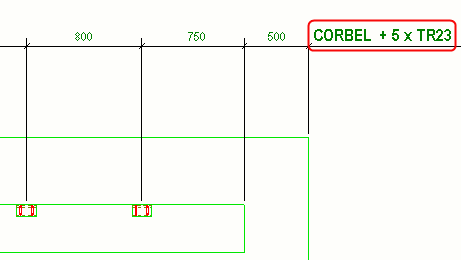
Controlar el contenido de las etiquetas de dimensión con reglas de asociatividad
El contenido de las etiquetas de dimensión también se puede controlar mediante reglas de asociatividad. La selección de las reglas de asociatividad adecuadas le ayuda a seleccionar fácilmente los objetos que deben aparecer en las etiquetas y a definir las etiquetas de dimensión, sin tener que crear complejos filtros de exclusión. Solo se mostrarán en las etiquetas los atributos que correspondan a los objetos seleccionados.
Esto es muy útil en situaciones de conflicto cuando los puntos de dimensión pueden no estar asociados con los objetos se desea, porque hay otros en la misma ubicación del punto de dimensión.
Para ajustar el contenido de la etiqueta de dimensión:
Limitaciones
Hay algunas reglas de filtrado codificadas en el código de etiqueta de dimensión que debe tener en cuenta:
-
Las propiedades de parte principal siempre se excluyen si la dimensión está asociada a la parte principal y a las partes secundaria.
Ejemplo: Crea una dimensión que está conectada a una serie de objetos embebidos (partes secundarias) y una parte principal. A continuación, las marcas se muestran de los objetos embebidos (partes secundarias) y la parte principal se excluye automáticamente.
-
Los atributos de las partes secundarias de los sub-conjuntos siempre se excluyen. En su lugar, se muestran los atributos de las partes principales de los sub-conjuntos.
Ejemplo: Crea una dimensión que está conectada a objetos embebidos. Todas las sub-partes de objeto embebido se deben excluir. Además, si las partes principales de objeto embebido no están en la matriz, se añadirán a dicha matriz.