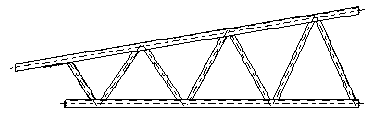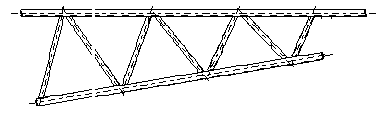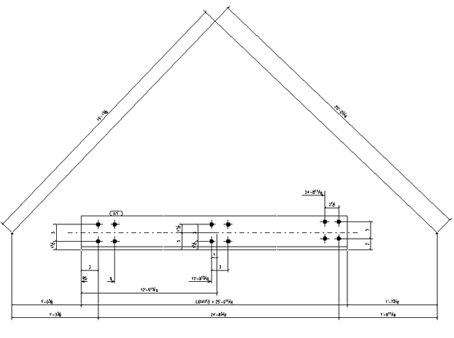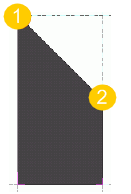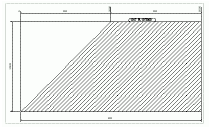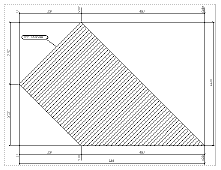Definir orientación de partes en vistas de dibujo
En los dibujos de parte, conjunto y unidad de colada, puede ajustar la orientación de las partes en las vistas de dibujo seleccionando el sistema de coordenadas apropiado y rotando las partes. También puede definir por separado la dirección de vista de las columnas, las vigas y los arriostramientos en los dibujos de conjunto. La configuración del norte del proyecto también afecta a la orientación de las partes.
Puede:
-
Cambiar el ángulo desde el que se ve la parte, conjunto o unidad de colada, cómo rota la parte, conjunto o unidad de colada y cómo se orientan las dimensiones en la vista de dibujo
-
Rotar una parte, conjunto o unidad de colada en una vista de dibujo sobre sus ejes locales.
- Seleccionar qué cara de una parte de acero o madera se muestra siempre en la vista principal del dibujo.
- Definir la dirección de la vista frontal por separado para las columnas, las vigas y los arriostramientos.
- Cambiar la orientación de las placas en las vistas de dibujo.
También existen varios modos de indicar la orientación de la parte en los dibujos. Consulte Indicar orientación de parte para obtener más información.
Cambio del sistema de coordenadas
Puede cambiar el ángulo desde el que se ven los objetos, cómo se rota el objeto y cómo se orientan las dimensiones en la vista de dibujo.
El sistema de coordenadas define:
-
El ángulo desde el que se ve la parte, el conjunto o la unidad de colada.
-
Cómo está rotada la parte, el conjunto o la unidad de colada.
-
La orientación de las dimensiones en la vista de dibujo.
Para cambiar el sistema de coordenadas:
Rotar las partes en las vistas de dibujo
Puede rotar una parte, conjunto o unidad de colada en una vista de dibujo sobre sus ejes locales.
Ejemplos
A continuación se muestran algunos ejemplos de rotación de un objeto alrededor del eje x:
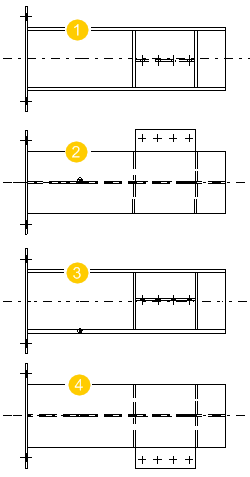
- 0 grados
- 90 grados
- 180 grados
- 270 grados
A continuación se muestra un ejemplo de rotación de la misma parte 180 grados alrededor del eje y:
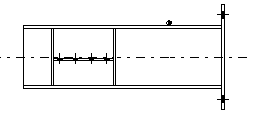
A continuación se muestra un ejemplo de rotación de la misma parte 30 grados alrededor del eje z:
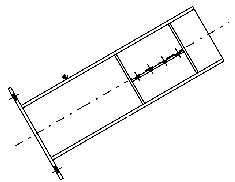
Seleccionar la cara de la parte de acero o madera que se muestra en la vista frontal del dibujo
Puede seleccionar qué cara de una parte de acero o de madera se muestra en la vista principal (frontal) del dibujo utilizando el atributo definido por el usuario Vista principal dibujo fija.
El atributo definido por el usuario Vista principal dibujo fija controla el sistema de coordenadas del dibujo para las partes de acero y de madera. Este ADU solo se tiene en cuenta cuando se utiliza el sistema de coordenadas Fijo en las propiedades del dibujo. Cuando se utiliza el sistema de coordenadas fijo, se rota la parte de modo que la vista frontal muestra la cara de la parte que se ha seleccionado con el ADU Vista principal dibujo fija.
Si define la opción avanzada XS_SET_FIXEDMAINVIEW_UDA_TO_AFFECT_NUMBERING como STEEL, TIMBER o MISC, y si partes idénticas de acero, madera o de otro material de varios tienen diferentes opciones seleccionadas para Vista principal dibujo fija, obtienen distintos números de posición de conjunto.
Si ha definido esta opción avanzada, el comando Cara superior encofrado también está disponible para material que no sea de hormigón en el modelo.
Definir la dirección de vista para columnas en dibujos de conjunto
En los dibujos de conjunto se puede definir por separado la dirección de visualización de la vista frontal para las columnas.
No cambie la configuración de la dirección de vista en la mitad del proyecto. Si cambia la configuración, algunos dibujos pueden desaparecer.
Definir la dirección de vista para vigas y arriostramientos en dibujos de conjunto
En los dibujos de conjunto se puede definir por separado la dirección de visualización de la vista frontal para vigas y arriostramientos.
No cambie la configuración de la dirección de vista en la mitad del proyecto. Si cambia la configuración, algunos dibujos pueden desaparecer.
Cambiar la orientación de las placas en los dibujos
Las placas creadas con el comando Placa se orientarán automáticamente en los dibujos. En el dibujo, el lado más largo de la placa siempre está orientado hacia abajo. Puede modificar esta orientación.
Orientación de placa automática:
|
Ejemplo |
Descripción |
|---|---|
|
|
Placa irregular en la vista de modelo:
|
|
|
La misma placa irregular en un dibujo de parte. |
En lugar de utilizar la orientación automática de placas, puede definir que el eje principal de la placa siga la línea creada por el primer y el segundo punto elegidos, independientemente de las dimensiones de la placa. Esto permite definir la orientación de las placas en dibujos o informes.
Para definir la orientación de la placa irregular con el primer y segundo punto elegidos:
|
Ejemplo |
Descripción |
|---|---|
|
|
Placa irregular en la vista de modelo:
|
|
|
Dibujo de parte de la placa. El atributo definido por el usuario Dirección eje principal se define en De 1º a 2º punto creación. |
También puede modificar la orientación de las placas utilizando las opciones avanzadas XS_POLYGON_SQUARE_CORNER_PREFERENCE_FACTOR y XS_POLYGON_PERPENDICULAR_EDGE_PREFERENCE_FACTOR.