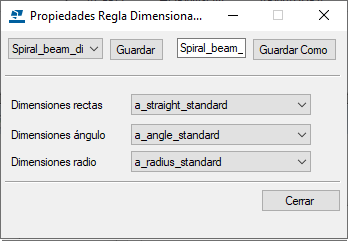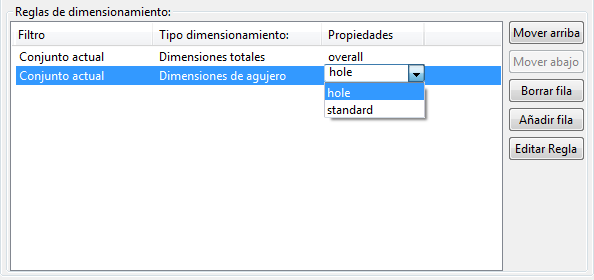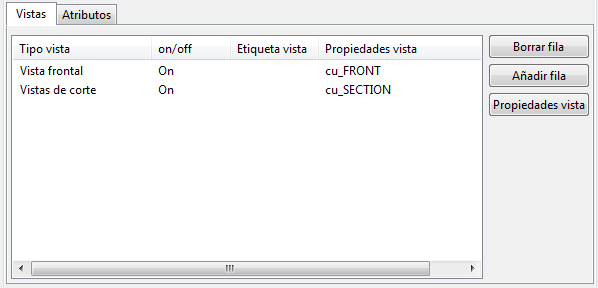Añadir dimensiones a nivel de vista automáticas
Los siguientes ejemplos irán a través del flujo de trabajo básico de creación de dimensiones automáticas en el nivel de vista. El objetivo es crear propiedades de dibujo que se puedan utilizar con posterioridad para crear dibujos similares, incluyendo todas las vistas necesarias, con las dimensiones deseadas, simplemente cargando el archivo de propiedades de dibujo adecuado y posteriormente creando el dibujo.
Si desea utilizar Dimensiones integradas, consulte Adición de las dimensiones específicas de vista automáticas usando el tipo de dimensionamiento integrado, o dimensionar vigas espirales, consulte Dimensionar vigas espirales.
El flujo de trabajo consta de cuatro tareas:
- Crear propiedades de dibujo
- Definir vistas de dibujo y configuración de vista de dibujo
- Definir reglas de dimensionamiento
- Crear y aplicar propiedades de regla de dimensionamiento
Definir el archivo de propiedades de dibujo
Cree un archivo de propiedades de dibujo que incluya todas las configuraciones definidas en las propiedades de dibujo, incluida la configuración de dimensión a nivel de vista.
Ahora ya ha creado un archivo de propiedades de dibujo en el que puede guardar la nueva configuración de dimensionamiento.
Definir las vistas de dibujo que se crearán
Cree las vistas deseadas y defina las propiedades de vista que se van a usar:
Ahora ha definido las vistas que desea tener en el dibujo que va a crear. Puede guardar la lista de vistas mediante Guardar y, a continuación, cárguela si necesita el mismo conjunto de vistas en otro dibujo.
Definir dimensiones de vista
Defina las propiedades de regla de dimensionamiento a usar en las vistas de dibujo que acaba de crear.
La carpeta del modelo es la carpeta de trabajo. Los archivos de reglas de dimensionamiento también pueden leerse desde las carpetas de empresa y de proyecto definidas con las opciones avanzadas XS_FIRM y XS_PROJECT. También puede definir rutas relativas; por ejemplo, XS_FIRM=".\ts" puede usarse para leer los archivos de la carpeta 'ts' en la carpeta del modelo.
Si tiene previsto utilizar filtros para seleccionar las partes que desea dimensionar, debe crear primero los filtros de vista, por ejemplo para seleccionar objetos embebidos, paneles internos o paneles externos.
Tiene que crear reglas de dimensionamiento por separado para cada tipo de dimensionamiento. Por ejemplo, las reglas creadas con Dimensiones totales son válidas solo para Dimensiones totales, no para Dimensiones de forma, por ejemplo.
Conectar propiedades de vista a vistas y guardar propiedades de dibujo
Conecte a continuación las nuevas propiedades de vista con las vistas de dibujo y guarde las propiedades de dibujo.
Tekla Structures crea el dibujo según las definiciones de distintos archivos de propiedades.
Flujo de trabajo de ejemplo: Creación de dimensiones de agujero y totales automáticas en el ámbito de la vista
En este ejemplo, se creará un dibujo de panel de muro de unidad de colada que contenga
- una vista frontal con dimensiones de agujeros y totales automáticas
- una vista de corte con dimensiones totales
En las reglas de dimensionamiento de agujeros y totales se aplicarán las propiedades de dimensión que se han creado anteriormente y guardado manualmente en un dibujo de unidad de colada. Se guardarán las propiedades de regla de dimensionamiento creadas en las propiedades de vista. Finalmente, se guardarán las propiedades de vista creadas en las propiedades de dibujo y se creará un dibujo de unidad de colada.
Antes de comenzar, cree de forma manual en el cuadro de diálogo a nivel de objeto en un dibujo de unidad de colada abierto un archivo de propiedades de dimensión dim_font_5, en el que el tamaño de la fuente del texto de dimensión sea 5.00, y un archivo de propiedades de dimensión dim_red, en el que el color de dimensión sea rojo.
En este ejemplo, va a dimensionar el siguiente panel de muro de unidad de colada en el modelo:
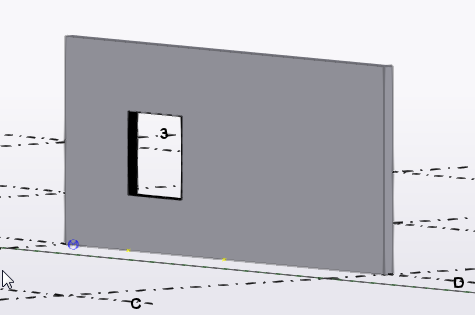
Definir las vistas que se van a crear
-
En la pestaña Dibujos e informes, haga clic en.
- Cargue las propiedades de dibujo que se aproximen más a las que necesite.
-
Haga clic en Creación vista en el árbol de opciones.
-
En el panel Creación vista haga clic en Añadir fila para añadir nuevas vistas al dibujo.
En este ejemplo, se quieren añadir dos vistas, una vista frontal y una vista de corte.
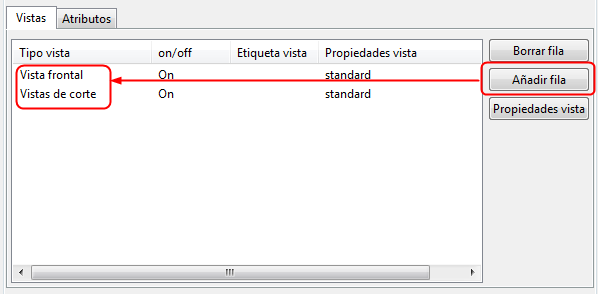
-
Establezca la configuración on/off en On para las vistas que desea crear.
Si la lista contiene vistas adicionales, defínalas como Off o use el botón Borrar fila para borrarlas.
Ahora ya ha definido las vistas que desea crear. A continuación, tiene que definir las dimensiones que desea tener en la vista frontal y la vista de corte.
Definir las dimensiones de vista frontal
-
Seleccione una vista en la lista Creación vista.
En este ejemplo, seleccione una Vista frontal .
-
Haga clic en Propiedades vista y después en Dimensionamiento en el árbol de opciones para definir las dimensiones que se crearán en la vista frontal.
-
En el panel Dimensionamiento, utilice Añadir fila para añadir dos nuevas reglas de dimensión en la lista de reglas de dimensionamiento.
-
Seleccione Dimensiones totales como la primera regla y Dimensiones de agujero como la segunda.
El orden de las reglas en la lista define el orden de las líneas de dimensión en el dibujo: las dimensiones creadas por la primera regla se colocan lo más cerca posible de la parte dimensionada.
Deje Conjunto actual en la columna Filtro para ambas reglas.
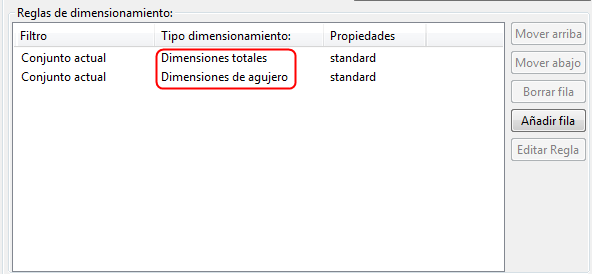
-
Para definir las reglas de dimensionamiento total, haga clic en la fila Dimensiones totales y en Editar regla.
-
En el cuadro de diálogo Propiedades Regla Dimensionamiento, defina qué dimensionar, dónde y cómo colocar las dimensiones y qué propiedades de dimensión usar.
-
Seleccione las casillas situadas arriba y en el lado izquierdo del objeto, y también la casilla de la esquina superior izquierda para enlazar las dimensiones.
-
Use valores por defecto en las listas de Punto inicial. Los valores por defecto son izquierda para la dimensión Horizontal e inferior para la Vertical.
-
En la lista Propiedades dimensión, seleccione un conjunto adecuado de propiedades de dimensión guardadas. En este ejemplo, seleccione el archivo de propiedades de dimensión dim_font_5, que contiene una definición de una fuente más grande.
-
Introduzca un nombre exclusivo para la regla de dimensionamiento y haga clic en Guardar Como.
En este ejemplo se utiliza el nombre overall.
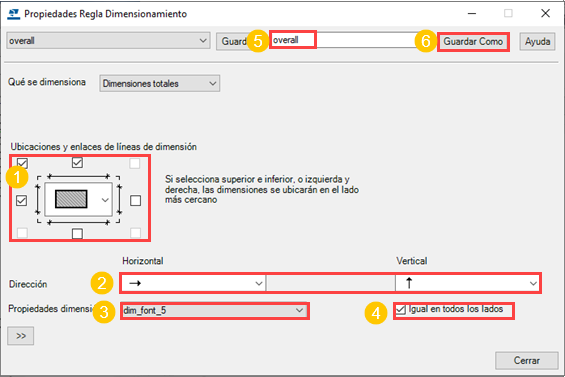
-
-
Haga clic en Cerrar.
-
A continuación, defina las dimensiones de agujero. En el panel Dimensionamiento, seleccione Dimensiones de agujero en la lista de reglas de dimensionamiento y haga clic en Editar regla.
-
Cree reglas de dimensionamiento para dimensiones de agujero:
-
Seleccione las casillas situadas arriba y en el lado izquierdo del objeto, y también la casilla de la esquina superior izquierda para enlazar las dimensiones.
-
Use los valores por defecto en las listas de Punto inicial.
-
En Cerrar Líneas, seleccione la opción que extiende las líneas de dimensión hasta el otro extremo de la unidad de colada.
-
En Dimensionar hasta, seleccione la opción que dimensiona ambos extremos.
-
En la lista Propiedades dimensión, seleccione un conjunto adecuado de propiedades de dimensión guardadas. En este ejemplo, seleccione el archivo de propiedades de dimensión dim_red, que contiene una definición de las dimensiones rojas.
-
Introduzca un nombre exclusivo para la regla de dimensionamiento de agujero y haga clic en Guardar Como.
En este ejemplo se utiliza el nombre hole.
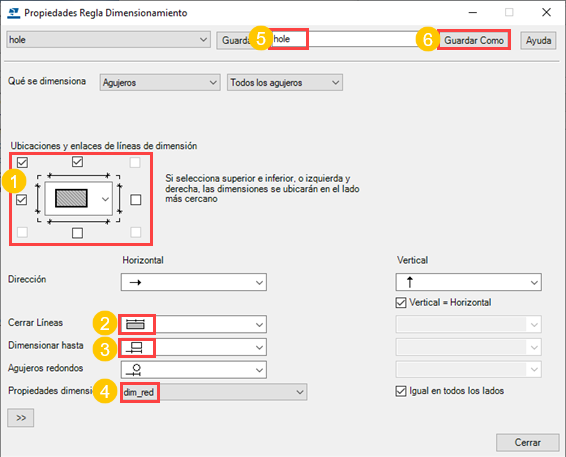
-
-
Haga clic en Cerrar.
-
Para la regla Dimensiones totales, seleccione las propiedades de total y, para la regla Dimensiones de agujero, seleccione las propiedades agujero en la columna Propiedades.
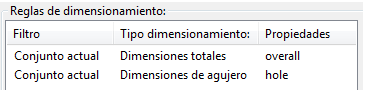
-
En el cuadro de diálogo Propiedades Vista, asigne un nombre exclusivo a las propiedades de vista frontal y haga clic en Guardar.
En este ejemplo, las propiedades de vista frontal se guardan con el nombre CU_Front.
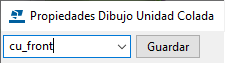
Ahora ha guardado las propiedades de vista para la vista frontal que contienen dimensiones de agujero y totales. Deje el cuadro de diálogo Propiedades Vista abierto para otras modificaciones.
Definir las dimensiones de vista de corte
También se necesita una vista de corte en el dibujo de unidad de colada, ya que se desea mostrar el espesor del muro. A continuación, se crearán dimensiones totales para la vista de corte.
-
En el panel Creación vista, seleccione la fila Vistas de corte y haga clic en Propiedades vista.
-
Cargue el fichero de propiedades de vista CU_Front.
Puede comenzar a crear nuevas propiedades de vista con base en propiedades de vista ya existentes.
-
Haga clic en Dimensionamiento en el árbol de opciones.
-
En el panel Dimensionamiento, elimine la regla de dimensión de agujero innecesaria haciendo clic en la fila Dimensiones de agujero y en Borrar fila.
Solo necesitará las dimensiones totales en la vista de corte.
-
Haga clic en la fila Dimensiones totales y en Editar regla.
-
Cree una regla de dimensionamiento para las dimensiones totales en la vista de corte:
-
Active solamente la casilla situada debajo del objeto, ya que solo quiere mostrar el espesor.
-
Seleccione las mismas propiedades de dimensión que para las dimensiones totales en la vista frontal, ya que quiere mostrar el texto de dimensión con una fuente un poco mayor: dim_font_5.
-
Introduzca un nombre exclusivo para la regla y haga clic en Guardar Como.
En este ejemplo se utiliza el nombre thickness.
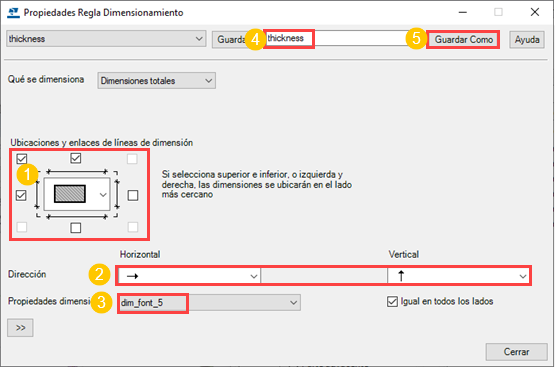
-
-
Haga clic en Cerrar.
-
En el panel Dimensionamiento, seleccione thickness en la columna Propiedades como el archivo de propiedades para la regla de dimensionamiento total.
-
Especifique un nombre exclusivo para las propiedades de vista de corte y haga clic en Guardar Como.
En este ejemplo se utiliza el nombre CU_Section.
-
Haga clic en OK.
Ahora ha guardado las propiedades de vista para la vista de corte que contiene dimensiones totales.
Conectar propiedades de vista a vistas y guardar propiedades de dibujo
-
En el panel Creación vista, seleccione CU_Front para la vista frontal y CU_Section para la vista de corte.
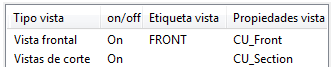
-
En el cuadro de diálogo Propiedades Dibujo, especifique un nombre exclusivo para las propiedades de dibujo y haga clic en Guardar.
En este ejemplo se utiliza el nombre cu_wall_panel.
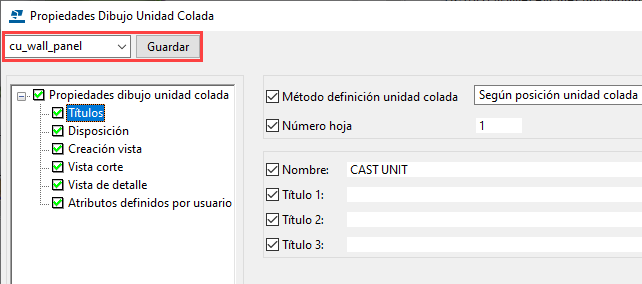
-
Haga clic en OK y cree el dibujo de unidad de colada.
Tekla Structures crea el dibujo de unidad de colada conforme a las definiciones en los diferentes archivos de propiedades. El dibujo de panel de unidad de colada contiene una vista frontal y una vista de corte. Las dimensiones totales en ambas vistas tienen una fuente ligeramente mayor y la vista frontal tiene dimensiones de agujero rojas. En la vista de corte solo se dimensiona el espesor del muro.
Puede usar el archivo de propiedades de dibujo cu_wall_panel posteriormente cuando necesite dibujos con configuraciones similares.
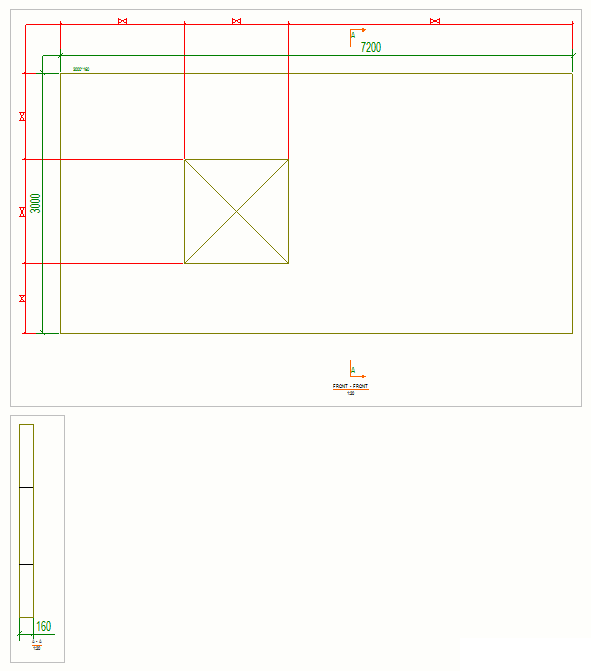
Aún puede cambiar las configuraciones de dimensionamiento en las vistas después de crear el dibujo de unida de colada:
-
Haga doble clic en el marco de vista de dibujo para abrir el cuadro de diálogo de propiedades de vista.
-
Haga clic en Dimensionamiento en el árbol de opciones para abrir el panel Dimensionamiento donde puede seleccionar y editar las reglas de dimensionamiento.