Ejemplos de filtros
A continuación se muestran algunos ejemplos de filtros que puede crear. Se pueden usar las mismas técnicas de filtrado para los filtros de vista, selección y dibujo.
Filtrar partes según su nombre
Cree un filtro que solo muestre partes con un determinado nombre.
- Cree un filtro de vista nuevo.
- Haga clic en Añadir fila tres veces para añadir tres reglas de filtro.
-
En la primera regla de filtro, defina que el tipo de objeto debe ser una parte:
- En la lista Categoría, seleccione Objeto.
- En la lista Propiedad, seleccione Tipo objeto.
- En la lista Condición, seleccione Igual a.
- En la lista Valor, seleccione Parte.
- En la lista Y/O, seleccione Y.
-
En la segunda y la tercera regla de filtro, defina que el nombre de la parte debe ser VIGA o COLUMNA:
- En la lista Categoría, seleccione Parte.
- En la lista Propiedad, seleccione Nombre.
- En la lista Condición, seleccione Igual a.
- En el recuadro Valor, introduzca los nombres de las partes, VIGA y COLUMNA.
- En la lista Y/O, seleccione O.
- Incluya la segunda y la tercera regla de filtro entre paréntesis. El filtro ahora busca partes que tienen el nombre VIGA o COLUMNA.
- Introduzca un nombre único en el cuadro situado junto al botón Guardar como.
-
Haga clic en Guardar como.
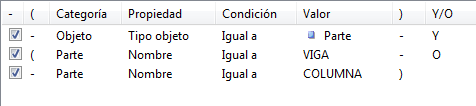
Filtrar partes principales
Cree un filtro que seleccione solo las partes principales.
- Cree un filtro de selección nuevo.
- Haga clic en Añadir fila dos veces para añadir dos reglas de filtro.
-
En la primera regla de filtro, defina que el tipo de objeto debe ser una parte:
- En la lista Categoría, seleccione Objeto.
- En la lista Propiedad, seleccione Tipo objeto.
- En la lista Condición, seleccione Igual a.
- En la lista Valor, seleccione Parte.
- En la lista Y/O, seleccione Y.
-
En la segunda regla de filtro, defina que solo quiere incluir partes principales:
- En la lista Categoría, seleccione Parte.
- En la lista Propiedad, seleccione Parte primaria.
- En la lista Condición, seleccione Igual a.
-
En el cuadro Valor introduzca 1.
En este contexto, 1 se refiere a las partes principales y 0 se referiría a las partes secundarias.
- Introduzca un nombre único en el cuadro situado junto al botón Guardar como.
-
Haga clic en Guardar como.

Filtrar tornillos según su tamaño
Cree un filtro que solo muestre tornillos de determinados tamaños.
- Cree un filtro de vista nuevo.
- Haga clic en Añadir fila dos veces para añadir dos reglas de filtro.
-
En la primera regla de filtro, defina que el tipo de objeto debe ser tornillo:
- En la lista Categoría, seleccione Objeto.
- En la lista Propiedad, seleccione Tipo objeto.
- En la lista Condición, seleccione Igual a.
- En la lista Valor, seleccione Grupo tornillos.
- En la lista Y/O, seleccione Y.
-
En la segunda regla de filtro, defina que el tamaño de tornillo debe ser 12.00 o 16.00:
- En la lista Categoría, seleccione Tornillo.
- En la lista Propiedad, seleccione Tamaño.
- En la lista Condición, seleccione Igual a.
-
En el recuadro Valor, introduzca los tamaños de tornillo, 12.00 y 16.00.
Separe las cadenas con un espacio en blanco.
- Introduzca un nombre único en el cuadro situado junto al botón Guardar como.
-
Haga clic en Guardar como.

Filtrar partes según su tipo de conjunto
Cree un filtro basado en los tipos de conjunto. Por ejemplo, puede crear un filtro que solo muestre columnas prefabricadas y de colada in situ. Se ocultan las columnas de acero y cualquier otra columna o parte. Se puede usar la misma técnica de filtrado para partes de acero, hormigón, madera y varios.
- Cree un filtro nuevo.
- Haga clic en Añadir fila cuatro veces para añadir cuatro reglas de filtro.
-
En la primera regla de filtro, defina que el tipo de objeto debe ser una parte:
- En la lista Categoría, seleccione Objeto.
- En la lista Propiedad, seleccione Tipo objeto.
- En la lista Condición, seleccione Igual a.
- En la lista Valor, seleccione Parte.
- En la lista Y/O, seleccione Y.
-
En la segunda regla de filtro, defina que el nombre de la parte debe ser COLUMNA:
- En la lista Categoría, seleccione Parte.
- En la lista Propiedad, seleccione Nombre.
- En la lista Condición, seleccione Igual a.
- En el cuadro Valor, introduzca el nombre de la parte, COLUMNA.
- En la lista Y/O, seleccione Y.
- Incluya la primera y la segunda regla de filtro entre paréntesis.
-
En la tercera y la cuarta regla de filtro, defina que el tipo de conjunto debe ser prefabricado o colada in situ:
- En la lista Categoría, seleccione Conjunto.
- En la lista Propiedad, seleccione Tipo conjunto.
-
En el recuadro Valor, introduzca los tipos de conjunto, 0 y 1.
Valor
Tipo conjunto
0
prefabricado
1
colada in situ
2
steel
3
madera
4
armadura
6
varios
- En la lista Y/O, seleccione O.
-
Incluya la tercera y la cuarta regla de filtro entre paréntesis.
Ahora el filtro busca partes de hormigón con el nombre de COLUMNA.
- Introduzca un nombre único en el cuadro situado junto al botón Guardar como.
-
Haga clic en Guardar como.
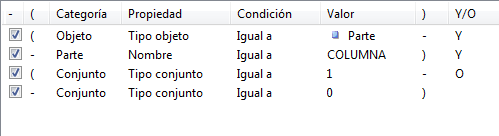
Filtrar sub-conjuntos
Cree un filtro que solo seleccione partes que pertenecen a un sub-conjunto.
- Cree un filtro de selección.
- Haga clic en Añadir fila para añadir una nueva regla de filtro.
- En la lista Categoría, seleccione Plantilla.
- En la lista Propiedad, seleccione ASSEMBLY.HIERARCHY_LEVEL.
- En la lista Condición, seleccione No igual a.
-
En el cuadro Valor introduzca 0.
En este contexto, 0 significa que la parte no pertenece a ningún sub-conjunto y 1 significaría que la parte pertenece a un sub-conjunto. El filtro mostrará solo las partes cuyo valor no sea 0.
- Introduzca un nombre único en el cuadro situado junto al botón Guardar como.
-
Haga clic en Guardar como.

Filtrar objetos según su clase
Cree un filtro que se base en los tipos y la clase de objetos. Se puede usar el filtro de ejemplo siguiente para seleccionar o mostrar las partes y las armaduras en clases concretas.
- Cree un filtro de vista nuevo.
- Haga clic en Añadir fila tres veces para añadir tres reglas de filtro.
-
En las reglas de filtro primera y segunda, defina que el tipo de objeto debe ser parte o armadura.
- En la lista Categoría, seleccione Objeto.
- En la lista Propiedad, seleccione Tipo objeto.
- En la lista Condición, seleccione Igual a.
- Seleccione Valor, en la lista Parte, para la primera regla y Armadura para la segunda.
- Seleccione Y/O, en la lista O, para la primera regla y Y para la segunda.
- Incluya la primera y la segunda regla de filtro entre paréntesis.
-
Para definir que la clase de objeto debe ser menor o igual que 5, en la tercera regla de filtro, utilice el atributo de cuadro
CLASS_ATTR:- En la lista Categoría, seleccione Plantilla.
- En la lista Propiedad, escriba CLASS_ATTR.
- Seleccione Condición en la lista Menor o igual.
- En la lista Valor, introduzca 5.
El filtro busca partes y armaduras que pertenezcan a las clases 0 a 5.
- Introduzca un nombre único en el cuadro situado junto al botón Guardar como.
-
Haga clic en Guardar como.

Filtrar objetos de modelo de referencia
Cree un filtro basado en las propiedades de objeto de modelo de referencia.
- Cree un filtro vacío de vista o de selección.
- Haga clic en Añadir fila para añadir una nueva regla de filtro.
- En la lista Categoría, seleccione Plantilla.
-
En la lista Propiedad, seleccione el atributo de cuadro deseado o introduzca uno de los suyos.
Consejo:
Para buscar el nombre de atributo que usa el modelo de referencia, seleccione un objeto de modelo de referencia, haga clic con el botón secundario del ratón y seleccione uno de los comandos Consultar . Busque el nombre de la propiedad en el cuadro de diálogo Consultar objeto y cópielo.
- Añada el prefijo
EXTERNAL.delante del nombre de atributo de cuadro. - En la lista Condición, seleccione Igual a.
- En el cuadro Valor, introduzca el valor deseado o haga clic en Seleccionar de modelo... para seleccionar el objeto en el modelo.
- Introduzca un nombre único en el cuadro situado junto al botón Guardar como.
-
Haga clic en Guardar como.

Filtrar partes de componente
Cree un filtro que seleccione todas las partes de un componente.
- Cree un filtro de selección vacío.
- Haga clic en Añadir fila dos veces para añadir dos reglas de filtro.
-
En la primera regla de filtro, defina que el tipo de objeto debe ser un componente:
- En la lista Categoría, seleccione Objeto.
- En la lista Propiedad, seleccione Es componente.
- En la lista Condición, seleccione Igual a.
- En la lista Valor, seleccione Sí.
- En la lista Y/O, seleccione Y.
-
En la segunda regla de filtro, defina que el tipo de objeto debe ser parte:
- En la lista Categoría, seleccione Objeto.
- En la lista Propiedad, seleccione Tipo objeto.
- En la lista Condición, seleccione Igual a.
- En la lista Valor, seleccione Parte.
- Introduzca un nombre único en el cuadro situado junto al botón Guardar como.
-
Haga clic en Guardar como.

Filtrar armaduras en unidades de vertido según su tipo de objeto de vertido
Cree un filtro que únicamente muestre todas las armaduras que pertenezcan a unidades de vertido con un objeto de vertido de un determinado tipo.
-
Asegúrese de que ha definido XS_ENABLE_POUR_MANAGEMENT como
TRUE. - Calcule las unidades de vertido.
- Cree un filtro de vista nuevo.
- Haga clic en Añadir fila dos veces para añadir dos reglas de filtro.
-
En la primera regla de filtro, defina el tipo de objeto de vertido.
- En la lista Categoría, seleccione Plantilla.
- En el cuadro Propiedad introduzca POUR_UNIT.POUR_OBJECT.POUR_TYPE.
- En la lista Condición, seleccione Igual a.
- En el cuadro Valor, introduzca el tipo de objeto de vertido, por ejemplo, MiTipo o haga clic en Seleccionar de modelo... para seleccionar el objeto en el modelo.
- En la lista Y/O, seleccione Y.
-
En la segunda regla de filtro, defina que el tipo de objeto debe ser armadura:
- En la lista Categoría, seleccione Objeto.
- En la lista Propiedad, seleccione Tipo objeto.
- En la lista Condición, seleccione Igual a.
- En la lista Valor, seleccione Armadura.
- Introduzca un nombre único en el cuadro situado junto al botón Guardar como.
-
Haga clic en Guardar como.

Filtrar todo el contenido de una unidad de vertido
Cree un filtro que seleccione todo el contenido de una unidad de vertido con un determinado nombre.
-
Asegúrese de que ha definido XS_ENABLE_POUR_MANAGEMENT como
TRUE. - Calcule las unidades de vertido.
- Cree un filtro de selección.
- Haga clic en Añadir fila para añadir una nueva regla de filtro.
- En la lista Categoría, seleccione Unidad vertido.
- En la lista Propiedad, seleccione Nombre.
- En la lista Condición, seleccione Igual a.
- En el cuadro Valor, introduzca el nombre de unidad de vertido, por ejemplo MiNombre.
- Introduzca un nombre único en el cuadro situado junto al botón Guardar como.
-
Haga clic en Guardar como.
