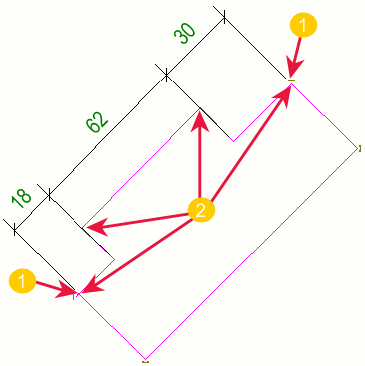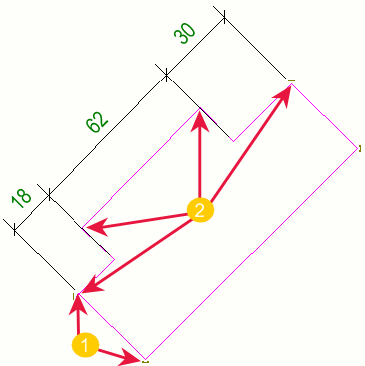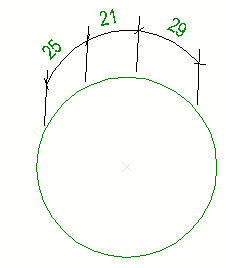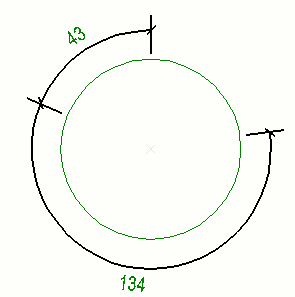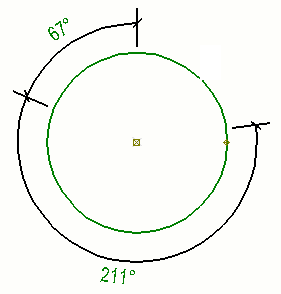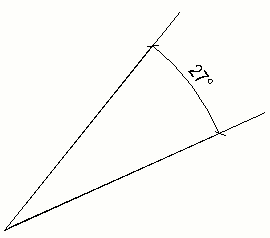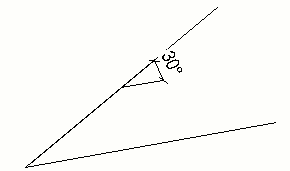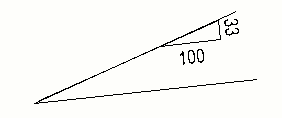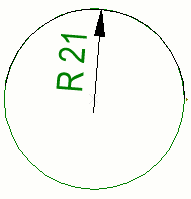Adición de dimensiones manuales
Además de las dimensiones automáticas, puede añadir dimensiones manualmente en un dibujo abierto. No se recomienda usar dimensiones manuales en las vistas 3D.
Ejemplos de dimensiones manuales
|
Comando |
Ejemplo |
|---|---|
|
Añadir dimensión paralela (1) Muestra los puntos de borde elegidos para definir la dirección de la línea de dimensión paralela. (2) Muestra los puntos de dimensión elegidos. |
|
|
La misma parte que antes, pero ahora dimensionada con Añadir dimensión perpendicular (1) Muestra los puntos de borde elegidos para definir la dirección de la línea de dimensión perpendicular. (2) Muestra los puntos de dimensión elegidos. |
|
|
Añadir dimensión curvada con líneas referencia ortogonales El texto de la dimensión en la línea es un valor de distancia. |
|
|
Si los extremos de una viga curvada o poliviga se han cortado o adaptado, los puntos en los extremos de la viga no están necesariamente situados en la verdadera curva de la viga. Esto es debido a que las vigas curvadas están creadas con segmentos rectos. Los puntos están indicados con (2). Para evitar la creación de dimensiones curvadas incorrectas, elija los tres puntos que definen el arco utilizando tres puntos indicados con (1) . Utilice la elección de puntos extremos. |
|
|
Añadir dimensión curvada con líneas referencia radiales Curvado definido como Distancia. El texto de la dimensión en la línea es un valor de distancia. |
|
|
Añadir dimensión curvada con líneas referencia radiales Curvado definido como Ángulo. El texto de la dimensión en la línea es un valor de ángulo. |
|
|
Añadir dimensión angular Ángulo definido como Grados en vértice ángulo.
|
|
|
Añadir dimensión angular Ángulo definido como Grados en lado.
|
|
|
Añadir dimensión angular Ángulo definido como Triángulo.
Longitud base triángulo definido como 100 |
|
|
Añadir dimensión radial |
|