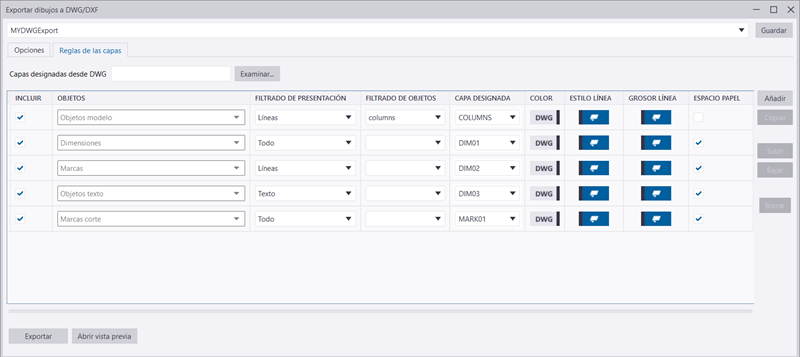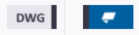Exportar un dibujo a un archivo 2D DWG o DXF
Puede exportar dibujos de Tekla Structures en formato DWG y DXF 2D.Puede exportar varios dibujos a la vez.
La exportación DWG/DXF se basa en objetos. Por ejemplo, si exporta una parte rectangular que se ha dibujado usando tipos de línea oculta, el resultado es un objeto rectangular dibujado con una línea discontinua. En la anterior exportación DWG basada en líneas, el resultado serían varias líneas rectas cortas separadas. Los rellenos también se exportan como objetos de sombreado en CAD y no como líneas separadas.
En la exportación de dibujos DWG/DXF puede:
- definir fácilmente capas para diferentes objetos y separar los marcos de marca del texto de marca y las líneas de referencia, por ejemplo
- separar diferentes partes de otras mediante filtros
- utilizar capas que se han predefinido mediante la configuración de capa CAD estándar
- usar puntos base y coordenadas de modelo
- embeber imágenes en el archivo de exportación de modo que las imágenes ya no se exporten como enlaces
Iniciar la exportación DWG/DXF
-
Inicie la exportación de cualquiera de estas formas:
- En el menú Archivo, haga clic en y seleccione los dibujos en la lista Gestión documentos mostrada.
- Haga clic en , seleccione los dibujos que desee exportar en la lista Gestión documentos y en el menú Archivo, haga clic en .
- Haga clic en , seleccione los dibujos que desee exportar en la lista Gestión documentos, haga clic con el botón derecho y seleccione Exportar, o haga clic en el botón Exportar
 de la parte inferior.Tenga en cuenta que este comando no está disponible cuando se abre Gestión documentos en el modo de dibujo.
de la parte inferior.Tenga en cuenta que este comando no está disponible cuando se abre Gestión documentos en el modo de dibujo. - En un dibujo abierto, en el menú Archivo, haga clic en Exportar dibujos.
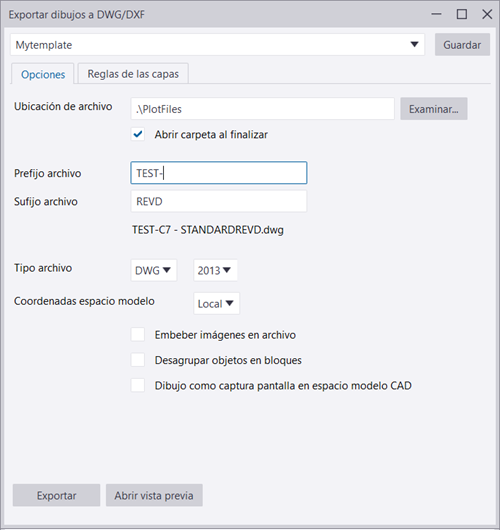
- Haga clic en Abrir vista previa para mostrar la ventana de vista preliminar, en la que también puede cambiar el dibujo si ha seleccionado varios dibujos para la exportación.Para obtener la vista preliminar visible por primera vez, haga clic en Actualizar vista preliminar.Puede volver a actualizar la vista preliminar haciendo clic en Actualizar vista preliminar.La vista preliminar no se actualiza automáticamente, porque podría tardar mucho tiempo.
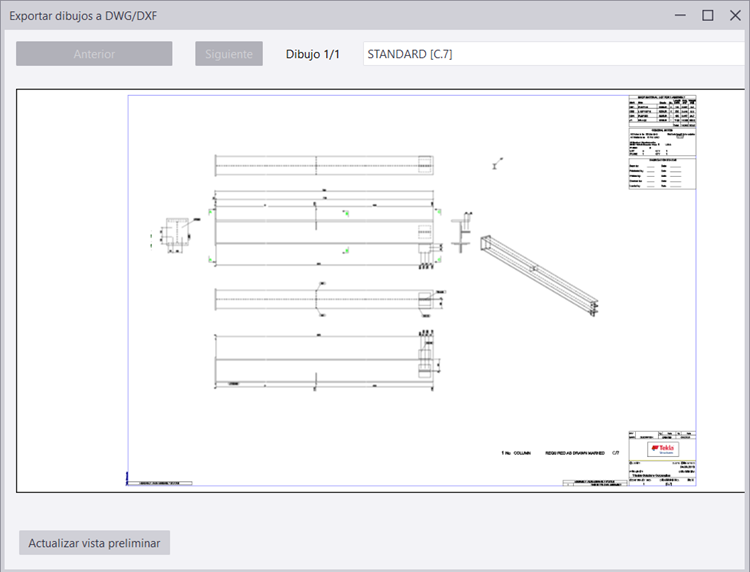
Definir la configuración de exportación y exportar a DWG/DXF
Ejemplo de reglas de capas
En el siguiente ejemplo se han creado tres reglas de marca independientes que se exportarán en las capas 1, 2 y 3. Las líneas se exportan en la capa 1, los textos en la capa 2 y los marcos en la capa 3.

Después de la exportación, puede mostrar las marcas en el modelo CAD de las tres formas siguientes en función de las capas mostradas en el visualizador de CAD:
Se muestran todas las capas:
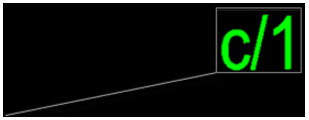
La capa 1 que contiene las líneas está oculta:
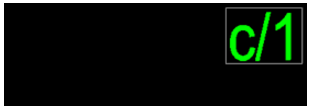
La capa 2 que contiene los textos está oculta:
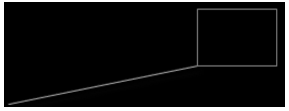
La capa 3 que contiene los marcos está oculta:
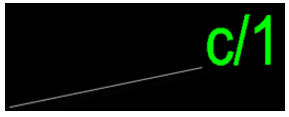
Sugerencias
-
Si exporta un archivo DWG a Versión archivo salida 2013, se verá un marco de borrado en el lado de disposición en el modelo CAD debido a las limitaciones de CAD; vea a continuación:
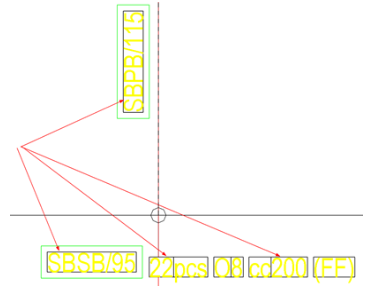
Para evitarlo, use una plantilla de capas de archivo DWG creado en AutoCAD o realice la exportación a la versión 2010 (por defecto) o anterior.
-
Otra razón para el marco de borrado visible es que esté utilizando un cuadro DWG donde los marcos de borrado se hayan configurado como visibles. Ocultar marcos de borrado en el cuadro CAD.
Para utilizar la exportación DWG/DXF antigua
Si desea utilizar la exportación DWG/DXF anterior, defina la opción avanzada XS_USE_OLD_DRAWING_EXPORT como TRUE en un archivo .ini. Por defecto, esta opción avanzada está definida como FALSE. Para obtener instrucciones sobre el uso de la exportación anterior, consulte Exportar un dibujo a 2D DWG o DXF (exportación antigua).