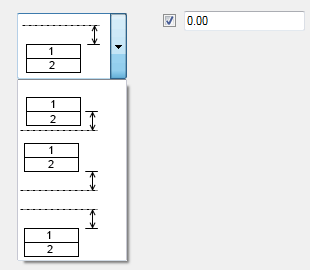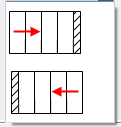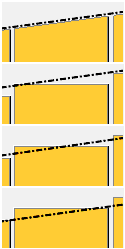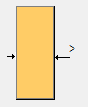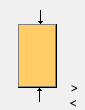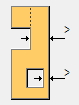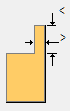Disposición planta
Disposición Planta crea plantas hechas de losas sólidas, aligeradas, de T doble, de núcleo hueco y prelosas. Las plantas pueden contener varias capas, por ejemplo losas prefabricadas, aislante y una cobertura de colada in situ. Disposición Planta es más adecuado para plantas no rectangulares que contienen una o más aberturas que dividen losas en muchas partes, y cuando los anchos de la losa no son constantes en toda la superficie de la planta. Puede modificar las plantas mediante la modificación directa.
Objetos creados
-
Losas
-
Aislante
-
Cobertura de colada in situ
Usar para
| Situación | Descripción |
|---|---|
| | Crea estructuras de planta que tienen capas, por ejemplo, losas de núcleo hueco en la parte inferior, aislante como capa intermedia y una cobertura de colada in situ. |
Orden de selección
-
En la pestaña Hormigón, haga clic en .
-
Seleccione los puntos de esquina de la planta.
Puede seleccionar los puntos en las líneas de malla o los puntos de referencia de las partes de apoyo. Puede cambiar los desplazamientos posteriormente.
La dirección de la losa por defecto es del primer punto (P1) al segundo punto (P2). Puede cambiarla posteriormente si es necesario.
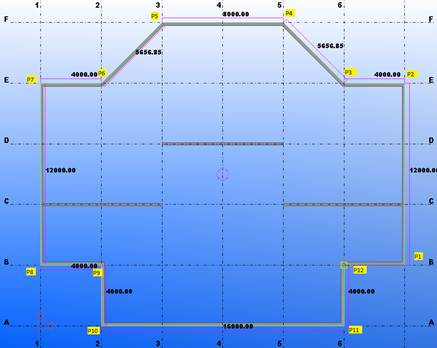
-
Haga clic con el botón central del ratón para crear la planta.
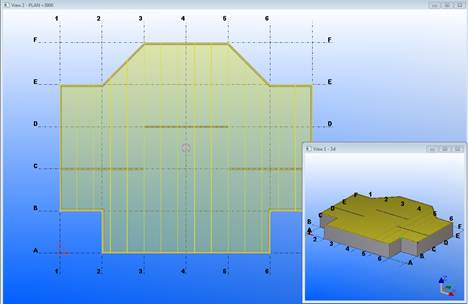
Pestaña Capa
Utilice la pestaña Capa para controlar el tipo de capa, el perfil y cómo se crea la capa.
Lista de capas
|
Capas |
Descripción |
|---|---|
|
|
La lista de capas muestra las capas actuales de la planta. La primera capa de la lista es la capa superior y la última capa es la capa inferior. En la imagen de ejemplo de la izquierda, la capa Utilice los botones para realizar lo siguiente:
|
Propiedades de capa
Seleccione una capa en la lista de capas para definir las propiedades de la capa.
|
Opción |
Descripción |
|---|---|
|
Nombre capa |
Introduzca un nombre para la capa. Es el nombre de la capa que se muestra en la lista de capas. El nombre también se muestra en la barra de herramientas de modificación directa cuando modifique desplazamientos Este nombre no está visible en el modelo, por lo que puede introducir cualquier nombre adecuado. |
|
Tipo capa |
Seleccione el tipo de capa. La capa Prefabricado es la capa principal y cualquier parte aislante se añade a las unidades prefabricadas. Las partes creadas para una capa de Colada in situ no se añaden a ninguna otra unidad de colada. |
|
Crear capa como |
Seleccione cómo se crean las partes de la capa: como partes de viga, partes personalizadas o una parte única. |
|
Componente capa Atributos componente |
Cuando las partes de la capa se crean como partes personalizadas, puede seleccionar un componente y los atributos del componente. |
|
Perfil o espesor de capa |
Cuando las partes de la capa se crean como partes de viga o una parte única, puede seleccionar el perfil o el espesor de las partes de la capa. Con los perfiles paramétricos, puede sustituir el ancho del perfil por el texto Por ejemplo, el perfil podría ser |
|
Rotación |
Seleccione la rotación de las partes de la capa. |
|
Nombre parte Clase Material Fase vertido Prefijo parte, Nº inicio Prefijo unidad colada, Nº inicio |
Permite definir el nombre, clase, material, prefijo de parte y número inicial de las partes de la capa. Permite definir la fase de vertido para las capas CIP. |
pestaña General
Utilice la pestaña Aspectos generales para controlar el ancho de la parte y del hueco por defecto, la posición en profundidad de las capas y la dirección de alineación de las losas.
Seleccione si crear losas y partes según el ancho o según el número de ellas en la lista desplegable Ancho parte por defecto. Las opciones son las siguientes:
|
Opción |
Descripción |
|---|---|
|
Ancho parte por defecto |
Introduzca el ancho por defecto de las losas de la capa principal. Si define el ancho de una losa individual en las propiedades de parte de losa, el valor de Ancho parte por defecto no se utiliza. |
|
Ancho parte máximo |
Introduzca el ancho de parte máximo. Disposición planta calcula el ancho de la losa dividiendo todo el ancho de planta entre el ancho máximo. A continuación, Disposición planta obtiene el número de losas que se utilizan para dividir todo el ancho de planta para obtener el ancho de losa óptimo teniendo en cuenta los valores de hueco de junta en el cálculo. Tenga en cuenta que esta configuración solo se recomienda para perfiles con ancho paramétrico (consulte también Perfil o espesor de capa en Propiedades capa) o para objetos de losa. |
|
Número de partes |
Introduzca el número de partes que se crearán. Disposición planta calcula el ancho de la losa automáticamente dividiendo todo el ancho de planta entre el número de partes. Tenga en cuenta que esta configuración solo se recomienda para perfiles con ancho paramétrico (consulte también Perfil o espesor de capa en Propiedades capa) o para objetos de losa. |
|
Opción |
Descripción |
|---|---|
|
Ancho hueco por defecto |
Introduzca el ancho del hueco de la junta por defecto en la capa principal. Si define el ancho de un hueco individual, el valor Ancho hueco por defecto no se utiliza. |
|
Hueco igual para todo |
Defina el ancho del hueco en el primer y último borde. Hueco igual para todo crea huecos que son la mitad del ancho de hueco por defecto. No hay hueco en primero y último no crea huecos. |
|
Posición en profundidad |
Seleccione cómo se colocan las capas en relación al plano de los puntos de entrada.
|
|
Dirección alineación |
Seleccione la dirección de las losas. Por defecto, el ancho de la última losa puede diferir del ancho de las demás losas.
|
Pestaña Avanzado
Utilice la pestaña Avanzado para controlar los ángulos mínimos y el ancho y la longitud de las losas.
|
Opción |
Descripción |
|---|---|
|
Ángulo final mínimo Ángulo inicial mínimo |
Controla cómo se modelan los extremos de la losa. Si el ángulo del borde de la planta es menor que el ángulo mínimo, puede seleccionar una opción adecuada de la lista para que el extremo de la losa sea recto.
|
|
|
Ancho mínimo de losa. No se crean losas más estrechas que el ancho mínimo. |
|
|
Longitud mínima de losa. No se crean losas menores que la longitud mínima. Longitud máxima de losa. No se crean losas mayores que la longitud máxima. |
|
|
Ancho necesario mínimo de un único cuello a cada lado de la losa cuando existe una abertura grande en la losa. Si cualquiera de los cuellos de los lados de la abertura es menor que el ancho de cuello definido, el cuello se corta por completo. Además, el ancho total de los cuellos debe ser mayor que el ancho de cuello de zona central de losa mínima; de lo contrario, la losa se divide en dos losas independientes (el ancho de la abertura real es el mismo que el de la losa). |
|
|
Ancho y longitud mínimos de la punta. Si hay puntas en ambos lados de la losa, se comprueban por separado y se cortan si el ancho de una sola punta es menor que el ancho de punta necesario mínimo que se ha indicado. |
|
Alinear aberturas según anchos permitidos |
Seleccione Sí para volver a alinear los bordes longitudinales de abertura/corte para que coincidan con las zonas de ancho permitidas. El valor por defecto es No. |
|
Crear recortes |
Seleccione esta opción para crear recortes para entalladuras o aberturas. La selección de creación de recortes no afecta a si la losa está dividida. |
|
Estrechamiento extra |
Define el aumento de hueco entre las losas cuando se corta la otra losa en la disposición. El valor por defecto es 0. |
|
Clases o nombres de partes a cortar |
Crea recortes automáticos para las partes que pasan por la disposición de planta. Introduzca los nombres o clases de las partes que necesiten recortes. |
Personalizar el ancho y la longitud de losa permitidos
Puede personalizar el ancho y la longitud de losa permitidos en el archivo FloorLayout.ini. Este archivo se puede encontrar en la carpeta del modelo o en cualquiera de las carpetas definidas en las opciones avanzadas XS_FIRM, XS_PROJECT o XS_SYSTEM.
Si el archivo contiene valores para un perfil, se utilizan estos valores y se anulan los valores mínimos y máximos introducidos en el cuadro de diálogo Disposición planta. En el cuadro de diálogo Disposición planta, puede definir el ancho de losa en la pestaña General y la longitud de losa en la pestaña Avanzado.
Las imágenes siguientes muestran ejemplos del archivo FloorLayout.ini y las zonas permitidas:
//
// Slab not listed below can have any width. Slab listed below can only have width inside the given range.
// User input values will be rounded down to the nearest allowed value.
//
// Zone 1 Zone 2 Zone 3 Zone 4 Zone 5
// Slab widths Profile min. max. min. max. min. max. min. max. min. max.
SLAB_WIDTH P15(150X1200) 345-435 485-575 625-715 765-855 905-995 1045-1135
SLAB_WIDTH P18(175X1200) 392-492 549-649 706-806 863-963 1020-1120
SLAB_WIDTH P20(200X1200) 270-370 450-560 640-750 830-930 1020-1120
SLAB_WIDTH P27(265X1200) 320-440 540-660 760-880 980-1110
SLAB_WIDTH P32(320X1200) 380-560 660-830 930-1110
SLAB_WIDTH P32R(320X1200) 380-560 660-830 930-1110
SLAB_WIDTH P37(370X1200) 320-440 540-660 760-880 980-1120
SLAB_WIDTH P40(400X1200) 400-530 670-800 950-1080
SLAB_WIDTH P50(500X1200) 390-530 670-810 950-1080
/
// Min/max lengths by slab profile & width min/max
//
// Profile Width min/max Length min/max
SLAB_LENGTH P15(150X1200) 0-1200 1000-8000
SLAB_LENGTH P18(188X1200) 0-1200 1000-9000
SLAB_LENGTH P27(270X1200) 0-1200 1000-12000
SLAB_LENGTH P32(320X1200) 0-830 1000-13000
SLAB_LENGTH P32(320X1200) 830-1200 1000-14000
SLAB_LENGTH P32R(320X1200) 0-1200 1000-14500
SLAB_LENGTH P37(370X1200) 0-660 1000-14000
SLAB_LENGTH P37(370X1200) 660-1200 1000-15000
SLAB_LENGTH P40(400X1200) 0-800 1000-16000
SLAB_LENGTH P40(400X1200) 800-1200 1000-17000
SLAB_LENGTH P50(500X1200) 0-810 1000-19000
SLAB_LENGTH P50(500X1200) 810-1200 1000-20000Por ejemplo, en la siguiente imagen, la zona 1 es: 523-673 (77+150+73+150+73 - (+150)).
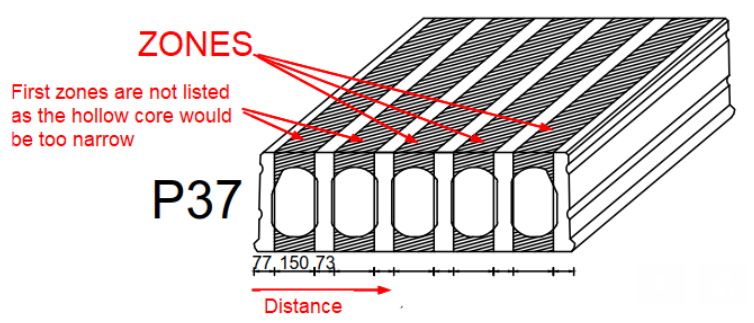
Desplazamientos por defecto
Utilice la pestaña Desplazamientos por defecto para definir los desplazamientos por defecto de cada capa. Estos desplazamientos por defecto se usarán siempre que no se indique un valor específico para el borde.
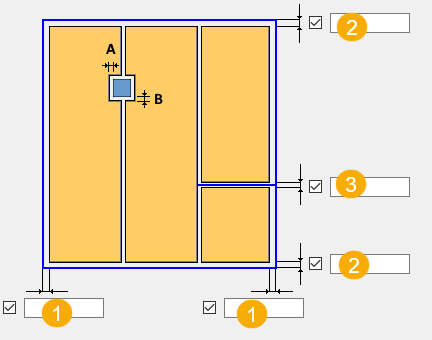
|
Descripción |
|
|---|---|
|
1 |
Desplazamiento por defecto para el desplazamiento lateral. Desplazamiento que es paralelo a la dirección de apoyo. |
|
2 |
Desplazamiento por defecto para el desplazamiento final. El resto de los desplazamientos que no son desplazamientos laterales. |
|
3 |
Desplazamiento por defecto para la línea de interrupción. El valor por defecto es 10. Si el valor de la línea de interrupción es 0, los objetos no se dividen. |
|
A B |
Permite definir desplazamientos para los recortes creados automáticamente. Puede definir desplazamientos independientes para cada capa. |
Pestaña Detallar
Utilice la pestaña Detallar para seleccionar los componentes que se aplican a todas las losas de la planta.
|
Opción |
Descripción |
|---|---|
|
Nombre componente |
Seleccione un componente que se aplique a losas de la planta. |
|
Nombre archivo atr. componente |
Seleccione las opciones que se utilizan con el componente que ha seleccionado. La lista contiene todos los archivos disponibles para el componente seleccionado. |
Añadir un componente a la lista de nombres de componentes
La lista de nombres de componentes está vacía por defecto. Puede añadir componentes a la lista:
-
Seleccione Añadir nuevo en la lista.
Aparece el cuadro de diálogo Datos componente detallado.
-
Introduzca un nombre adecuado en el cuadro Nombre en lista desplegable.
-
Haga clic en
 para abrir la base de datos Aplicaciones y componentes.
para abrir la base de datos Aplicaciones y componentes. -
Seleccione un componente y haga clic en OK.
El nombre o el número del componente se añade al cuadro Nombre componente.
-
Haga clic en OK.
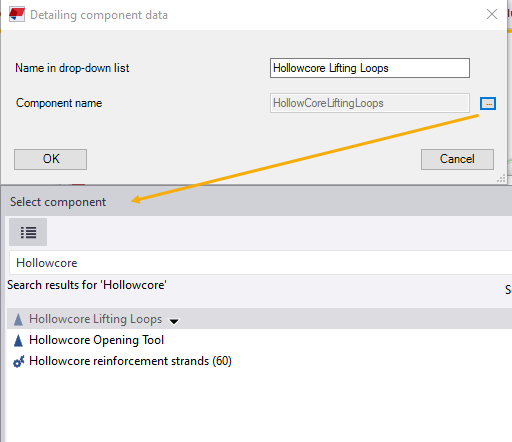
Cuando haya añadido los componentes necesarios, los nombres de los componentes aparecen en la lista de nombres de componentes que se muestra en la siguiente imagen de ejemplo. Seleccione un componente en la lista:
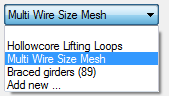
La lista se guarda en la carpeta \attributes en la carpeta del modelo.
Si desea predefinir la lista para que contenga sus componentes favoritos en los nuevos modelos, puede copiar el archivo LayoutConfiguration.datx de la carpeta \attributes de la carpeta del modelo a cualquiera de las carpetas definidas en XS_FIRM, XS_PROJECT o XS_SYSTEM.
Pestaña Parte relleno CIP
Utilice la pestaña Parte relleno CIP para crear partes de relleno CIP (colada in situ) en las áreas vacías de las plantas creadas con Disposición planta. Las áreas vacías son espacios creados por desplazamientos alrededor de los contornos interior y exterior. También puede haber áreas vacías cuando la losa es demasiado estrecha para crearse con Disposición planta.
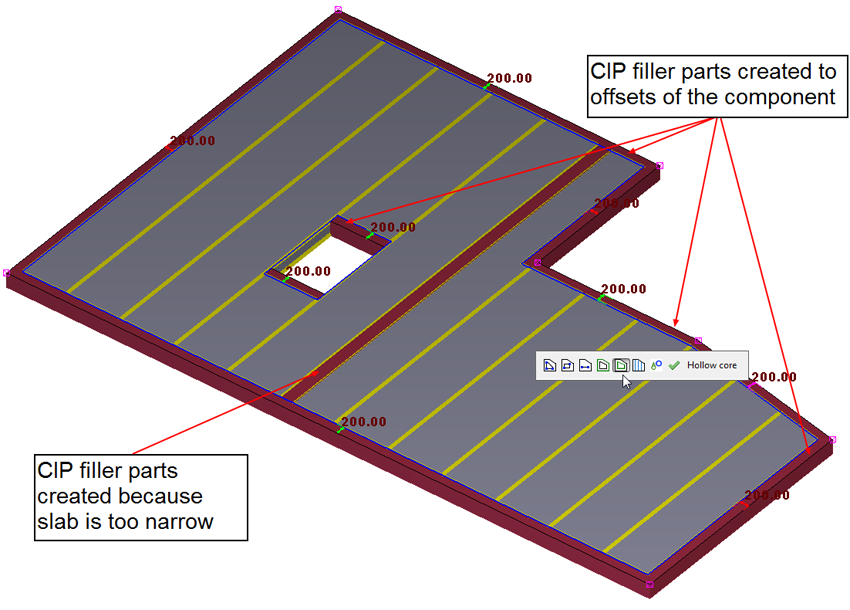
Las partes de relleno CIP también se pueden crear cuando:
-
El ancho de losa permitido es menor que el ancho necesario.
-
La abertura es mayor de lo necesario debido a las zonas de ancho permitidas.
-
La losa está partida en dos por una abertura grande.
-
La punta de losa no se crea porque es demasiado estrecha.
Propiedades de parte de relleno CIP
| Opción | Descripción |
|---|---|
|
Crear partes relleno |
Seleccione si se crean las partes de relleno CIP. |
|
Ancho mínimo |
Ancho mínimo de la parte. Si el espacio vacío es menor que este ancho, no se crea la parte en esta ubicación. |
|
Prefijo de unidad de colada Nº Inicio |
Prefijo de unidad de colada de la parte de relleno CIP Número inicial de la unidad de colada de la parte de relleno CIP |
|
Nombre Clase Material Acabado Fase vertido |
Definir el nombre, clase, material, acabado y fase de vertido de las partes de relleno CIP. |
|
Rellenar huecos junta |
Seleccione si se rellenan los huecos de junta. |
Pestaña Definido por usuario
Utilice la pestaña Definido por usuario para establecer los valores de los atributos definidos por el usuario para las losas.
Si ha definido los atributos definidos por el usuario en el cuadro de diálogo de propiedades de parte y desea utilizar estos valores, deje vacía la pestaña Definido por usuario.
El contenido de la pestaña puede variar según su entorno, consulte a continuación cómo personalizar el contenido.
Personalizar la pestaña Definido por usuario
Puede personalizar el contenido de la pestaña Definido por usuario mediante el archivo floorlayout.objects.inp. Tenga en cuenta que no puede crear nuevos atributos definidos por el usuario mediante el archivo. Los atributos definidos por el usuario en la pestaña son atributos definidos por el usuario ya existentes que se han definido en el archivo objects.inp. El archivo floorlayout.objects.inp tiene el mismo formato que el archivo objects.inp.
El archivo floorlayout.objects.inp se puede localizar en cualquiera de las carpetas definidas en las opciones avanzadas XS_FIRM, XS_PROJECT o XS_SYSTEM, o en la carpeta del modelo.
A continuación se muestra un ejemplo del archivo floorlayout.objects.inp:
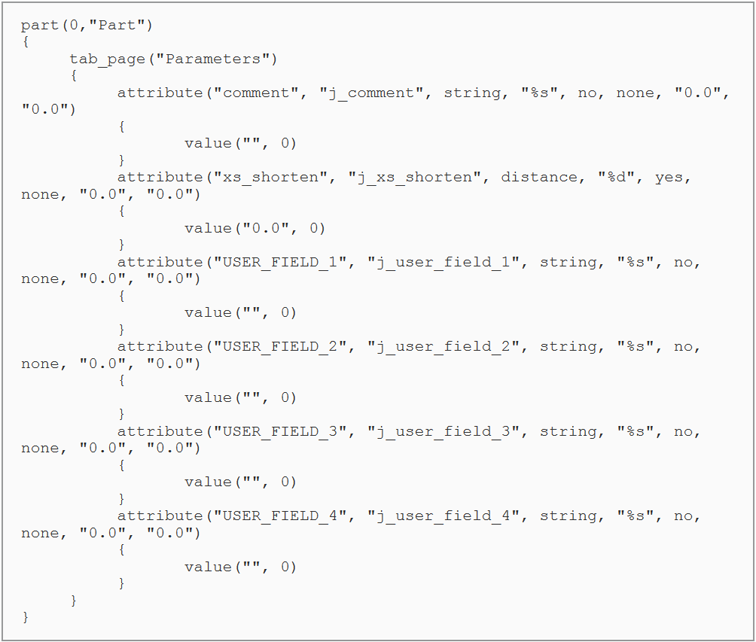
Modificar una planta
Puede utilizar la modificación directa para modificar la planta. Antes de comenzar, asegúrese de que el conmutador Modificación directa  está activo. Seleccione la planta para mostrar la barra de herramientas de modificación directa.
está activo. Seleccione la planta para mostrar la barra de herramientas de modificación directa.
Para modificar la planta, seleccione el comando adecuado en la barra de herramientas.
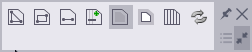
|
Botón |
Descripción |
|---|---|
|
|
Añadir una abertura poligonal. |
|
|
Añadir una abertura rectangular. |
|
|
Añadir una línea de interrupción para dividir la losa en dos. |
|
|
Modificar las aberturas o el contorno exterior de la planta. Este comando está activo por defecto. Deforme la planta desplazando uno o más vértices del polígono del contorno exterior del plano. |
|
|
Modificar los desplazamientos en los contornos de la planta. |
|
|
Modificar la disposición de la planta:
|
|
|
Añadir o modificar los componentes de detallado que se aplican solo a determinadas losas en la disposición de planta. Los componentes de detallado se enumeran en la pestaña Detallar. Puede aplicar la misma configuración del componente de detallado a todas las losas de la disposición de planta mediante los atributos de la disposición de planta. |
|
|
Haga clic en el comando Actualizar para volver a ejecutar el componente. Por ejemplo, si tiene nuevas partes que deben cortar agujeros a su alrededor, el comando Actualizar garantiza que los cortes se muestren correctamente. |
Limitaciones conocidas
Disposición planta no se ha diseñado para trabajar con plantas en las que la disposición no está en un plano. Los bordes se pueden desplazar desde el plano para alabear la planta, no para crear plantas que tengan varios planos.
La imagen siguiente muestra un ejemplo en el que se ha utilizado Disposición planta para crear varios planos. Si se utilizan losas prefabricadas de esta manera, el resultado no es correcto. Utilice varios componentes Disposición planta para crear plantas prefabricadas con varios planos.
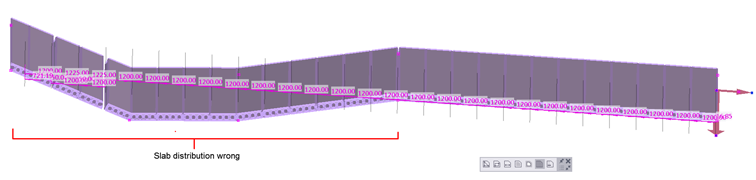
Añadir una abertura poligonal
-
Haga clic en
 .
. -
Seleccione los puntos de esquina de la abertura.
Puede seleccionar los puntos en las líneas de malla o elegir los puntos de referencia de las partes de apoyo. Puede cambiar los desplazamientos posteriormente.
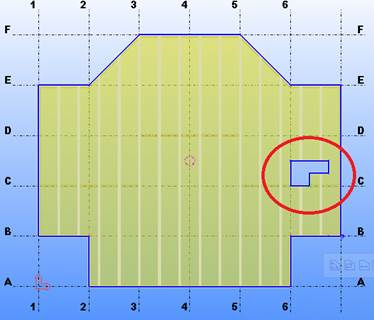
Añadir una abertura rectangular
-
Haga clic en
 .
. -
Seleccione los puntos de esquina de la abertura.
Puede seleccionar los puntos en las líneas de malla o elegir los puntos de referencia de las partes de apoyo. Puede cambiar los desplazamientos posteriormente.
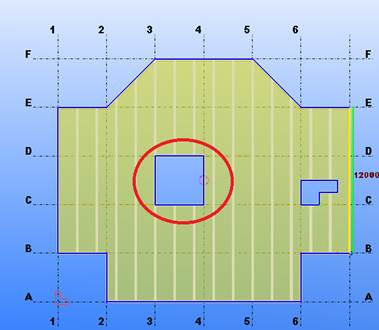
Añadir una línea de interrupción para dividir la losa en dos
-
Haga clic en
 .
. -
Seleccione los puntos finales de la línea de interrupción.
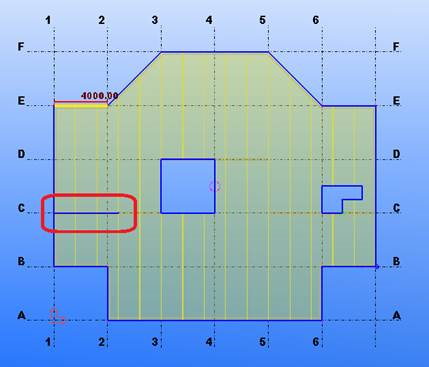
Dividir la disposición de planta en dos disposiciones de planta independientes
-
Seleccione una junta o una línea de interrupción.
-
Haga clic en
 en la barra de herramientas contextual.
en la barra de herramientas contextual.
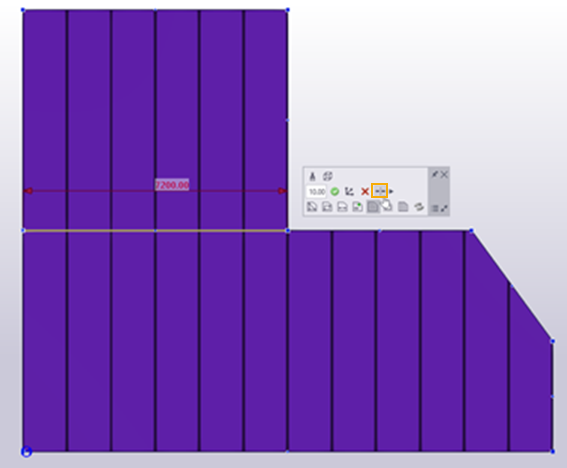
Después de la división, puede modificar ambas disposiciones de forma independiente. Tenga en cuenta que la división no se puede revertir y no puede combinar las dos disposiciones de nuevo.
Modificar las aberturas y el contorno exterior de la planta
-
El botón
 está activo por defecto.
está activo por defecto.Los identificadores se muestran para el contorno exterior y para todas las aberturas de la planta.
-
Realice alguna de las siguientes acciones:
-
Para mover un borde, arrastre cualquiera de las líneas de borde. Mantenga pulsado el botón izquierdo del ratón al arrastrar.
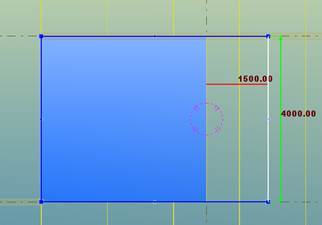
-
Para mover un punto de esquina, arrastre el identificador de la esquina.
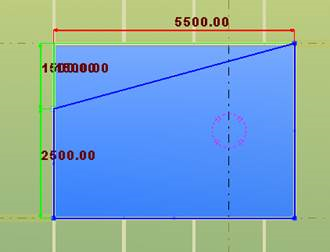
-
Para añadir nuevos puntos al borde, arrastre el identificador en la mitad del borde.
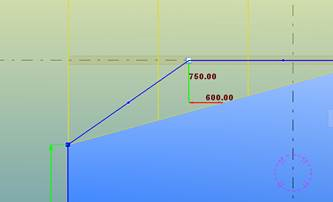
-
Para eliminar cualquiera de los puntos, seleccione el identificador de la esquina y pulse la tecla Supr.
-
Para alabear la planta, desplace los vértices del contorno exterior de modo que todos los vértices no estén en el mismo plano.
Arrastre un identificador normalmente para mover los vértices en el plano original de la planta.
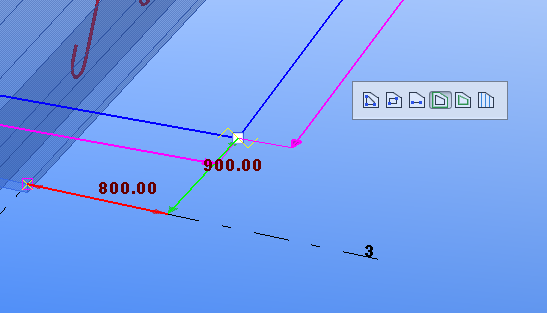
Mantenga pulsada la tecla Alt mientras arrastra el vértice para moverlo perpendicular al plano de la planta.
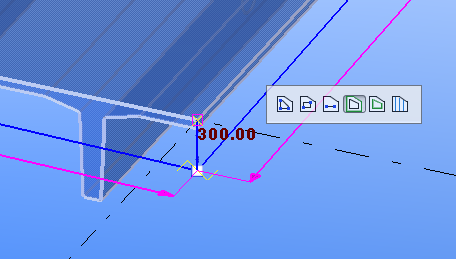
Mantenga pulsadas las teclas Alt y Mayús para mover el vértice en el plano y fuera del plano eligiendo cualquier punto del modelo.
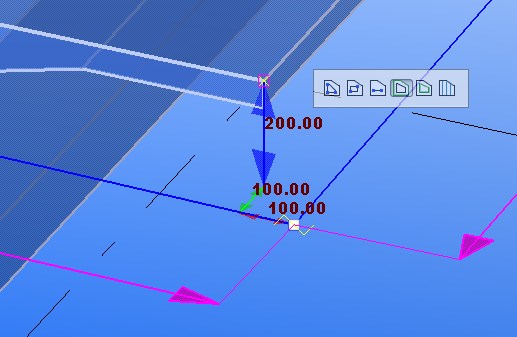
-
Modificar el desplazamiento en los contornos de la planta
-
Haga clic en
 .
. Se muestran los identificadores para modificar el desplazamiento. Si hay desplazamientos, también se muestran las dimensiones del desplazamiento.
-
Para ajustar el desplazamiento, siga uno de estos procedimientos:
-
Arrastre las líneas de desplazamiento de borde.
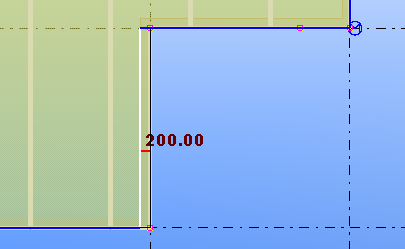
-
Seleccione una o varias líneas de desplazamiento manteniendo pulsada la tecla Mayús.
Una vez seleccionadas las líneas de desplazamiento, haga clic con el botón derecho en cualquiera de las líneas seleccionadas. Introduzca el valor de desplazamiento en la barra de herramientas que se muestra y haga clic en
 .
.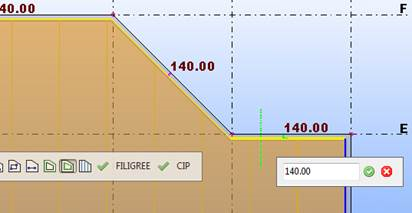
-
Tenga en cuenta que cuando use el comando de desplazamiento, la barra de herramientas de modificación directa muestra las capas de la disposición de la planta. Cada capa puede tener diferentes desplazamientos. Puede seleccionar qué capas desea modificar. La forma más sencilla es seleccionar todas las capas y que los desplazamientos sean iguales en cada capa.
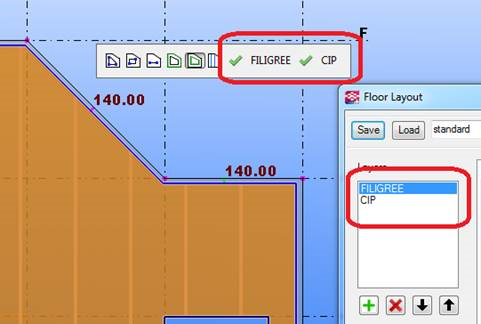
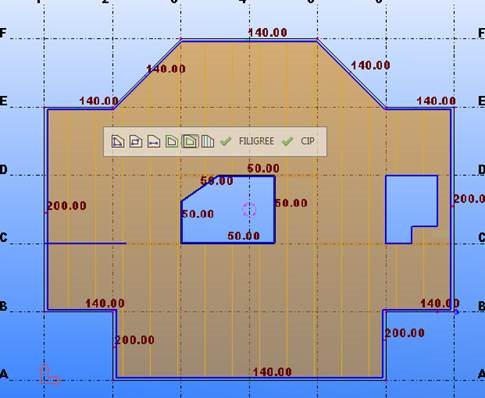
Modificar la disposición de la planta
-
Haga clic en
 .
.Se muestran los siguientes elementos de modificación directa:
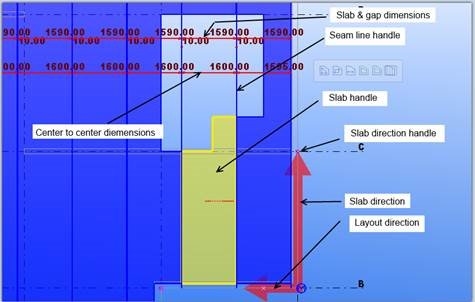
-
Para modificar la disposición de la planta, realice cualquiera de los siguientes procedimientos:
-
Para modificar el ancho de la losa, realice uno de los siguientes procedimientos:
-
Para mover todas las juntas, seleccione una junta y empiece a arrastrarla.
-
Para añadir una nueva junta, seleccione una junta, mantenga pulsada la tecla Ctrl y empiece a arrastrarla. Cuando deje de arrastrar y suelte el botón del ratón, se añade una nueva junta a dicha ubicación.
-
Para reducir una losa, seleccione una junta, mantenga pulsada la tecla Alt y empiece a arrastrarla. La losa del lado izquierdo o derecho se reducirá y todas las losas del otro lado se moverán con la junta.
-
-
Para modificar el perfil, el ancho y el lado de corte de una losa, haga clic con el botón secundario en el identificador de la losa.
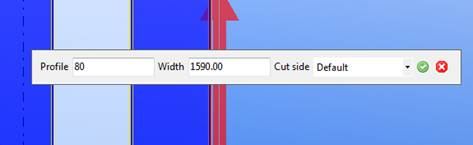
Si el perfil de la losa es fijo (no paramétrico), la losa se corta en cada lado si el ancho es menor que el ancho original. El lado de corte Por defecto es el borde principal de la primera losa y el borde final de todas las demás respecto a la dirección de la disposición.
Puede modificar las propiedades de varias losas a la vez pulsando la tecla Mayús al seleccionar las losas.
-
Para modificar el ancho del hueco entre las losas, siga uno de estos procedimientos:
-
Arrastre el extremo de la dimensión del hueco.
-
Haga clic con el botón secundario en un identificador de línea de junta, introduzca el ancho y haga clic en
 .
.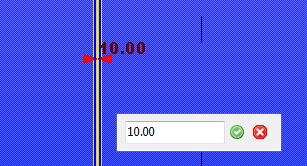
Puede modificar varios huecos a la vez manteniendo pulsada la tecla Mayús y seleccionando los identificadores de línea de junta.
-
-
Para mover una losa o cambiar el orden de las losas, arrastre los identificadores de la losa.
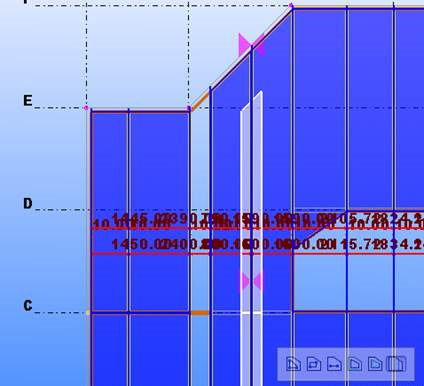
-
Para cambiar la dirección de las losas, arrastre el identificador de dirección de la losa.
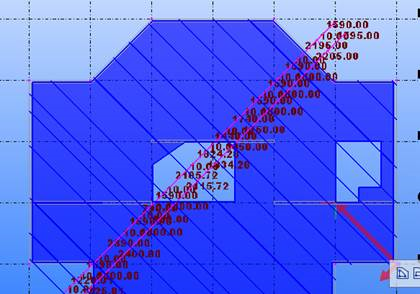
-
Para eliminar una losa de la disposición, seleccione los identificadores de la losa y pulse la tecla Supr.
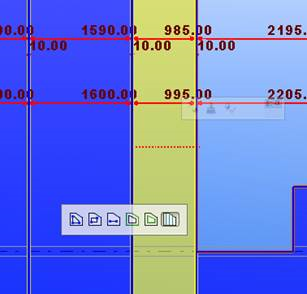
-
Bloquear y desbloquear juntas
Puede bloquear y desbloquear juntas en la barra de herramientas contextual.
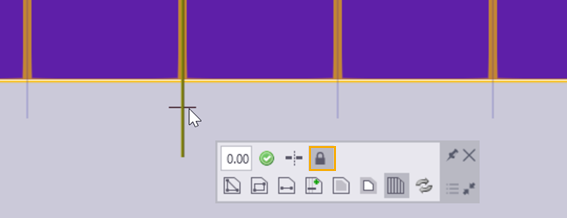
-
Seleccione una junta.
-
Haga clic en
 para bloquear la junta.
para bloquear la junta.El botón cambia a
 cuando la junta está bloqueada. Vuelva a hacer clic en el botón para desbloquearla.
cuando la junta está bloqueada. Vuelva a hacer clic en el botón para desbloquearla.
Cuando una junta está bloqueada y se arrastran las juntas (con o sin la tecla Alt/Ctrl pulsada), solo se cambian las juntas del intervalo entre las juntas bloqueadas. Las juntas primera y última de la disposición siempre están bloqueadas.
Las juntas bloqueadas mantienen su ubicación, y se crean o eliminan nuevas losas dentro del rango bloqueado si se cambia la anchura de la losa, el hueco de la junta o las medidas de centro de junta, o se elimina alguna de las losas con anchura reducida.
Añadir y modificar tiras de propiedades
Puede utilizar tiras de propiedades para controlar las propiedades y los componentes de detallado de las losas individuales en la disposición de planta.
Tiras de propiedades
Puede definir tiras de propiedades que tienen determinadas propiedades y componentes de detallado, y usar las tiras de propiedades según sus necesidades en la disposición de planta. Por ejemplo, puede cambiar el perfil y la clase de las losas de núcleo hueco individuales. Tenga en cuenta que las tiras de propiedades solo afectan a las partes de capa principal.
Las tiras de propiedades se añaden como líneas en el plano de disposición de planta. Las tiras de propiedades afectan a las partes que tocan. También puede definir las tiras de propiedades de modo que tengan efecto en la línea de losas.
La imagen siguiente muestra un ejemplo de una tira de propiedades. Las dos losas de la disposición de planta tienen una clase y un perfil diferentes debido a la tira de propiedades.
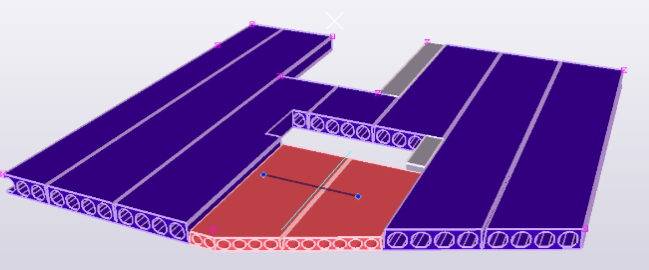
Para crear una tira de propiedades en la disposición de planta:
-
En la barra de herramientas contextual de Disposición planta, haga clic en
 para abrir un cuadro de diálogo con el fin de definir la tira de propiedades.
para abrir un cuadro de diálogo con el fin de definir la tira de propiedades. -
En la pestaña Propiedades, defina las propiedades de losa individuales.
Opción Descripción Efecto en disposición
Seleccione cómo se ven afectadas las partes de disposición de planta:
-
Solo losas tocadas: la tira de propiedades solo afecta a las partes que toca.
-
Todas las losas en línea: todas las partes de losa en la línea se ven afectadas si una línea de losas está partida en dos o más partes individuales.
Perfil o espesor de capa
Permite cambiar el espesor o el perfil de la capa.
Posición en profundidad
Si la altura de perfil es distinta, puede ajustar la alineación según:
-
Cara Inferior alineada con otras losas.
-
Cara Superior alineada con otras losas.
Nombre parte
Clase
Material
Fase vertido
Prefijo de parte
Prefijo de unidad de colada
Nº Inicio
Permite definir el nombre, clase, material, prefijo de parte y número inicial de las partes de la capa. Permite definir la fase de vertido para las capas CIP.
-
-
En la pestaña Detallar , seleccione el componente de detallado que desee utilizar.
Opción Descripción Nombre componente
Permite seleccionar el componente de detallado en la lista.
La lista de componentes de detallado muestra los componentes que ha añadido en la pestaña Detallar en el cuadro de diálogo de Disposición planta.
El contenido de la lista puede variar en función de su entorno.
También puede añadir los nuevos componentes a la lista seleccionando la opción Añadir nuevo. Observe que solo puede añadir componentes de detallado que utilicen una parte de entrada.
Nombre archivo atr. componente
Seleccionar los atributos del componente de detallado que se utilizan para la losa.
Observe que el contenido de la lista varía según el componente que haya seleccionado.
-
En la pestaña Definido por usuario, defina los valores de los atributos definidos por el usuario para las losas.
Si ha definido los atributos definidos por el usuario en el cuadro de diálogo de propiedades de parte y desea utilizar estos valores, deje vacía la pestaña Definido por usuario.
-
Permite seleccionar los puntos inicial y final de la tira de propiedades en la disposición de planta.
Modificar la tira de propiedades
También puede utilizar la configuración de atributos guardados en la barra de herramientas contextual.
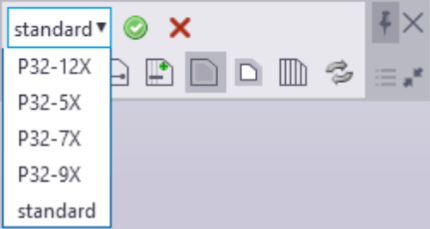
Utilice los botones  y
y  de la barra de herramientas del siguiente modo:
de la barra de herramientas del siguiente modo:
|
|
Modificar el componente de detallado y/o el archivo de atributos de la tira de propiedades. Seleccione la tira de propiedades y el nombre del componente y/o el archivo de atributos en la lista. Haga clic en el botón para modificar las tiras de propiedades seleccionadas. Puede seleccionar varias tiras manteniendo pulsada la tecla Mayús. |
|
|
Eliminar una tira de propiedades. Seleccione la tira que desea borrar. Puede seleccionar varias tiras manteniendo pulsada la tecla Mayús. |
También puede añadir nuevas tiras de propiedades arrastrando una tira existente y manteniendo pulsada la tecla Ctrl.
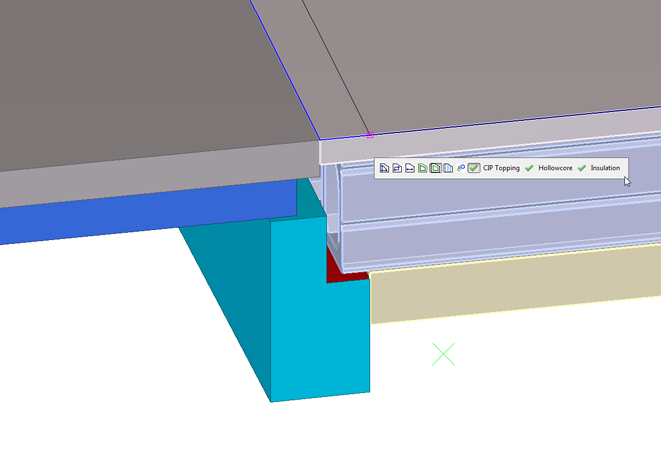
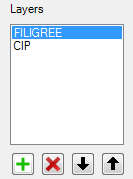
 para añadir una nueva capa.
para añadir una nueva capa.  para eliminar la capa seleccionada.
para eliminar la capa seleccionada.  para cambiar el orden de las capas moviendo la capa seleccionada arriba o abajo en la lista.
para cambiar el orden de las capas moviendo la capa seleccionada arriba o abajo en la lista.