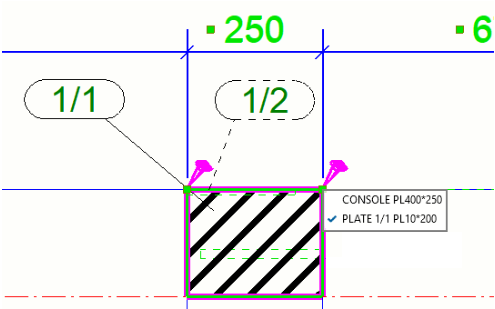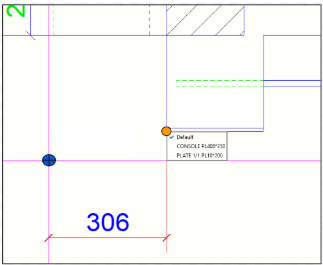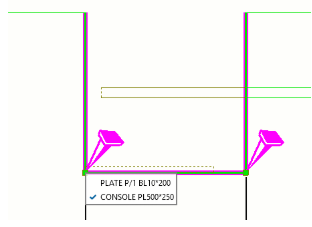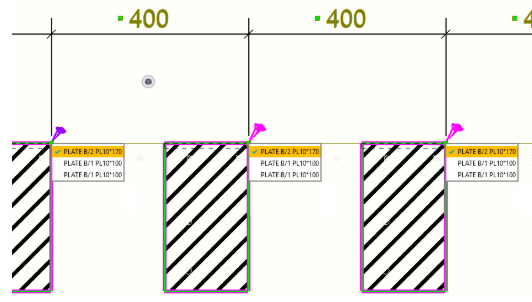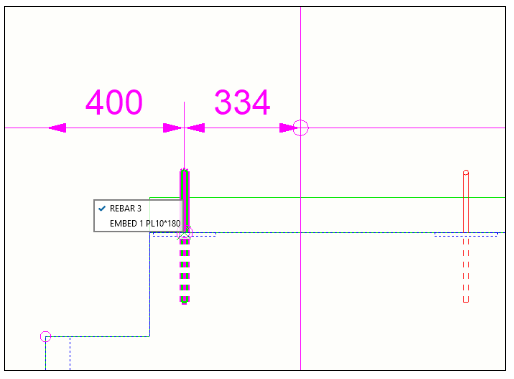Mostrar y cambiar la asociatividad de puntos de dimensión
Puede cambiar la asociatividad de los puntos de dimensión para evitar una asociatividad incorrecta o simplemente para hacer que la selección de asociatividad sea distinta. Cada anclaje de asociatividad de punto de dimensión muestra una lista de objetos que tienen ubicaciones disponibles para la asociación. Solamente puede cambiar la asociatividad de punto de dimensión en las dimensiones rectas.
Los puntos de dimensionamiento creados en Tekla Structures están asociados a los objetos a los que se han añadido los puntos de dimensión. De este modo las dimensiones se pueden actualizar automáticamente cuando los objetos cambian durante el modelado.
En ocasiones, las ubicaciones de punto de dimensión pueden no estar claras debido a la proyección ortogonal. Un punto de dimensión puede no estar asociado al objeto deseado porque hay otros objetos en la misma ubicación de punto. En la actualización del dibujo o en la clonación, esto puede provocar valores de dimensionamiento o asociatividad no deseados.
También se pueden asociar dimensiones a líneas centrales de objeto fuera del área de objeto.
Mostrar y cambiar la asociatividad de puntos de dimensión
Seleccionar la asociatividad de puntos de dimensión en el dimensionamiento manual
Limitaciones
-
La selección de la regla de asociatividad de dimensión durante la creación manual de dimensiones solo funciona con el tipo recto de las dimensiones, únicamente con los siguientes comandos: Horizontal, Vertical, Ortogonal, Perpendicular, Paralelo y Libre.
-
Pueden faltar algunas reglas en la lista de reglas de asociatividad. Para aumentar el número de reglas enumeradas en la lista de reglas de asociatividad, aumente el valor de las siguientes opciones avanzadas:
XS_INTELLIGENCE_MAX_RULE_COUNT
Contenido de la lista de reglas de asociatividad
-
En la lista de reglas se muestran los siguientes atributos para los siguientes objetos de construcción:
-
Partes de acero: "NAME", "PART_POS", "PROFILE"
-
Objetos de hormigón: "NAME", "PROFILE"
-
Cortes poligonales: "NAME", "PROFILE"
-
Armaduras: "NAME", "REBAR_POS"
-
Tornillos: "NAME", “DIAMETER”, “LENGTH”
-
Malla: Malla "NAME"
-
Intersección de línea de malla y lado de objeto de construcción: Malla “NAME” o la etiqueta del objeto de construcción:

-
Intersección de líneas de malla: Malla “NAME”/”NAME”:

-
Línea de referencia o línea central de objeto de construcción: “Punto de referencia” o “Centro” en consecuencia
-
Unidades de vertido: Objeto vertido "POUR_TYPE", # "POUR_NUMBER"
-
La regla de asociatividad Por defecto no siempre se muestra en la lista de reglas de asociatividad, a no ser que sea la única regla disponible, o si se ha seleccionado anteriormente como la regla activa para el punto de dimensión elegido. Si se selecciona Por defecto, el punto de dimensión seleccionará automáticamente el objeto a seguir durante la actualización de la dimensión en función de la nueva posición de los objetos. Tenga en cuenta que es posible que no haya ninguna regla en la lista de reglas de asociatividad que corresponda al comportamiento de la opción Por defecto. La selección de una opción distinta de Por defecto permite garantizar el objeto que se seguirá durante la actualización de dimensión.
-
Mostrar la asociatividad de las dimensiones con los comandos Clonar y Clonar selección:
-
El cambio de las reglas de asociatividad en los puntos de dimensión seleccionados le permite obtener resultados más precisos al clonar dimensiones en los dibujos. En la dimensión clonada se conservará una opción de asociatividad seleccionada en una lista de reglas si la regla seleccionada corresponde a un objeto similar en un dibujo clonado o en una selección de destino en un dibujo general. Los objetos no se consideran similares si se han modelado con comandos diferentes, como viga de acero, placa de acero, armadura o tornillo.
-
Tenga en cuenta que, cuando el dibujo se clona automáticamente debido a la renumeración, las reglas de asociatividad se vuelven a calcular desde cero y se pierde cualquier regla preferida establecida por el usuario.
-
-