Configuración por defecto personalizada para Organizador
Puede personalizar Organizador creando una configuración que abra los mismos cuadros y categorías en todos los modelos nuevos. Una configuración personalizada es útil si tiene cuadros y categorías que desee utilizar en todos los modelos. Entonces no tendrá que crear o importar los cuadros y las categorías para cada modelo por separado. Se utiliza la configuración personalizada cuando abre Organizador en un modelo por primera vez.
También puede excluir algunos tipos de objeto del Organizador utilizando el archivo ExcludedTypesFromOrganizer.xaml. Los tipos de objeto excluidos no se muestran en Examinador Objetos y no se incluyen en las categorías.
Para hacer que las categorías y los cuadros de propiedades personalizados estén disponibles en todos los modelos, guarde los cuadros en la carpeta \ProjectOrganizerData\PropertyTemplates y las categorías en la carpeta \ProjectOrganizerData\DefaultCategoryTrees. Los cuadros y las categorías se guardan en formato xml. Los archivos de cuadros de propiedades tienen la extensión .propertytemplate y las categorías tienen la extensión .category.
Las categorías de ubicación definidas se importan automáticamente pero se comportan como categorías creadas manualmente. Las categorías automáticas se tienen que definir en cada modelo por separado.
Puede tener las carpetas bajo cualquiera o todas las carpetas siguientes:
-
Carpeta del modelo actual
-
Carpeta de proyecto, definida con la opción avanzada
XS_PROJECT -
Carpeta de empresa, definida con la opción avanzada
XS_FIRM -
Carpetas definidas en la opción avanzada
XS_SYSTEM
Ejemplo de carpetas:
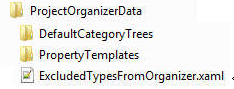
Todos los cuadros y las categorías de estas carpetas se cargan en el Organizador la primera vez que se abre en un modelo. Si hay varios archivos con el mismo nombre de archivo en distintas carpetas, se carga el primer archivo que se encuentra y se ignoran los demás archivos con el mismo nombre. El orden de búsqueda es siempre: modelo, proyecto, empresa, sistema. El archivo roles.ini no afecta a este orden.
Por ejemplo, si tiene rebar.category, category.category y material.category en una carpeta \ProjectOrganizerData\DefaultCategoryTrees de la carpeta de sistema, todos estos archivos se cargan automáticamente en las categorías. Si también tiene un archivo rebar.category en la carpeta \PROJECT\ProjectOrganizerData\DefaultCategoryTrees y en la carpeta \model\ProjectOrganizerData\DefaultCategoryTrees, solo se utiliza el primer archivo rebar.category encontrado. En este caso, el archivo en la carpeta del modelo sería el primero encontrado.
Puede utilizar los archivos roles.ini para controlar diversas configuraciones. Por ejemplo, cree una carpeta \Concrete\ProjectOrganizerData y una carpeta \Steel\ProjectOrganizerData en la carpeta de empresa. A continuación, defina en el archivo roles.ini cuál de estas carpetas se lee o en qué orden se leen las carpetas. De esta manera puede leer solo los archivos de la carpeta \Concrete o leer la carpeta \Concrete primero. En este caso, se ignoran los archivos con el mismo nombre en la carpeta Steel.
Los cuadros y las categorías cargados se guardan en ProjOrg.db en la carpeta \ProjectOrganizer dentro de la carpeta del modelo. La primera vez que abre Organizador, se crea ProjOrg.db y los archivos se leen desde las carpetas de modelo, proyecto, empresa y sistema. La base de datos ProjOrg.db guarda toda la información de cuadros y de categorías utilizada en el modelo. Al realizar cambios en los cuadros y en las categorías en las carpetas, no se actualizan automáticamente en ProjOrg.db. La base de datos no volverá a leer los archivos xml de cuadros y categorías, por tanto las actualizaciones en los archivos no se aplicarán automáticamente.
Si desea aplicar los cuadros y las categorías modificados a la base de datos ProjOrg, tiene dos opciones:
-
Borre los cuadros y categorías antiguos en Organizador e importe los cuadros y las categorías cambiados. Se recomienda usar esta opción.
-
Exporte desde Organizador todos los cuadros y las categorías que desee guardar y cierre el modelo. Borre la base de datos
ProjOrg.dbde la carpeta de \ProjectOrganizer en la carpeta del modelo y vuelva a abrir el modelo. Vuelva a importar los cuadros y las categorías exportados en Organizador.Nota:La segunda opción restablecerá el Organizador completamente. Se perderán todos los datos si no se exportaron.