Importar cambios desde Tekla Structural Designer en un modelo de análisis
Cuando utiliza Tekla Structural Designer como la aplicación de análisis, y ha analizado, diseñado y modificado un modelo en Tekla Structural Designer, puede importar los cambios en Tekla Structures.
Puede importar las partes nuevas creadas en Tekla Structural Designer, los cambios de perfil y material, la armadura de intención de diseño y otros resultados de análisis.
La ubicación de las partes existentes no cambia en el modelo de Tekla Structures aunque haya movido las partes correspondientes en Tekla Structural Designer.
Si desea importar la armadura, debe tener versiones compatibles de Tekla Structures y Tekla Structural Designer instaladas en su ordenador y acceder al archivo original de Tekla Structural Designer (.tsmd).
- Abra el modelo de Tekla Structures en el que desee realizar la importación.
- En la pestaña Análisis y diseño, haga clic en Modelos A&D.
-
En el cuadro de diálogo Modelos Análisis y Diseño:
- Seleccione el modelo de análisis en el que desea realizar la importación.
- Haga clic en Obtener resultados.
-
En el cuadro de diálogo Importación Tekla Structural Designer:
-
Haga clic en el botón ... situado junto a Archivo importación para buscar y seleccionar el archivo exportado desde Tekla Structural Designer.
Para importar la armadura, seleccione el archivo de modelo de Tekla Structural Designer (.tsmd) original. Se pueden definir conjuntos de armaduras para zapatas aisladas, zapatas continuas, vigas, columnas y muros. Las mallas no se transfieren.
-
Seleccione entre las siguientes opciones de malla:
- Importar mallas de archivo importación: las líneas de malla del archivo de importación se importarán en el modelo de Tekla Structures. Se creará un patrón de líneas de malla y todas las líneas de malla importadas se añadirán como planos de malla individuales a este patrón.
- Borrar mallas de Tekla Structures existentes: la importación eliminará todas las líneas/planos de malla del modelo de Tekla Structures actual.
- Si desea eliminar las aberturas de losas y muros en el modelo de Tekla Structures que se había importado anteriormente de Tekla Structural Designer, active la casilla de verificación Eliminar aberturas importadas anteriormente.
-
Abra la sección Ubicación y defina en qué ubicación desea importar el modelo. Realice una de las siguientes acciones:
-
En los cuadros X, Y y Z, introduzca los desplazamientos del modelo importado desde el origen global del modelo de Tekla Structures.
-
Haga clic en Elegir y, a continuación, elija una ubicación para el punto de referencia del modelo de importación en el modelo de Tekla Structures.
También puede definir una rotación.
-
-
En la sección Armaduras, defina si se importan las armaduras y cómo se importan.
Tenga en cuenta que la sección Armaduras y sus opciones estarán disponibles solo cuando haya seleccionado un archivo .tsmd como archivo de importación.
-
Para comprobar las conversiones de perfil, calidad de material y calidad de armadura propuestas, abra la sección Conversiones y haga clic en los botones de vista preliminar.
La importación usa una lista de conversión interna que contiene los perfiles y las calidades estándar. Si el perfil o la calidad de alguna parte no puede convertirse mediante la conversión interna, el nombre Tekla Structures se sustituirá por el siguiente texto en las tablas Conversiones:
--- NO MATCH --- -
Si se muestra el texto
--- NO MATCH ---, o si desea anular la conversión estándar, puede convertir los perfiles, los materiales y las calidades de armadura de la siguiente manera:- Cree un archivo de conversión de perfil, calidad de material y/o armadura en un editor de textos, con la extensión de nombre de archivo .cnv.
- En el archivo de texto, introduzca el nombre del perfil, del material o de la calidad de armadura de Tekla Structural Designer, para los perfiles el símbolo # y el código de perfil; a continuación, el signo igual (=) y el nombre de Tekla Structures correspondiente.
Puede que necesite ayuda de su soporte de Tekla local con esto.
En el archivo de conversión de calidad de armadura, enumere las asignaciones de tamaño para la calidad en las filas situadas debajo del nombre de calidad de la misma manera, con la sangría de una tabulación.
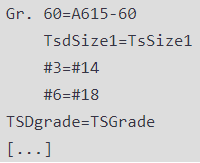
- En los cuadros Archivo conversión perfiles, Archivo conversión materiales o Archivo conversión armaduras, especifique los archivos de conversión que desee utilizar para asignar perfiles y calidades.
La casilla Archivo conversión armaduras solo está disponible si tiene una versión compatible de Tekla Structural Designer instalada y un archivo de importación .tsmd seleccionado.
Si no se usan archivos de conversión, las partes con perfiles o calidades de material que no se pueden convertir se crean de todas formas, pero usarán el perfil o calidad de material del archivo de importación que podría no ser válido.
- Seleccione la casilla de verificación Mostrar herramienta comparación modelos en la parte inferior del cuadro de diálogo.
-
Haga clic en Importar.
Herramienta Comparación Modelo muestra todas las partes que se han marcado como Añadido, Actualizado, Borrado o No cambiado.
-
Haga clic en el botón ... situado junto a Archivo importación para buscar y seleccionar el archivo exportado desde Tekla Structural Designer.
-
En Herramienta Comparación Modelo, acepte o rechace los cambios del siguiente modo:
- Vaya a una pestaña adecuada: Añadido, Actualizado, Borrado o No cambiado.
- Para mostrar las propiedades de un objeto, selecciónelo en la lista de la izquierda.
Si el objeto seleccionado se ha actualizado o borrado, o no se ha modificado, también se resalta en el modelo.
- Para añadir el ID de objeto de Tekla Structures al nombre de objeto en la lista de la herramienta de comparación, seleccione la casilla de verificación Mostrar ID parte.
- Para reducir la cantidad de información que se muestra sobre los objetos que se han actualizado, seleccione la casilla de verificación Mostrar solo campos cambiados.
Se muestran solo los valores que se han cambiado en lugar de todas las propiedades de objeto.
- En las pestañas Añadido, Actualizado y Borrado, asegúrese de que la casilla de verificación situada tras el nombre del objeto está seleccionada para cada objeto (o tipo de objeto) que desee importar o actualizar.
- En la pestaña Actualizado, para cada objeto que se actualizará, seleccione el objeto en la lista de la izquierda y, a continuación, en la lista de propiedades, seleccione la casilla de verificación Aplicar actualizaciones para cada propiedad de objeto cuyo valor desee actualizar.
- Si desea excluir los objetos que no existían anteriormente en el modelo de Tekla Structures, pero están en el archivo de importación, desactive la casilla de verificación Añadir nuevos objetos.
- Si desea borrar objetos que existen actualmente en el modelo de Tekla Structures, pero no están en el archivo de importación, active la casilla de verificación Borrar objetos actuales.
Si desactiva esta casilla de verificación, no se borrará ningún objeto.
- Haga clic en Aceptar cambios para usar la configuración actual y completar la importación.
El resultado de la importación se muestra en Registro proceso en el cuadro de diálogo Importación Tekla Structural Designer, por ejemplo, el número de partes que se han importado y las advertencias o los errores relacionados con la importación.
- Cierre el cuadro de diálogo Importación Tekla Structural Designer.