Modificar un conjunto de armaduras
Puede modificar conjuntos de armaduras cambiando las propiedades de los conjuntos de armaduras, utilizando guías o caras de lados de conjuntos de armaduras, o creando modificadores de conjuntos de armaduras locales. Las guías, las caras de lado y los modificadores tienen identificadores de modificación directa.
Al trabajar con conjuntos de armaduras, asegúrese de que el conmutador  Modificación directa está activo.
Modificación directa está activo.
En el caso de que abra un modelo existente con una nueva versión de Tekla Structures, actualice siempre los conjuntos de armaduras existentes en primer lugar: en la pestaña Armadura, haga clic en .
Consulte también Modificar un conjunto de armaduras utilizando caras de lado y Modificar un conjunto de armaduras localmente utilizando modificadores.
Modificar las propiedades de un conjunto de armaduras
Puede cambiar las propiedades de un conjunto de armaduras en el panel de propiedades o en la barra de herramientas contextual.
Como alternativa, puede modificar las propiedades del conjunto de armaduras en la barra de herramientas contextual.
Cambiar el orden de capa de un conjunto de armaduras
Puede ajustar el orden de las capas de las barras cuando se solapen dos o más conjuntos de armaduras.
Por defecto, el orden de capa se basa en el orden de creación de los conjuntos de armaduras. Tekla Structures automáticamente coloca las barras que se crearon primero más cerca de la superficie de hormigón, y las barras que se crearon las últimas serán las más lejanas.
Modificar un conjunto de armaduras utilizando guías
Las guías de un conjunto de armaduras definen la dirección de distribución de las barras. La separación de las barras también se mide a lo largo de las guías. Puede modificar las guías de los conjuntos de armaduras utilizando la modificación directa.
Consulte también Cambiar tamaño y forma de objetos de modelo, Distribuir barras en un conjunto de armaduras y Crear una guía secundaria.
Para mostrar u ocultar las guías al seleccionar conjuntos de armaduras en el modelo, vaya a la pestaña Armadura y haga clic en . También puede utilizar el método abreviado de teclado Alt+2 o la opción avanzada XS_REBARSET_SHOW_GUIDELINES.
Para modificar una guía, seleccione un conjunto de armaduras y haga alguna de las siguientes acciones:
- Para mover una guía, arrastre el identificador de línea.
- Para mover un punto de guía, arrastre el identificador de punto
 .
. - Para añadir un nuevo punto al inicio o al final de una guía:
- Seleccione el punto inicial o final de la guía
 .
. - Haga clic en
 Añadir punto nuevo en la barra de herramientas contextual.
Añadir punto nuevo en la barra de herramientas contextual. - Elija una ubicación para el nuevo punto inicial o final.
- Seleccione el punto inicial o final de la guía
- Para añadir un punto intermedio a una guía, arrastre un identificador de punto medio
 .
. - Para eliminar un punto de una guía, seleccione el punto y pulse Supr.
- Para modificar chaflanes en puntos de esquina intermedios de una guía:
- Seleccione un punto de esquina.
- Defina el tipo de chaflán y las dimensiones en la barra de herramientas contextual.
-
Para cambiar la dirección de una guía, selecciónela y haga clic en
 Cambiar extremos en la barra de herramientas contextual.
Cambiar extremos en la barra de herramientas contextual. -
Para hacer que una guía siga los bordes de la cara de lado que se encuentran entre los puntos extremos de la guía:
-
Mueva los puntos extremos de la guía a los bordes de la cara de lado.
-
Si hay cortes en los bordes, añada puntos intermedios a la guía y arrastre los identificadores hasta las esquinas de los cortes.
-
Haga doble clic en la guía para abrir sus propiedades en el panel de propiedades. Seleccione Sí en la lista Seguir bordes y, a continuación, haga clic en Modificar.
También puede seleccionar la guía y hacer clic en
 en la barra de herramientas contextual.
en la barra de herramientas contextual.
-
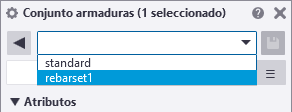
 .
.  para mover las barras a la capa más externa.
para mover las barras a la capa más externa. para mover las barras una capa hacia el exterior.
para mover las barras una capa hacia el exterior. para mover las barras una capa hacia el interior.
para mover las barras una capa hacia el interior. para mover las barras a la capa más interna.
para mover las barras a la capa más interna.