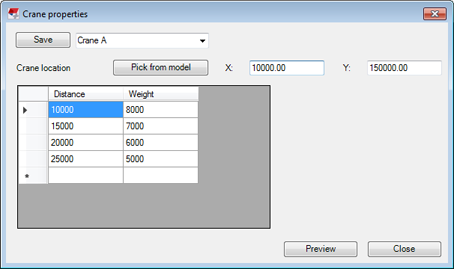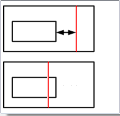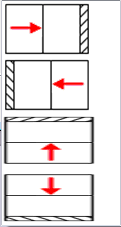Herramientas Disposición muro
Las herramientas Disposición Muro son un conjunto de componentes que puede usar para crear y modificar todos los tipos comunes de muros de hormigón, como los paneles prefabricados sólidos desde capas individuales hasta muros dobles y muros sandwich, además de diferentes estructuras de muro que se utilicen en la obra.La estructura del muro puede contener varias capas como, por ejemplo, capas estructurales, aislantes, cavidades y tratamientos superficiales.Puede utilizar la modificación directa para cambiar flexiblemente la geometría del muro, los desplazamientos de la capa, las aberturas y las líneas de junta.
Disposición muro es el componente principal del conjunto y se usa para definir la disposición de muro. Disposición muro está disponible en la pestaña Hormigón (haga clic en ) y en la base de datos Aplicaciones y componentes.
Las demás herramientas de Disposición Muro están disponibles en la base de datos Aplicaciones y componentes:
- Conector disposición muro conecta los muros entre sí.
- Conector T disposición muro conecta los muros entre sí con uniones en T. Conector T disposición muro también puede crear una junta en la ubicación de unión.
- Abertura disposición muro establece los valores por defecto para las aberturas. Utilice la modificación directa para crear y modificar aberturas.
- Junta disposición muro divide el segmento del muro en dos o más unidades de colada añadiendo juntas. Utilice la modificación directa para crear juntas.
- Elementación disposición muro divide el muro en elementos según la longitud, la altura, el número, el peso o la capacidad de elevación de la grúa.
- La finalidad de Intercambiador capa disposición muro es intercambiar el orden de coladas de las capas en un muro doble. Solo se intercambian determinadas propiedades de las dos capas, por ejemplo, nombre, clase, configuración de numeración y todos los ADU. No se intercambia la geometría de las capas. Si una capa se crea utilizando la opción de creación de la capa Añadir como sub-conjunto (lámina 2) y la otra capa se define como Añadir a unidad colada (lámina 1), también se intercambian estas propiedades.
Disposición muro
Disposición muro crea un muro individual o un muro con varios segmentos rectos.El muro puede ser un muro sólido de una sola capa, un muro doble o un muro sandwich con cualquier número de capas.
|
Flujo de trabajo de diseño con las herramientas de disposición de muro |
|---|
|
|
|
Orden de selección
- Asegúrese de que el conmutador Modificación directa
 está activo.
está activo.
- En la pestaña Hormigón, haga clic en .
- Seleccione el comando correspondiente en la barra de herramientas contextual:

- Para crear uno o varios segmentos rectos de muro, haga clic en
 y a continuación elija dos o más puntos.
y a continuación elija dos o más puntos.
Tenga en cuenta que puede finalizar la creación en el primer punto seleccionado para crear una estructura de muro cerrado.
- Para crear la disposición del muro como muro cerrado, haga clic en
 y a continuación elija dos o más puntos.
y a continuación elija dos o más puntos.
Disposición muro conectará automáticamente el primer y último punto que haya seleccionado.
- Para crear uno o varios segmentos rectos de muro, haga clic en
- Haga clic con el botón central del ratón para crear el muro.
Según la cantidad de puntos que seleccione y cómo los seleccione, en el modelo se creará uno o varios segmentos rectos de muro o un muro cerrado. Cada segmento recto que haya creado es una instancia independiente del componente Disposición muro que puede modificar por separado. Al crear dos o más segmentos de muro, se añade una instancia del componente Conector disposición muro entre cada segmento de muro.
En la imagen siguiente hay cuatro segmentos de muro en una forma abierta entre los puntos seleccionados, 1 y 5, y tres conectores de disposición de muro en los puntos 2, 3 y 4. Si hubiera creado un muro cerrado, habría un quinto segmento de muro entre los puntos 5 y 1.
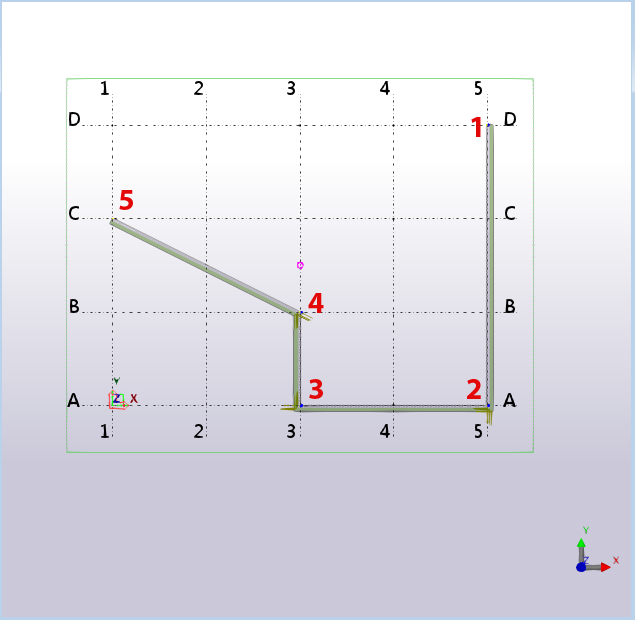
La dirección de modelado de la disposición de muro determina qué cara de la disposición de muro se muestra en la vista frontal de un dibujo de unidad de colada cuando el sistema de coordenadas del dibujo de unidad de colada está definido como Fijo.
En la imagen siguiente, la cara superior de encofrado no está definida por Disposición muro. La imagen muestra un ejemplo de configuración de muro sandwich que debe utilizar cuando la lámina exterior se fabrica en colada contra el palé y la lámina interior es la situada más arriba en la colada.
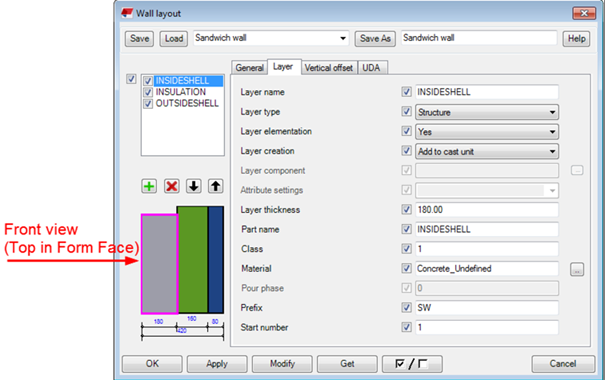
También puede definir la cara superior de encofrado con Disposición muro. Defina Walllayout.Udas.dat para tener la propiedad de cara superior de encofrado añadiendo la fila siguiente:
option FixedMainView j_FixedDrawingMainView
El archivo Walllayout.Udas.dat se puede encontrar en la carpeta del modelo o en cualquiera de las carpetas de sistema.
pestaña General
Utilice la pestaña General para definir las propiedades básicas de todo el componente Disposición muro. Las propiedades del resto de las pestañas son específicas para cada capa y se aplican a la capa que esté seleccionada en la lista de capas.
|
Opción |
Descripción |
|---|---|
|
H, Z1, Z0
|
Dispone de cuatro opciones para definir la altura y las coordenadas Z globales:
Puede utilizar la opción H para modificar la altura de los muros rectangulares. Si cambia la forma del muro de modo que no sea rectangular, no podrá definir la altura con esta opción. Utilice la modificación directa en su lugar. |
|
Espesor total |
Introduzca el espesor total de la disposición del muro. El espesor de la capa se calcula según el espesor total. Utilice el espesor total para muros dobles donde el espesor de la capa vacía o la capa CIP a menudo es flexible. Esto significa que Disposición muro puede ajustar el espesor de modo que el espesor total sea tal como se ha definido.
|
|
Nombre unidad colada |
Introduzca un nombre para la unidad de colada. |
|
Prefijo |
Introduzca un prefijo para la unidad de colada. |
|
Número inicial |
Introduzca un número inicial para la unidad de colada. |
|
Posición en el plano |
Permite definir la ubicación de la disposición de muro en relación a la línea entre los puntos de entrada. Introduzca la distancia de desplazamiento, si es necesario. |
|
Posición en profundidad |
Permite definir la ubicación vertical de la disposición de muro en relación a la línea entre los puntos de entrada. Introduzca la distancia de desplazamiento, si es necesario. |
Pestaña Capa
Utilice la pestaña Capa para definir las propiedades de una capa única. Seleccione la capa en la lista de capas o en la imagen de la vista preliminar.
Lista de capas
|
Capas |
Descripción |
Ejemplo |
|---|---|---|
|
|
La lista de capas muestra las capas del muro. Utilice los botones para controlar el número y el orden de las capas:
Utilice la casilla que hay delante del nombre de la capa para controlar si las propiedades de la capa seleccionada se modifican. Utilice la casilla de la izquierda para controlar si el número y el orden de las capas también se modifican al modificar el componente Disposición muro. |
La imagen del ejemplo siguiente muestra una vista preliminar de las capas del muro. La imagen se actualiza automáticamente cuando cambia el tipo de capa. La capa seleccionada se resalta con un marco magenta.
|
Propiedades de capa
|
Opción |
Descripción |
|---|---|
|
Nombre capa |
Introduzca un nombre para la capa. Es el nombre que se muestra en la lista de capas. Los nombres de las capas también se muestran en la barra de herramientas contextual cuando modifica los desplazamientos del contorno del muro. Puede seleccionar qué capa desea modificar. Los nombres de capa no son visibles en los informes o dibujos. |
|
Tipo capa |
|
|
Elementación capas |
Seleccione si la capa se divide en dos partes utilizando juntas. |
|
Creación capas |
Seleccione cómo crear la capa en la unidad de colada prefabricada:
|
|
Componente capa |
Seleccione un componente si ha establecido el tipo de capa como Componente. En lugar de crear la capa como una parte, se crea una instancia del componente. Desde las propiedades de Disposición muro, puede controlar algunas propiedades del componente. Defina los nombres de las propiedades del componente en consecuencia:
Los puntos de creación del componente están en las mismas ubicaciones que si se crea la capa como una parte. Si los nombres de las propiedades de los componentes o partes personalizadas no son los mismos que los nombres por defecto, puede definir los parámetros en el archivo xxxxx.LayerComponentInfo.xml donde xxxx es el nombre del componente. En este archivo también puede especificar la asignación de otras propiedades de capa, de modo que los valores indicados en el archivo de atributos se sobrescriban con las propiedades de capa definidas en el cuadro de diálogo Disposición muro. Para obtener un ejemplo del archivo, consulte la sección Personalizar la disposición de muro. |
|
Configuración atributos |
Seleccione un archivo de atributos para el componente de capa. Si necesita propiedades de componente específicas para el componente de capas, puede definirlas en el cuadro de diálogo del componente y guardarlas como un fichero de atributos. |
|
Espesor capa |
Introduzca el espesor de la capa. Puede dejar el espesor de la capa vacío para dejar que lo defina Disposición muro de modo que el espesor total sea correcto según se haya definido en la pestaña General. La capa vacía o la capa CIP en un muro doble a menudo puede tener un espesor flexible.
|
|
Nombre parte, Clase, Material, Fase vertido, Tratamiento superficial, Prefijo, Número inicial |
Permite definir el nombre, clase, material, prefijo de parte y número inicial de las partes de la capa. Permite definir la fase de vertido para las capas CIP. Seleccione el tratamiento superficial si ha definido el tipo de capa como Superficie. |
Pestaña Desplaz. vertical
Utilice la pestaña Desplaz. vertical para definir los desplazamientos verticales de cada capa en la parte superior e inferior de los bordes horizontales de la disposición de muro.
Tenga en cuenta que puede definir los desplazamientos en cualquier otro borde utilizando modificación directa y juntas.
|
Opción |
Descripción |
|---|---|
|
Desplazamiento |
Defina el desplazamiento vertical en cada capa. |
|
Nombre componente |
Seleccione un componente para detallar los desplazamientos. Por ejemplo, puede usar el componente Geometría detallado corte para crear espesantes para muros sandwich. Puede crear distintas configuraciones para Geometría detallado corte y seleccionar las configuraciones adecuadas para cada situación. |
|
Atributos componente |
Seleccione la configuración apropiada para el componente. |
También puede añadir detalles a un borde de una disposición de muro. Seleccione la disposición de muro y active la edición seleccionando Modificar desplazamientos contorno muro en la barra de herramientas contextual. Seleccione el contorno de la disposición de muro en el que desea añadir el componente. Seleccione el componente de detallado y la configuración que desee utilizar, y haga clic en  para confirmar.
para confirmar.
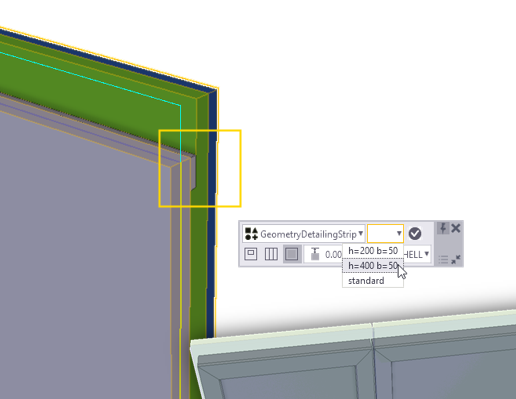
Pestaña ADU
Utilice la pestaña ADU para definir los atributos definidos por el usuario de cada parte de la capa en la disposición de muro.
Tenga en cuenta que el contenido de la pestaña ADU puede variar en función del entorno Tekla Structures. Puede personalizar el contenido de la pestaña ADU.
Modificar la disposición de muro
Modificar la geometría de la disposición de muro
Puede utilizar la modificación directa para modificar la disposición de muro. Antes de empezar, asegúrese de que el conmutador Modificación directa  está activo. Seleccione la disposición de muro para mostrar la barra de herramientas contextual. Para modificar la disposición de muro, seleccione el comando adecuado en la barra de herramientas.
está activo. Seleccione la disposición de muro para mostrar la barra de herramientas contextual. Para modificar la disposición de muro, seleccione el comando adecuado en la barra de herramientas.
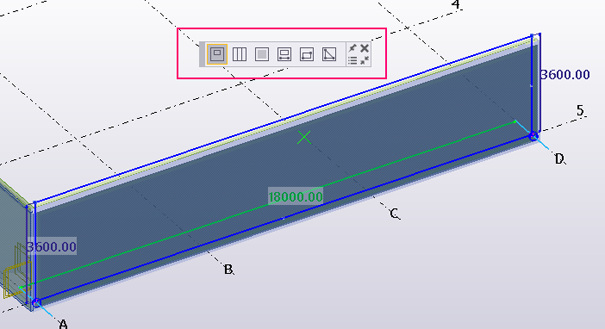
Puede modificar los bordes externos de la disposición de muro arrastrando los bordes y los identificadores de esquina. También puede añadir vértices arrastrando los identificadores de punto medio de los bordes, y borrar vértices seleccionando un identificador de esquina o borde y pulsando la tecla Supr.
Además de la modificación poligonal estándar, puede arrastrar los identificadores de línea especiales en los extremos de la disposición de muro para que la disposición sea más corta o más larga. También puede arrastrar el identificador de línea perpendicular a la disposición de muro manteniendo pulsada la tecla Alt mientras arrastra.
Como alternativa a arrastrar el identificador de línea, puede arrastrar la punta de flecha de la dimensión. Si sabe cuánto desea reducir o alargar la disposición de muro, seleccione la punta de flecha de la dimensión e introduzca el valor por el que desea cambiar la dimensión. Tenga en cuenta que en una vista de plano puede usar las puntas de flecha de la dimensión y los identificadores de línea, mientras que la modificación poligonal solo es posible en vistas 3D o vistas de corte.
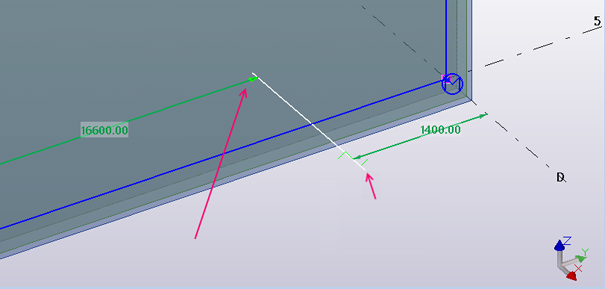
Modificar el desplazamiento en los bordes de capa
Utilice el comando Modificar desplazamientos contorno muro de la barra de herramientas contextual para modificar los desplazamientos de las capas en los bordes externos de la disposición del muro o en los bordes de las aberturas o juntas. Seleccione la capa que va a modificar de la lista en la barra de herramientas.
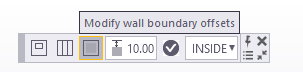
Dispone de tres opciones para modificar el desplazamiento de un borde determinado:
-
Arrastrar el identificador de línea del borde. Solo puede arrastrar el identificador de línea perpendicular al borde.
-
Arrastrar la punta de flecha de la dimensión e introducir el valor de medición.
-
Seleccionar el identificador de línea e introducir un nuevo valor de desplazamiento.
Puede seleccionar dos o más identificadores de línea manteniendo pulsada la tecla Mayús cuando seleccione los identificadores.
Puede modificar los desplazamientos de la parte superior e inferior en los bordes exteriores en el cuadro de diálogo Disposición muro y los desplazamientos de la junta en el cuadro de diálogo Junta disposición muro.
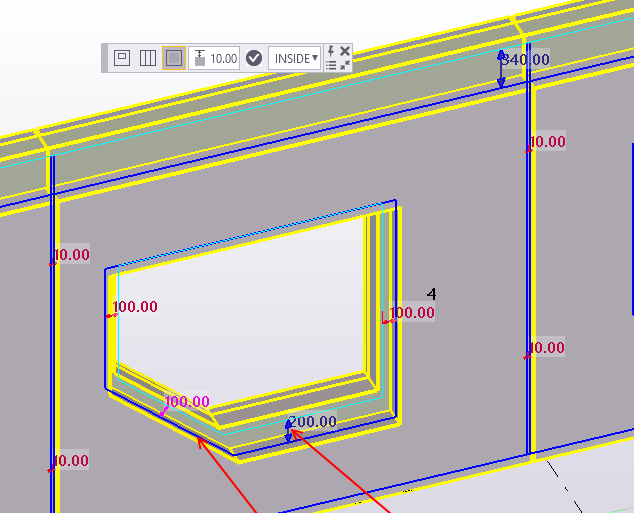
Puede definir que una capa determinada no se corte con la abertura. Primero seleccione la abertura. En la barra de herramientas contextual, seleccione la capa y, a continuación, No crear.
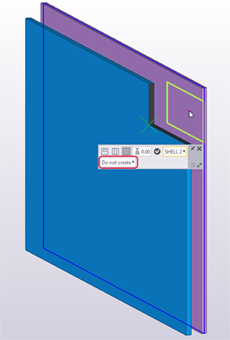
Abertura disposición muro
Utilice la modificación directa para añadir aberturas en las disposiciones de muros.Antes de empezar, asegúrese de que el conmutador Modificación directa  está activo.
está activo.
Para añadir una abertura, seleccione la disposición de muro y, a continuación, seleccione el comando de modificación directa adecuado. Puede crear aberturas rectangulares, poligonales y circulares.
Puede utilizar la herramienta Abertura disposición muro de la base de datos Aplicaciones y componentes para definir la configuración que se aplica a las aberturas. Puede definir las dimensiones de la abertura y seleccionar la aplicación de detallado utilizando un componente de abertura.
Añadir una abertura en una disposición de muro
|
Opción |
Descripción |
|---|---|
|
| Permite añadir una abertura seleccionando la longitud de la abertura en el muro. Hay cinco opciones de dimensión distintas para definir los niveles inferior y superior de la abertura. Para recorrer las opciones, haga clic en el botón de dimensión de abertura Las cinco opciones son:
Puede utilizar un dibujo arquitectónico como modelo de referencia donde puede elegir el ancho y la ubicación de la abertura. Puede seleccionar la capa que desea cortar en la barra de herramientas contextual. De esta manera resulta más fácil modelar geometrías de capas diferentes en muros con varias capas. La opción por defecto Todas las capas crea la abertura en todas las capas. Para cambiar la creación de abertura en una capa, haga clic en el comando Modificar desplazamientos contorno muro. Seleccione la capa y seleccione Crear o No crear. |
|
| Permite añadir una abertura rectangular mediante la elección de dos puntos.
|
|
| Permite añadir una abertura poligonal seleccionando tres o más puntos.
|
|
| Permite añadir una abertura circular seleccionando el punto central y el punto de radio para la abertura. Cuando se cambian los desplazamientos específicos de borde y capa, puede definirse un único desplazamiento para la abertura circular. Las aberturas circulares permiten la creación rápida de reservas de HVAC. |
Modificar una abertura en una disposición de muro
|
Opción |
Descripción |
|---|---|
| Modificar la geometría de una abertura
| Puede modificar una abertura de la misma forma que los bordes externos de la disposición de muro usando el comando de modificación directa apropiado. Puede:
Además, puede modificar el inicio o el final de la abertura arrastrando los identificadores de línea o utilizando las puntas de flecha de las dimensiones. |
| Mover y copiar una abertura
|
|
| Borrar una abertura
| Seleccione una cara dentro de la abertura y pulse la tecla Supr. |
| Modificar el detallado de la abertura
| Puede crear una abertura con o sin detalles. Para detallar una abertura, utilice un componente de abertura de la base de datos Aplicaciones y componentes o un componente personalizado adecuado. Tenga en cuenta que puede utilizar el componente Ventana Muro Sandwich para aberturas rectangulares y para aberturas que conecten una ventana y una puerta con la misma línea de borde superior. Para crear una abertura detallada, seleccione la abertura y haga doble clic para abrir el cuadro de diálogo Abertura disposición muro.
También puede añadir partes de relleno a las aberturas en la pestaña Partes relleno. Seleccione una capa en la imagen de ejemplo del cuadro de diálogo. A continuación, seleccione si la capa se corta y se crea una parte de relleno para la capa. Seleccione los atributos apropiados de la parte de relleno. Tenga en cuenta que las partes de relleno utilizan propiedades de placa irregular en Atributos parte relleno. También puede activar el detallado en la barra de herramientas contextual seleccionando el componente de detallado que desea utilizar. |
Junta disposición muro
Al crear una disposición de muro, al principio es un muro prefabricado individual.Junta disposición muro divide la disposición de muro en dos o más piezas de muro prefabricadas.En la disposición de muro, las capas de muro que tienen la opción Elementación capas definida como Sí en el cuadro de diálogo Disposición muro se dividen.
Añadir y modificar juntas de disposición de muro
Utilice el comando Modify seams  de la barra de herramientas contextual para añadir y modificar juntas. Modify seams abre el cuadro de diálogo Wall layout seam, donde puede definir las propiedades de junta para cada capa de muro por separado.
de la barra de herramientas contextual para añadir y modificar juntas. Modify seams abre el cuadro de diálogo Wall layout seam, donde puede definir las propiedades de junta para cada capa de muro por separado.
Seleccione la capa en la imagen de la vista preliminar y defina sus propiedades.
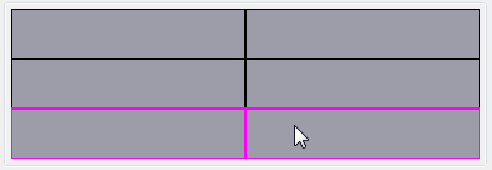
|
Opción |
Descripción |
|---|---|
|
|
|
| Crear componente de unión | Seleccione Sí para crear una unión entre las dos partes de la capa en la junta. Cuando selecciona Sí, puede definir las demás opciones de componente. |
|
Nombre componente |
Seleccione un componente de unión en la base de datos Aplicaciones y componentes. |
|
Atributos componente |
Seleccione el archivo de atributos para la unión. |
| Entrada principal componente | Seleccione qué pieza del muro es la primera parte de entrada para la unión, junta, u otros componentes creados en la junta. |
| Opción | Descripción |
|---|---|
|
Añadir una junta vertical
|
Utilice el comando New seam Tenga en cuenta que Nueva junta se selecciona automáticamente cuando se utiliza el comando Modificar juntas y la disposición de muro todavía no contiene ninguna junta. |
|
Añadir una polijunta
|
Utilice el comando New polyseam Las polijuntas pueden contener segmentos verticales, horizontales e inclinados. Extienda el inicio y el final de la polijunta para que cruce con claridad los bordes del muro que está dividiendo. |
| Mover una junta
| Mueva una junta vertical arrastrándola. También puede mover juntas verticales arrastrando el identificador de línea horizontal o la punta de flecha de la dimensión. Mueva y modifique una polijunta como cualquier otro objeto poligonal. |
| Copiar una junta | Para copiar una junta vertical o una polijunta, mantenga pulsada la tecla Ctrl mientras arrastra la junta. |
| Borrar una junta | Borre una junta vertical seleccionando el identificador de junta y pulsando la tecla Supr. Para eliminar una polijunta, borre todos sus segmentos. |
|
Modificar las propiedades de junta |
|
|
Dividir disposición muro en junta seleccionada |
Utilice el comando Dividir disposición muro en junta seleccionada |
Conector disposición muro
Utilice Conector disposición muro para aplicar una unión entre dos disposiciones de muro.Conector disposición muro ajusta las partes de la capa en las esquinas.Puede controlar los huecos de la esquina extendiendo o acortando las capas de los muros y añadiendo uniones entre las partes de las capas conectadas.Conector disposición muro también puede añadir uniones entre las partes de la capa cuando se utiliza un componente de unión en las esquinas.
Tenga en cuenta que si ha creado varias disposiciones de muro a la vez con la herramienta Disposición muro, automáticamente se añaden conectores entre las disposiciones de muro.El conector de disposición de muro se actualiza automáticamente cuando cambia el tipo de muro.
Si crea una disposición de muro y más adelante añade otra situada junto a ella, puede añadir una unión entre ellas mediante el componente Conector disposición muro de la base de datos Aplicaciones y componentes.Seleccione las dos disposiciones de muro para crear la unión.Asegúrese de que selecciona la instancia de componente de disposición de muro, no un objeto individual que haya creado la disposición de muro.El conector se crea al seleccionar la segunda disposición de muro.
Propiedades de conector de disposición de muro
|
Opción |
Descripción |
|---|---|
|
|
Permite definir cómo se adaptan las partes de la capa. Haga clic en el botón tres veces para recorrer las tres opciones distintas de configuración de la esquina. |
|
|
Permite definir si los extremos del panel son cuadrados o inclinados. Puede utilizar esta opción para definir un detalle de esquina típico para muros dobles. Esta opción también se aplicará en un componente de unión que se utilice entre las partes de la capa. |
|
|
Permite definir cómo se modelan las partes que forman la esquina de giro. Puede seleccionar esta opción por separado en cada capa. Cuando se selecciona esta opción, Conector disposición muro crea una parte adicional que se añade a la unidad de colada. La parte de la esquina de giro se crea con el primer nombre indicado en el archivo de sistema SandwichWallCornerPartNames.dat.Si el archivo no existe o está vacío, se utiliza el nombre de la parte principal.De este modo, el área de la esquina de giro se calcula automáticamente en la cantidad personalizada Haga clic en el botón tres veces para recorrer las tres opciones distintas de configuración de la esquina. |
|
Espacio libre A |
Permite definir el hueco entre las dos partes de la capa. La imagen de vista preliminar muestra dónde se encuentra el hueco.La ubicación del hueco depende de la configuración de la esquina. Consejo:
Si usa un componente de unión, utilice el nombre de propiedad FreeSpace en la unión personalizada para controlar ese valor desde Conector disposición muro directamente. |
|
Desplazamiento final B |
Permite definir el desplazamiento del extremo de la parte más larga. La imagen de vista preliminar muestra dónde se encuentra el desplazamiento.El desplazamiento depende de la configuración de la esquina. Consejo:
Si usa un componente de unión, utilice el nombre de propiedad EndOffset en la unión personalizada para controlar ese valor desde Conector disposición muro directamente. |
|
Unión |
Seleccione un componente de unión que se crea entre las dos partes de la capa. Si no selecciona una unión, solo se añaden adaptaciones según el hueco y los desplazamientos de extremo.Si desea ver las propiedades actuales del conector, seleccione el conector de disposición de muro o haga doble clic en la adaptación que ha creado el conector. |
|
Atributos |
Si ha añadido una unión, seleccione un archivo de atributos para ella. |
|
Parte principal unión |
Si ha añadido una unión, defina la parte principal de la unión. |
Conector T disposición muro
Utilice Conector T disposición muro para aplicar una unión en T entre dos disposiciones de muro.Conector T disposición muro puede crear una junta en la ubicación de unión.Tenga en cuenta que si elimina la unión, la junta no se elimina automáticamente.Modifique la parte principal para eliminar la junta.
Propiedades de Conector T disposición muro
|
Opción |
Descripción |
|---|---|
|
|
Permite definir cómo se adaptan las partes de la disposición de muro. Haga clic en el botón tres veces para recorrer las tres opciones distintas de configuración de la esquina. Seleccione la disposición de muro en la imagen de la vista preliminar y defina las propiedades de unión. |
|
|
Permite definir si los extremos del panel son cuadrados o inclinados. Esta opción se aplica en un componente de unión que se utilice entre las partes de la disposición de muro. |
|
Añadir junta |
Seleccione si desea añadir una junta. También puede seleccionar dividir solo la primera capa en dos partes. No no divide la primera parte de capa sino que crea un corte que rompe la parte en dos objetos sólidos. |
|
Desplaz. junta |
Introduzca el desplazamiento de la junta. |
|
Espacio libre |
Permite definir el hueco entre las disposiciones de muro. La imagen de vista preliminar muestra dónde se encuentra el hueco. La ubicación del hueco depende de la configuración de la esquina. |
|
Crear componente |
Seleccione si desea usar un componente para conectar las disposiciones de muro. |
|
Nombre componente |
Seleccione el componente de unión que se crea entre las disposiciones de muro. |
|
Atributos componente |
Si ha añadido una unión, seleccione un archivo de atributos para ella. |
|
Entrada principal componente |
Si ha añadido una unión, defina la parte principal de la unión. |
Elementación disposición muro
Elementación disposición muro añade automáticamente juntas nuevas para dividir la disposición de muro en dos o más partes de muro prefabricadas.
Al añadir las juntas se tienen en cuenta las aberturas. Las aberturas pueden afectar a la posición final de la junta, de modo que la longitud o el peso final del muro prefabricado es inferior al valor designado.
Los cálculos de peso se basan en la geometría de la disposición de muro. Cualquier otra parte adicional en los muros no se tienen en cuenta en el cálculo. En el cálculo del peso, la densidad es de 2500 kg/m³ para el tipo de capa estructural y de 100 kg/m³ para la capa aislante.
|
Opción |
Descripción |
|---|---|
| Crear juntas |
|
|
Altura máxima |
Introduzca la altura máxima de una parte de muro. Si el valor introducido es menor que la altura del muro, Elementación disposición muro creará primero las juntas horizontales con la altura y la configuración indicadas. A continuación, creará las juntas verticales utilizando las configuraciones de la junta vertical y el resto de las opciones del cuadro de diálogo. |
|
Longitud mín. |
Introduzca la longitud mínima de una pieza de muro. |
|
Longitud máx. |
Introduzca la longitud máxima de una pieza de muro. Este valor se utiliza en todos los métodos de creación. |
|
Peso máximo |
Introduzca el peso máximo de una parte de muro. Este valor se utiliza en todos los métodos de creación. |
|
Peso elevación grúa máx. |
Seleccione la grúa que se utilizará para el montaje. Cuando se selecciona la grúa, el peso máximo de los muros es siempre menor que la capacidad de elevación de la grúa. Para definir una configuración de grúa, abra el cuadro de diálogo Propiedades grúa haciendo clic en el botón
Para modificar y revisar la configuración de grúa existente, seleccione la configuración en la lista en el cuadro de diálogo Propiedades grúa. Haga clic en Vista preliminar para ver la ubicación de la grúa en el gráfico de elevación que se visualiza en la vista del modelo.
|
|
Evitar aberturas
|
Seleccione si las juntas pueden cruzar la abertura. Si las juntas no pueden cruzar la abertura, especifique la distancia mínima desde la abertura. |
|
Dirección distribución
|
Seleccione la dirección de las juntas y el extremo inicial en la disposición de muro. Puede añadir juntas verticales y horizontales. |
|
Config. junta vertical Config. junta horizontal |
Seleccione los atributos de junta que se utilizan para las juntas nuevas. Asegúrese de que los desplazamientos de la capa están definidos correctamente ya que pueden afectar al peso y a la longitud del muro. |
|
Crear en muros seleccionados |
Seleccione la disposición de muro y haga clic en el botón Crear en muros seleccionados para insertar las juntas. Puede seleccionar una o varias disposiciones de muro. |
Intercambiador capa disposición muro
Utilice Intercambiador capa disposición muro para intercambiar las capas prefabricadas estructurales de un muro individual en una disposición de muro, normalmente un muro doble.Puede intercambiar el orden de algunos muros individuales en la misma línea de muro si es necesario fijarlos en un orden distinto.
Para intercambiar las capas, seleccione Intercambiador capa disposición muro en la base de datos Aplicaciones y componentes y, a continuación, seleccione una disposición de muro y la parte del muro que desea intercambiar.
Al utilizar la herramienta de intercambio, se muestra un identificador triangular  en cada ubicación de la herramienta. Puede arrastrar estos identificadores para modificar el muro que desea intercambiar. Para intercambiar otro muro en la disposición, puede copiar el intercambiador a otra ubicación manteniendo pulsada la tecla Ctrl mientras lo arrastra.
en cada ubicación de la herramienta. Puede arrastrar estos identificadores para modificar el muro que desea intercambiar. Para intercambiar otro muro en la disposición, puede copiar el intercambiador a otra ubicación manteniendo pulsada la tecla Ctrl mientras lo arrastra.
Puede borrar las instancias de intercambiador seleccionando los identificadores del intercambiador y pulsando la tecla Supr.
Personalizar la disposición de muro
Contenido de la pestaña ADU
Puede personalizar el contenido de la pestaña ADU mediante el archivo WallLayout.Udas.dat. El archivo WallLayout.Udas.dat se puede localizar en cualquiera de las carpetas definidas en las opciones avanzadas XS_FIRM, XS_PROJECT o XS_SYSTEM, o en la carpeta del modelo.
Puede utilizar el archivo para controlar qué propiedades definidas por el usuario de las partes de la capa creadas se pueden utilizar en la disposición de muro. Se recomienda utilizar solo los ADU que normalmente son comunes para todos los muros prefabricados en una disposición de muro.
Puede definir que los valores de ADU de capa no se intercambien cuando se utiliza la herramienta Intercambiador capa disposición muro. Añada NoSwap al final de la línea (cuarto campo): string comment j_comment NoSwap.
El archivo de ejemplo que se muestra a continuación contiene una descripción completa de todas las configuraciones y el formato del archivo. Las líneas que empiezan por '//' son líneas de comentarios.
//
// Customized user defined attributes (UDA) for layer parts created by wall layout component
//
// Each row shall contain 2 or 3 fields separated by tab(s) or semicolon.
// Please note that all uda names shall be unique
//
// Field 1: The data type of the attribute. Valid values are 'distance', 'float', 'option',
// 'integer' and 'string' compatible with the actual user defined attributes as
// specified in objects.inp
// Field 2: UDA name. This is the name of the user defined attribute set for the layer part.
// Field 3: Label. This text is shown in the wall layout UDA tab page if the uda is not
// defined in objects.inp. Label can be a translatable label or any text or empty text.
// Field 4: 'NoSwap' if you do not want the 'Wall layout layer swapper' to swap the values.
//
string comment j_comment NoSwap
string USER_FIELD_1 j_user_field_1
string USER_FIELD_2 j_user_field_2
string USER_FIELD_3 j_user_field_3
string USER_FIELD_4 j_user_field_4Componente capa
Si los nombres de las propiedades de los componentes o partes personalizadas no son los mismos que los nombres por defecto, puede definir los parámetros en el archivo xxxxx.LayerComponentInfo.xml donde xxxx es el nombre del componente.
En este archivo también puede especificar la asignación de otras propiedades de capa, de modo que los valores indicados en el archivo de atributos se sobrescriban con las propiedades de capa definidas en el cuadro de diálogo Disposición muro.
A continuación se muestra un ejemplo del archivo.
<?xml version="1.0" encoding="utf-8"?>
<LayerComponentInfo xmlns:xsd="http://www.w3.org/2001/XMLSchema" xmlns:xsi="http://www.w3.org/2001/XMLSchema-instance">
<ComponentName>CMUWall</ComponentName>
<!--Leave the property name empty if you don't want anything to be set by Wall layout -->
<HeightMaxProperty>WallHeight</HeightMaxProperty>
<Height1Property></Height1Property>
<Height2Property></Height2Property>
<ThicknessProperty></ThicknessProperty>
<NameProperty>Name</NameProperty>
<ClassProperty></ClassProperty>
<MaterialProperty>Material</MaterialProperty>
<PrefixProperty>AsmPfx</PrefixProperty>
<StartNoProperty>AsmStNo</StartNoProperty>
<!--Do not specify anything for custom part position if you want to control these with saved settings only.-->
<CustomPartPosition>
<PlaneOffset>0</PlaneOffset>
<DepthOffset>0</DepthOffset>
<RotationOffset>0</RotationOffset>
<Plane>LEFT</Plane>
<Depth>BEHIND</Depth>
<Rotation>FRONT</Rotation>
</CustomPartPosition>
</LayerComponentInfo>
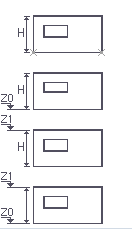
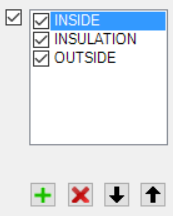
 para añadir una nueva capa.
para añadir una nueva capa.
 para eliminar la capa seleccionada.
para eliminar la capa seleccionada.
 para cambiar el orden de las capas moviendo la capa seleccionada arriba o abajo en la lista.
para cambiar el orden de las capas moviendo la capa seleccionada arriba o abajo en la lista.
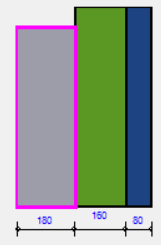
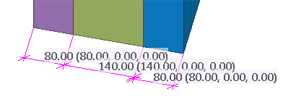
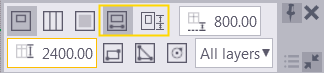
 hasta que muestre la opción deseada.
hasta que muestre la opción deseada. 
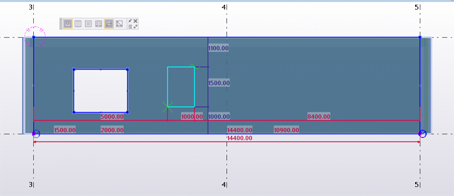

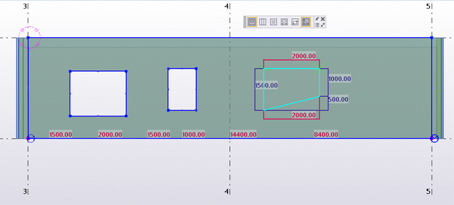

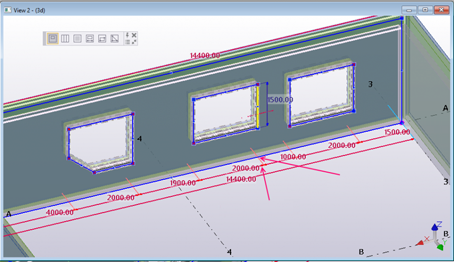
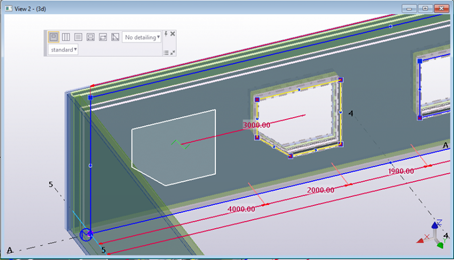
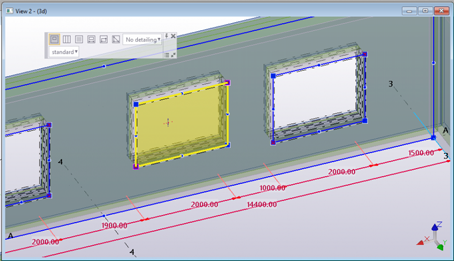
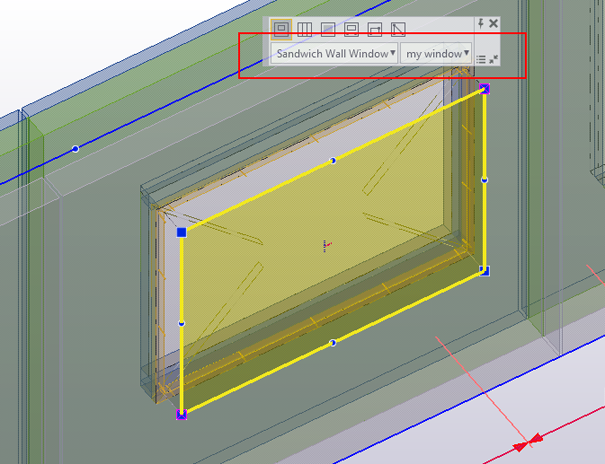
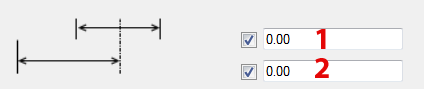
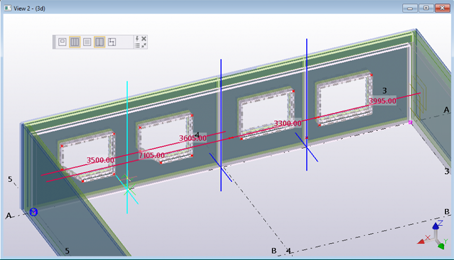
 para añadir una junta vertical. Seleccione un punto para crear la junta.
para añadir una junta vertical. Seleccione un punto para crear la junta.
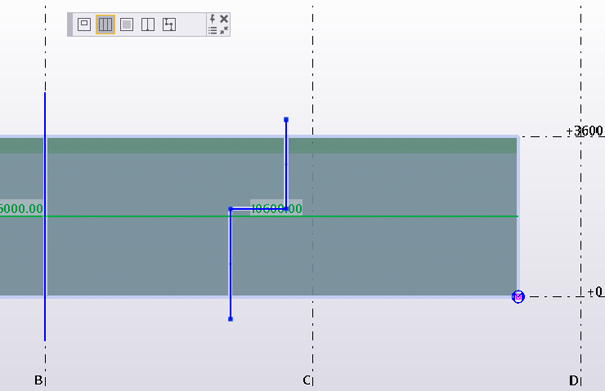
 para añadir una polijunta. Seleccione dos o más puntos para crear la junta.
para añadir una polijunta. Seleccione dos o más puntos para crear la junta.
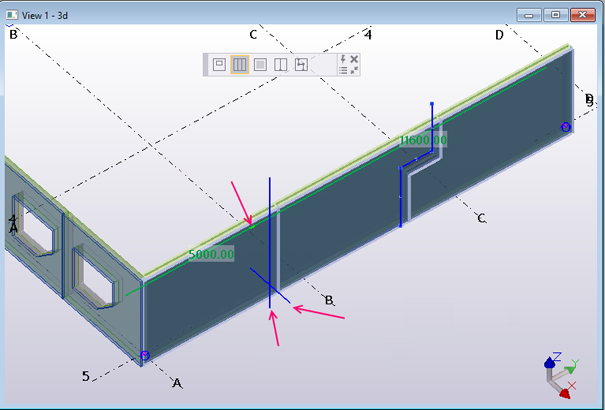
 para partir la disposición de muro en componentes separados.
para partir la disposición de muro en componentes separados.










 de la derecha:
de la derecha: